Splitting group expenses in Google Sheets is now easier than ever with the help of a powerful array formula. Whether you’re planning a group vacation or managing expenses among beneficiaries, this solution has got you covered. In this article, I will guide you through the process of using the array formula to split group expenses in Google Sheets.
Splitting Group Expenses Made Easy
If you’re sharing expenses equally among all group members, you might not need a spreadsheet. However, if you want to split expenses only among beneficiaries, my array formula will come in handy. The best part is that it works for both scenarios.
To get started, simply enter the expense details in the “Expense” tab, including who paid for what, who is a beneficiary, and the amount paid. The array formula in the “Split” tab will automatically calculate who owes whom and how much. It’s that simple!
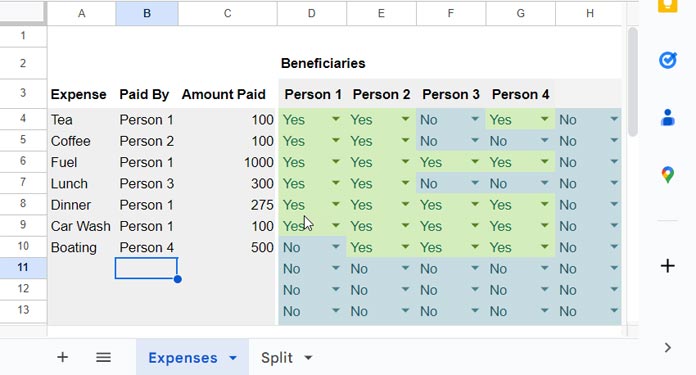
The output will be displayed in the “Split” tab, giving you a clear summary of who owes money and how much.
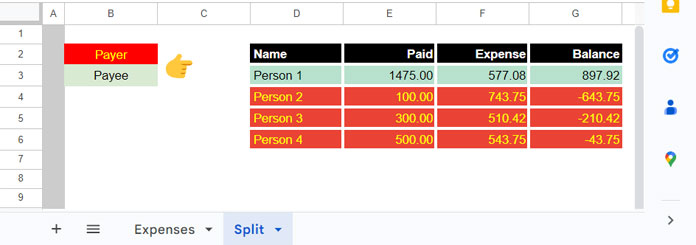
Usage Notes
Here are some important usage notes to keep in mind when using the split group expenses template:
-
Enter the team member names (beneficiaries) in cell range D3:3.
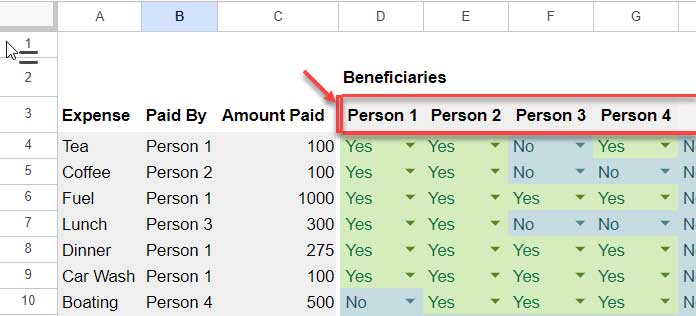
-
Enter the expense details in cells A4:A, B4:B, and C4:C.
-
Specify the beneficiaries by choosing “Yes” or “No” in cells under D3:3.
The split group expenses will be calculated automatically in the “Split” tab.
How to Use Array Formula to Split Group Expenses in Google Sheets
The array formula used in cell D2 of the “Split” tab is what makes this solution powerful. It populates the entire table output by itself. The formula is as follows:
=SPLIT_EXPENSE(
Expenses!B4:B,
Expenses!C4:C,
FILTER(Expenses!D4:R,Expenses!D3:3<>""),
FILTER(Expenses!D3:3,Expenses!D3:3<>"")
)The SPLIT_EXPENSE function is a custom function specifically designed for splitting group expenses in Google Sheets. It takes four arguments:
paid_by: A vertical one-dimensional array containing the names of the group members.amt_paid: The amount paid by each member.split: A 2-D array containing drop-downs with “Yes” or “No” options to specify beneficiaries.split_h: A header row containing the unique names of the group members.
How to Use SPLIT_EXPENSE Named Function in Google Sheets
You can also use the SPLIT_EXPENSE named function directly in your own sheet. Simply make a copy of my template and import the function. The function can handle closed range expenses as well. Here’s an example:
=SPLIT_EXPENSE(B4:B8,C4:C8,D4:F8,D3:F3)This example splits group expenses for a closed range. It calculates how much each member should contribute and who owes whom.
Conclusion
Now that you know how to use the array formula and the SPLIT_EXPENSE named function, managing group expenses in Google Sheets is a breeze. Feel free to make a copy of my template and customize it to suit your needs. For more tips and tricks on Google Sheets, visit Crawlan.com.



