
Lorsque vous commencez à utiliser une nouvelle application comme Google Sheets, vous voulez connaître toutes les astuces et fonctionnalités que vous pouvez utiliser pour en tirer le meilleur parti. Plus vous en savez, plus vous pouvez utiliser l’application de manière efficace.
Les feuilles de calcul offrent de nombreuses fonctionnalités que vous ne connaissez peut-être pas encore. Elles sont faciles à utiliser, mais elles peuvent être encore plus efficaces si vous en apprenez davantage sur les fonctionnalités et les caractéristiques de l’application que vous utilisez.
Dans ce guide, nous allons vous présenter les astuces que Google Sheets propose pour vous faire gagner du temps et vous aider à utiliser les feuilles de calcul de manière plus productive.
1. Ajouter des images dans les feuilles de calcul
Certaines personnes pensent que Google Sheets ne contient que des lignes et des colonnes contenant des données. Mais saviez-vous que vous pouvez également ajouter des images à vos feuilles de calcul pour ajouter une touche de créativité et de style ?
Pour utiliser cette fonctionnalité, essayez d’utiliser la fonction =IMAGE. Vous pouvez simplement copier l’URL de l’image que vous souhaitez utiliser dans votre feuille de calcul et l’insérer directement à l’intérieur de la cellule.
=image("URL de l'image",x)
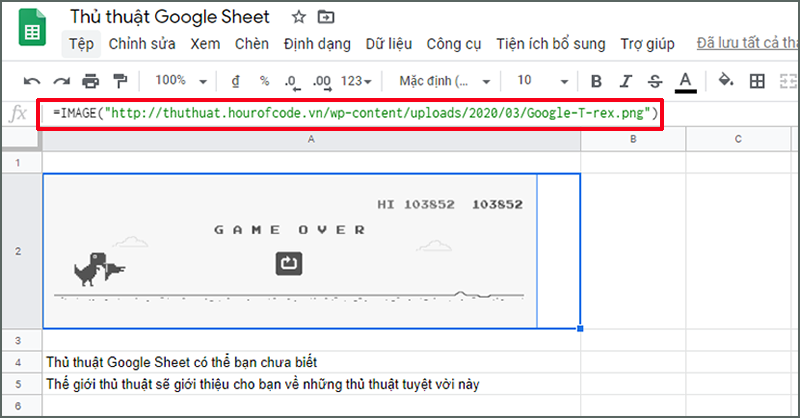
2. Importer des données depuis d’autres feuilles de calcul Google Sheets
Une fonctionnalité couramment utilisée par les utilisateurs de feuilles de calcul est la possibilité de se connecter à d’autres feuilles de calcul.
La fonctionnalité que vous voudrez essayer ici s’appelle IMPORTRANGE. Avec cette fonctionnalité, vous pouvez réellement vous connecter à toutes les données de votre feuille de calcul et à d’autres données. Il est préférable de le mettre à jour régulièrement.
Pour utiliser cette fonctionnalité, essayez la syntaxe suivante :
=IMPORTRANGE("URL de la feuille à laquelle vous souhaitez vous connecter", "Références de feuille et de cellule")
Voici un exemple complet de la façon de récupérer des données en utilisant IMPORTRANGE :
=IMPORTRANGE("https://drive.google.com/open?id=1XOGKk0_V7tlz6Jx_HfoKvoQ5A0Ilxw0bOsHr5ch6wBY", "Sheet1!A:A")
N’hésitez pas à essayer cette fonctionnalité sur vos propres feuilles de calcul Google.
3. Connecter les feuilles de calcul à d’autres services
Étant donné que les feuilles de calcul fonctionnent directement dans un navigateur Web et se connectent par défaut à d’autres services basés sur le Web, il est possible de récupérer des données à partir de sources telles que Twitter, Instagram et bien d’autres services.
Vous pouvez le faire en utilisant des services tels que IFTTT et Zapier. Au lieu de télécharger les données à partir de ces services et de les formater ensuite, vous pouvez utiliser ces services comme intermédiaires pour partager automatiquement des données entre différents services.
4. Verrouiller des cellules pour éviter des modifications indésirables
Les feuilles de calcul sont un excellent outil de collaboration, vous pouvez facilement inviter d’autres utilisateurs à travailler sur une même feuille de calcul. Cependant, vous voudrez peut-être prendre des mesures supplémentaires pour vous assurer que seules les données nécessaires soient protégées.
Vous pouvez commencer à utiliser cette fonctionnalité en accédant au menu “Données” puis en sélectionnant “Feuilles et plages protégées”. Un menu apparaîtra à droite de l’écran, il vous suffit de cliquer et de faire glisser les données que vous souhaitez protéger.
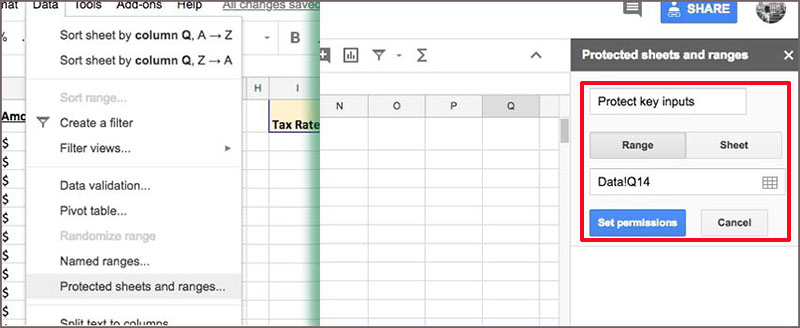
5. Réduire la taille du texte avec des formules
Avez-vous déjà eu du texte désordonné dans votre feuille de calcul, par exemple des caractères en majuscules ou en minuscules qui ont besoin d’être nettoyés ? Google Sheets dispose d’une fonctionnalité qui vous permet de le faire sans avoir à saisir manuellement les données.
Pour utiliser cette astuce de Google Sheets, essayez les fonctionnalités suivantes sur vos données :
MAJUSCULE– convertit toutes les données en majusculesMINUSCULE– convertit toutes les données en minusculesSUPPRIMER– élimine les espaces inutiles en début et fin de données
6. Filtrer les feuilles de calcul pour trouver des données spécifiques
Les filtres peuvent vous aider à affiner ce qui est affiché dans votre feuille de calcul, et ils sont particulièrement utiles lorsque vous travaillez avec de grandes quantités de données.
Il vous suffit de cliquer sur le bouton “Filtre” (affiché ci-dessous) pour ajouter un filtre à votre feuille de calcul. Ensuite, cliquez sur le bouton de filtre sur les colonnes et ajustez les valeurs affichées selon vos besoins.

7. Utiliser l’IA pour créer des graphiques et des rapports
Parfois, Google Sheets peut être plus intelligent que vous. C’est là que Google utilise de plus en plus l’intelligence artificielle (IA) pour créer automatiquement des rapports et des graphiques. Au lieu de créer tout à partir de zéro, vous pouvez simplement taper des instructions en anglais pour créer des graphiques et des rapports.
Pour utiliser Google Sheets, cliquez sur le bouton “Explorer” en bas à droite dans Sheets. Ensuite, il vous suffit de regarder les options ou de taper le nom d’un graphique et vous pourrez facilement le créer.

8. Traduire du texte sans utiliser d’autre application
La connexion avec le service Google Translate est assez simple. En fait, vous pouvez traduire du texte directement à l’intérieur de votre feuille de calcul. Voici un exemple de la façon dont vous pouvez utiliser la fonction GOOGLETRANSLATE pour traduire de l’anglais vers le vietnamien :
=GOOGLETRANSLATE(" Believe in the spirit of love... ","en","vi")
Vous pouvez utiliser cette fonctionnalité au lieu de copier et coller le texte dans Google Translate. Il vous suffit de l’utiliser directement dans la cellule plutôt que de le saisir à nouveau.

9. Générer rapidement des codes QR dans Google Sheets
Les codes QR sont des codes à deux dimensions utilisés pour encoder des informations telles que des numéros de téléphone, des adresses e-mail, des URL, etc. Vous pouvez réaliser cette tâche très simplement en utilisant la fonction IMAGE. Vous pouvez utiliser n’importe quelle application de numérisation de codes QR pour tester les deux codes QR suivants et vous obtiendrez le lien vers Học Excel Online. Le lien de la formule dans l’image ci-dessous est :
=image("https://chart.googleapis.com/chart?cht=qr&chs=150x150&chl="& A2 &"&choe=UTF-8",1)

10. Obtenir une valeur aléatoire à partir d’une liste
Pour obtenir une valeur aléatoire à partir d’une liste, vous pouvez utiliser la formule suivante. Ce qui est intéressant, c’est que vous pouvez utiliser cette formule exacte dans Excel sans aucune modification :
=CHOOSE(RANDBETWEEN(1,5),"London","Berlin","Rome","Madrid","Lisbon")

11. Vérifier la validité des e-mails et des URL
Google Sheets dispose d’une fonction pour vérifier les e-mails et les URLs valides.

Pour vérifier la validité d’une URL, vous pouvez utiliser la fonction isurl().
Ce sont quelques-unes des astuces les plus couramment utilisées dans Google Sheets. Nous espérons qu’elles vous aideront à tirer parti des fonctionnalités qui correspondent à votre travail.
Article rédigé par Billy Nguyễn.



