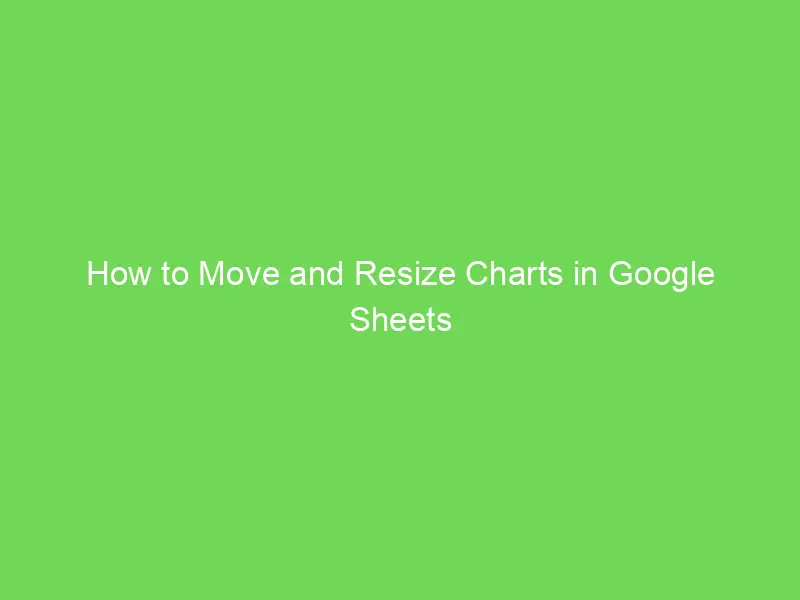If you have an existing WordPress site and want to integrate your Google Spreadsheet data, this article will guide you step by step on exactly how to do that. Follow these 3 simple steps:
Share Your Google Spreadsheet
To begin, open the Google Spreadsheet you want to integrate into your website. Click on “Share” at the top right corner and select “Anyone with the link can view.” Sheet2Site will use the leftmost sheet to integrate into your WordPress site. If you want to use another sheet, simply drag and drop it to the left position.

Install the Sheet2Site Plugin for WordPress
The Sheet2Site plugin for WordPress is specifically designed for this purpose. It allows you to integrate your Google Spreadsheet onto a page of your WordPress site and automatically update it. To install the plugin, follow these steps:
- Open your WordPress dashboard.
- Click on “Plugins” in the left menu.
- Select “Add New.”
- Search for “Sheet2Site” and install the plugin.

Integrate a Google Spreadsheet into Your WordPress Site
Now, let’s integrate the Google Spreadsheet into your WordPress site. Here’s what you need to do:
-
Create a new page from your WordPress dashboard: Pages – Add New.
-
Add a new block – Shortcode Block.
-
Copy the ID of your Google Spreadsheet.
-
Paste the following code:
[sheet2site key=1IxTGBbsRrSZAQ88EDh2kAqpL4iT3NceSSRBzv7_0vT8] -
Publish your WordPress page by clicking on “Publish” and confirming your choice.

You should now see the integrated Google Spreadsheet on your WordPress site. It’s that simple!
Advanced Table Options
You can further customize the integrated Google Spreadsheet on your WordPress site using advanced features such as images, links, call-to-action buttons, sorting, filtering, and search. Here’s how:
Images
If you want to add an image to your Google Spreadsheet and display it on your WordPress site, simply upload the image to a free photo-sharing host like Google Drive. Make sure the image link ends with a valid image file extension (.jpeg, .jpg, .png).
Links
To display a clickable link in your table, simply add a link in a cell starting with “http://”, “https://”, or “mailto:”. It will appear as a clickable link with a highlighted color.
Call-to-action Buttons
You can transform links into beautiful buttons on your WordPress site. Simply rename your column to “Learn More” and add a button for each cell in that column.
Hiding Columns in Your Google Spreadsheet
If you want to hide certain columns in the integrated spreadsheet, add “-Hide” to the name of the column you want to hide. This can be useful for certain calculations. For example, you can name the header of a column “Current Year-Hide”.
Search
The search function is included by default in the table. Searches are performed on all cells of the spreadsheet. If there is data in a cell, it will be displayed in the search results.
Default Sorting
When a user loads your site, the table will be initially sorted as in your Google Spreadsheet. If you change the sorting in your spreadsheet, the table on your website will also be updated accordingly.
Sorting by Specific Column
Each column can be sorted separately by clicking on the table header. The column’s data type is automatically recognized. Supported data types include text, date (yyyy-mm-dd), number (20,000 or 20.000), currency ($100,000), and percentage (40%).
That’s it! Now you know how to integrate a Google Spreadsheet into your WordPress site. For more information on Google Sheets integration and other marketing tips, visit Crawlan.com.