Dans ce tutoriel, nous allons créer un modèle de liste de vérification dans Google Sheets. Nous utiliserons des cases à cocher, une mise en forme conditionnelle et une miniature pour créer un modèle de liste de vérification comme celui-ci:
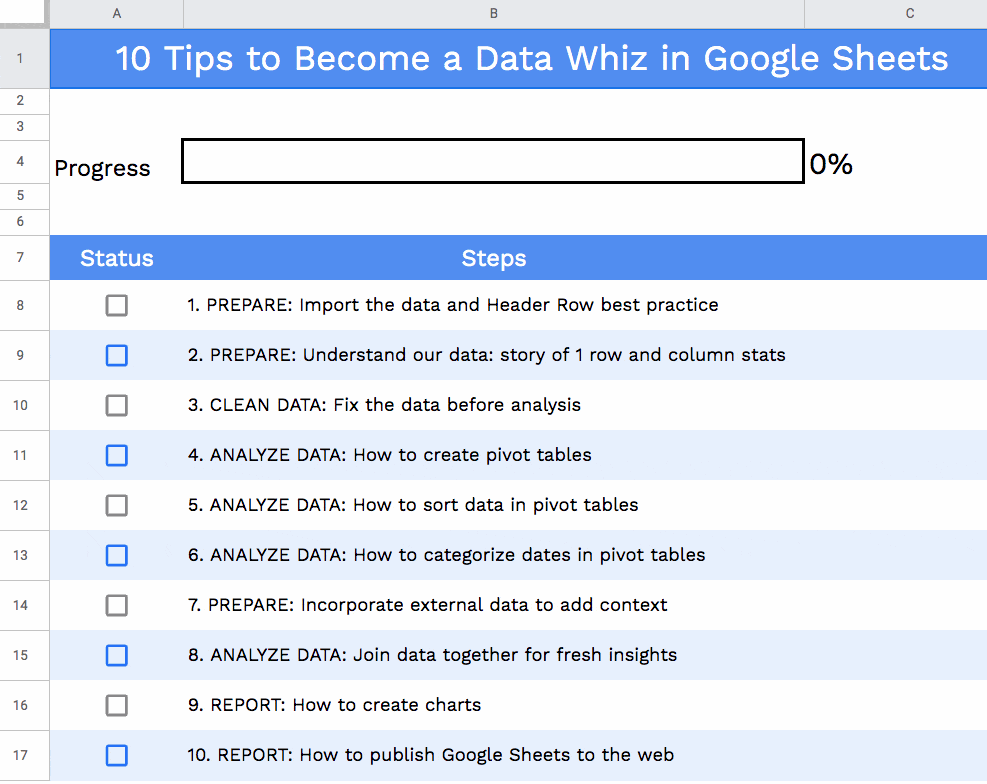
Utilisation du modèle de liste de vérification
Une liste de vérification peut être utile dans de nombreuses situations. Que ce soit pour des simples listes de tâches, des planificateurs de projets, des cours d’enseignement ou le suivi de biens physiques. Bien que ce simple modèle de liste de vérification ne convienne pas aux projets complexes ou nécessitant des traces de données plus robustes, il permet d’ajouter rapidement et facilement une touche utile à vos projets de feuilles de calcul.
Lorsque j’enseigne des ateliers en direct, j’inclus souvent une feuille de couverture dans ma feuille de calcul Google que j’utilise comme liste de vérification pour les étapes de l’exercice. Cela me permet de ne rien oublier et donne au public une indication visuelle de notre progression dans l’atelier. D’ailleurs, je reçois presque autant de questions sur la construction de ces listes de vérification que sur le sujet réel des ateliers.
Comment créer un modèle de liste de vérification dans Google Sheets
Modèle de liste de vérification
N’hésitez pas à télécharger le modèle de liste de vérification et à en faire votre propre copie:
Cliquez ici pour obtenir le modèle de liste de vérification
Sentez-vous libre de copier cette feuille: Fichier> Faire une copie
Je peux partager un fichier avec un lien permettant à quiconque de le consulter. Vous pourriez cependant rencontrer des difficultés à ouvrir ce fichier car il provient d’une organisation externe et mon domaine Google Workspace n’est pas sur la liste blanche de votre organisation. Vous pouvez essayer de l’ouvrir dans une fenêtre de navigation privée, cela devrait fonctionner.
1. Configuration de la feuille
Nous commençons par le titre de la liste de vérification à la ligne 1, aligné au centre.
Ensuite, laissons une ligne vide.
À la ligne 3, nous mettons le mot « Progression » dans la colonne 1. Laissez l’autre colonne vide pour le moment.
La ligne 4 est vide.
À la ligne 5, mettez les en-têtes du tableau de la liste de vérification: « Statut » et « Étape ».
À partir de la ligne 6, nous mettons une case à cocher dans la colonne 1 et l’étape correspondante dans la colonne 2 de cette ligne.
Pour ajouter une case à cocher, allez dans: Insertion> Case à cocher
2. Ajouter une mise en forme conditionnelle
Ensuite, nous allons appliquer une mise en forme conditionnelle sur toute la ligne pour que la ligne devienne rouge lorsqu’elle est cochée.
Sélectionnez toutes les lignes avec vos cases à cocher et vos étapes, par exemple de A6 à C15 dans cet exemple.
Sélectionnez la mise en forme conditionnelle et ajoutez cette règle Formule personnalisée est:
=ESTCOCHE(A6)Définissez les règles de mise en forme sur un fond rouge clair, un texte rouge foncé et une mise en forme de texte barré.
Maintenant, chaque fois que vous cochez les cases à cocher, la ligne entière sera formatée en rouge pour indiquer qu’elle est terminée (voir l’image Gif au début de cet article).
Nous allons également définir un format alternatif pour le tableau, à partir du menu: Format> Couleurs alternatives
3. Utiliser une miniature pour créer une barre de progression
Voici la fonction de miniature dans la cellule B3 qui crée cette barre de progression dynamique:
=GALEN(MIN(MINIMUM(SI(A6:A=VRAI;RANG(A6:A))));A6:A="VRAI";"chart";MIN(MINIMUM(SI(A6:A=VRAI;RANG(A6:A))));"rouge")Démontons cela pour voir ce qui se passe.
Comptage des cases à cocher
Tout d’abord, la fonction NB.SI compte combien de cases à cocher dans la colonne A ont été cochées (c’est-à-dire ont une valeur VRAI).
La sortie de ceci est un seul chiffre, entre 0 et 10 dans cet exemple.
Nous transmettons cette valeur dans la fonction MINIMUM.
Graphique en barres
Ensuite, nous définissons le graphique en barres comme première option de la fonction MINIMUM.
Valeur maximale
Ensuite, nous devons spécifier une valeur maximale pour le graphique en barres, de manière à pouvoir comparer le nombre de cases à cocher cochées (par exemple 4) au nombre maximum possible (10 dans cet exemple) pour obtenir le pourcentage d’achèvement.
Nous pourrions simplement taper la valeur maximale de 10 en option, mais il est préférable de la définir avec une formule de manière à ce qu’elle se mette à jour automatiquement si vos données changent.
Pour cela, nous comptons le nombre d' »étapes » dans la colonne à côté des cases à cocher.
Couleur personnalisée
Enfin, nous définissons une couleur personnalisée pour la miniature avec l’option finale personnalisée.
Notes
Dans certains pays européens, les formules de miniature ont une syntaxe légèrement différente et utilisent « » au lieu de « ; » (lire plus ici sur les différences de syntaxe en fonction de l’emplacement de Google Sheets).
Astuce pro: pour sélectionner ou désélectionner plusieurs cases à cocher à la fois, sélectionnez-les toutes et appuyez sur la barre d’espace!
4. Ajouter un pourcentage de progression
La formule finale se trouve dans la cellule C3 à côté de la miniature pour afficher la valeur réelle du pourcentage d’achèvement:
=NB.SI(A6:A;VRAI)/NBVAL(C6:C)&"%"Cela compte les cases à cocher dans la colonne 1 et les divise par le nombre total d’étapes dans la colonne 2. Formatez-le en tant que « % ».



