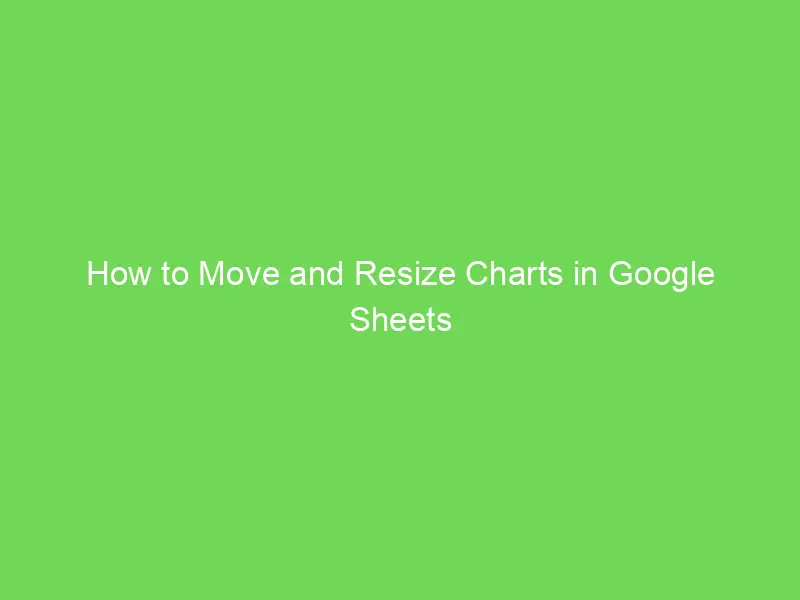Lorsque vous souhaitez trouver les modifications ultérieures dans deux copies de la même feuille, vous pouvez utiliser la mise en forme conditionnelle. Dans cet article, vous apprendrez comment comparer cellule par cellule deux feuilles de calcul de Google Sheets et mettre en évidence les différences ou les correspondances.
Si vous voulez simplement comparer deux feuilles de calcul cellule par cellule sans mettre en évidence les différences, j’ai une approche différente ici – Comment comparer deux feuilles dans Google Sheets pour les incohérences.
Avant de commencer, je tiens à préciser une chose immédiatement à propos de ce tutoriel sur les feuilles de calcul de Google Docs. Qu’est-ce que c’est ?
Lorsque je dis « comparer deux feuilles de calcul de Google cellule par cellule », je veux dire deux choses. Les « deux feuilles de calcul de Google » peuvent être deux onglets de feuille dans un même fichier ou dans deux fichiers distincts. Vous ne comprenez pas ?
En résumé ;
- Comparer et mettre en évidence deux onglets de feuille entiers dans un même fichier Google Sheets.
- Comparer/mettre en évidence deux onglets de feuille entiers dans deux fichiers différents de Google Sheets. Cela signifie qu’un onglet de feuille dans le fichier n° 1 et le deuxième onglet de feuille dans le fichier n° 2.
Ma formule fonctionnerait dans les deux scénarios ci-dessus.
Comparer deux cellules de Google Sheets et mettre en évidence les différences/correspondances
Tout d’abord, commençons par la comparaison de deux feuilles dans le même fichier et mettons en évidence les différences.
Deux onglets dans le même fichier Google Sheets
J’ai deux onglets dans mon fichier Google Sheets. L’onglet 1 est nommé « Feuille1 » et l’onglet 2 est « Feuille2 ».
Dans les deux feuilles, je limite le nombre de lignes à 10 et de colonnes à 5. J’ai supprimé toutes les autres colonnes et lignes pour accélérer la mise en évidence.
Vous pouvez sélectionner l’ensemble de la feuille, mais il est recommandé de ne sélectionner que les plages avec des données. Cela peut améliorer les performances de votre feuille.
Je vous rappelle encore une fois qu’il s’agit d’une comparaison cellule par cellule. Cela signifie que la cellule A1 de la feuille 1 sera comparée à la cellule A1 de la feuille 2. De même, la cellule D6 de la feuille 1 sera comparée à la cellule D6 de la feuille 2.
Si les valeurs ne correspondent pas, la formule personnalisée que je vais vous fournir mettra en évidence la cellule correspondante dans la feuille 1. Si vous le souhaitez, vous pouvez également mettre en évidence la feuille 2. J’aborderai cette partie plus tard.
Voici le contenu de mes deux onglets de feuille. Dans le premier onglet (Feuille 1), j’ai mis en évidence les différences.
Tableau 1 dans la feuille 1 :

Tableau 1 dans la feuille 2 :

Voici la formule qui met en évidence les différences dans deux feuilles entières dans les feuilles de calcul de Google Docs :
=A1<>(Indirect("Feuille2!"&Address(Row(),Column(),)))
Comment appliquer cette formule de mise en forme conditionnelle qui compare et met en évidence les différences dans deux onglets de feuille ?
Vérifiez absolument : Guide des fonctions de Google Sheets par Info Inspired.
Ma plage de feuille entière est A1 : G10. J’applique donc cette formule dans cette plage de la feuille 1. Il s’agit d’une règle de formule personnalisée.
Étapes :
Cliquez sur le menu « Format ». Dans le menu déroulant, choisissez « Mise en forme conditionnelle ». Appliquez la formule ci-dessus dans le champ de formule personnalisée, puis voilà !
Comparer deux cellules de Google Sheets et mettre en évidence les correspondances
Bien sûr, je peux ajuster la formule ci-dessus pour mettre en évidence les correspondances dans Google Sheets. Mais je préfère une approche différente qui est astucieuse. Quelle est cette approche ?
Utilisez simplement la même règle de formule personnalisée ci-dessus. Aucune modification dans la formule ! Comment est-ce possible ?
Dans l’exemple ci-dessus, j’ai utilisé la couleur rouge pour mettre en évidence les correspondances. Cette fois-ci, au lieu de la couleur rouge, appliquez la couleur blanche. Oui ! Vous m’avez bien entendu. C’est votre première règle de mise en forme conditionnelle.
Ensuite, ajoutez une nouvelle règle comme indiqué ci-dessous et choisissez la couleur rouge ou toute autre couleur de votre choix. Mais ne utilisez pas la couleur blanche cette fois. Ici, je choisis la couleur vert clair.
Cette fois-ci, dans la deuxième règle de mise en forme conditionnelle, au lieu de la formule personnalisée, sélectionnez « La cellule n’est pas vide » sous « Mettre en forme des cellules si… ». C’est tout.

Conseils supplémentaires : Si vous souhaitez que la mise en évidence apparaisse dans les deux onglets, vous pouvez procéder comme suit.
Vous avez déjà mis en évidence la feuille 1. Dans la feuille 2, vous pouvez utiliser la formule suivante.
=A1<>(Indirect("Feuille1!"&Address(Row(),Column(),)))
Oui ! Changez simplement « Feuille2 » en « Feuille1 » dans la formule ci-dessus. C’est la seule modification que vous devrez peut-être apporter à la feuille 2.
C’est tout ce qu’il y a à savoir sur la comparaison cellule par cellule de deux onglets dans le même fichier Google Sheets pour les différences ou les correspondances.
Un onglet chacun dans deux fichiers différents de Google Sheets
Voyons maintenant comment comparer deux fichiers de tableur de Google différents cellule par cellule. Avant de commencer cette section, je vous demande de bien tester les formules ci-dessus et de les comprendre.
Assurez-vous de bien comprendre comment comparer cellule par cellule deux feuilles de calcul de Google et mettre en évidence les différences ou les correspondances (deux onglets de feuille dans le même fichier). C’est indispensable pour comprendre cette section.
J’espère que vous avez déjà fait cette partie. Maintenant, permettez-moi de commencer cette nouvelle section.
Noms de fichiers impliqués :
Le nom de mon premier fichier de feuilles de calcul de Google est « attendance1 » et le nom de la feuille dans ce fichier est « A1 ».
Le nom de mon deuxième fichier est « attendance2 » et la feuille dans ce fichier est « B2 ».
Je vais mettre en évidence les différences dans le fichier « attendance1 », feuille « A1 ».
Pour appliquer une mise en forme conditionnelle entre deux feuilles de calcul de Google, vous devez d’abord lier les fichiers. Comment faire ?
Insérez un nouvel onglet dans le fichier « Attendance1 » et nommez-le « A2 ».
Dans la cellule A1 de ce nouvel onglet, utilisez la formule IMPORTRANGE suivante.
=IMPORTRANGE("URL","B2!A1:G10")
Remplacez URL dans cette formule par l’URL du fichier « Attendance2 » que vous pouvez copier depuis la barre d’adresse de votre navigateur.
Si la formule renvoie une erreur #REF!, cliquez dessus et autorisez l’accès.
=A1<>(Indirect("A2!"&Address(Row(),Column(),)))
Accédez à la feuille « A1 » et appliquez la formule de mise en forme conditionnelle ci-dessus. Choisissez la couleur que vous souhaitez mettre en évidence les différences.
Pour comparer cellule par cellule et mettre en évidence les correspondances, vous pouvez suivre mon exemple sous le titre « Comparer deux cellules de Google Sheets et mettre en évidence les correspondances ».
Comparaison cellule par cellule [Copie de la feuille de calcul]
Ressources supplémentaires :
- Comment mettre en forme conditionnellement les doublons à travers les onglets de feuille dans Google Sheets.
- Rôle de la fonction Indirect dans la mise en forme conditionnelle dans Google Sheets.