Dans cet article, nous allons plonger dans l’utilisation de la fonction COUNTIFS avec le concept d’Isbetween dans Google Sheets. Vous découvrirez également comment utiliser d’autres critères de correspondance avec cette fonction.
Imaginez que vous souhaitiez savoir combien de fois vous avez fait le plein de carburant dans votre véhicule pendant une période donnée. Dans ce cas, vous pouvez utiliser Countifs avec Isbetween pour faire correspondre les dates de début et de fin (période donnée) dans une colonne de dates, et « fuel » sera le critère de correspondance dans une colonne de catégorie.
Ce combo peut s’avérer utile si vous faites souvent des erreurs de formule en raison de l’utilisation erronée des opérateurs de comparaison dans Countifs. Contrairement à d’autres fonctions telles que Filtrer qui n’en ont pas besoin, les opérateurs de comparaison dans Countifs doivent être entre guillemets doubles.
Au lieu d’utiliser les opérateurs de comparaison >, >=, <, et <=, vous pouvez utiliser la fonction Isbetween avec Countif ou Countifs dans Google Sheets. Cette combinaison vous permet de compter les valeurs qui se situent entre deux dates ou deux nombres et qui correspondent à un ou plusieurs critères.
Countifs avec Isbetween dans Google Sheets : Comment faire
La syntaxe de la fonction Countifs est la suivante : COUNTIFS(plage_critères1, critère1, [plage_critères2, …], [critère2, …]).
La structure de notre formule Countifs bien connue change radicalement lorsque nous remplaçons les opérateurs de comparaison par Isbetween.
Nous utilisons les opérateurs de comparaison dans la partie « critère », tandis que la fonction Isbetween est utilisée dans la partie « plage_critères ».
Mais qu’en est-il du « critère » dans le cas d’Isbetween ?
Nous devons le remplacer par le booléen TRUE. Vous trouverez ci-dessous deux exemples de formules Countifs avec Isbetween.
Exemple 1 : Countifs entre deux dates
Dans l’exemple suivant, la colonne A affiche les noms des clients et la colonne B affiche les dates de commande (PO).
Comment utiliser la fonction Countifs pour trouver le nombre de PO entre une date de début (D2) et une date de fin (E2) ?
Formule :
=COUNTIFS(ISBETWEEN(B2:B, D2, E2), TRUE)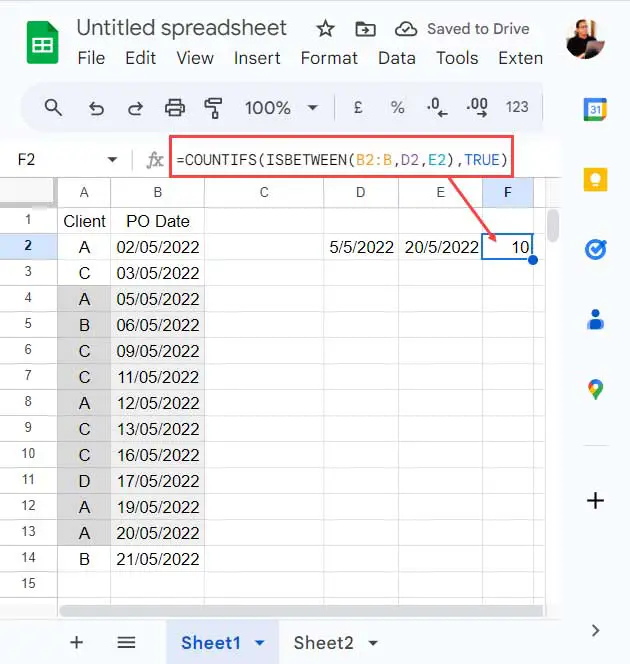
Dans la combinaison Countifs et Isbetween ci-dessus, aimeriez-vous connaître le rôle de la fonction Isbetween ?
Consultez la capture d’écran ci-dessous.
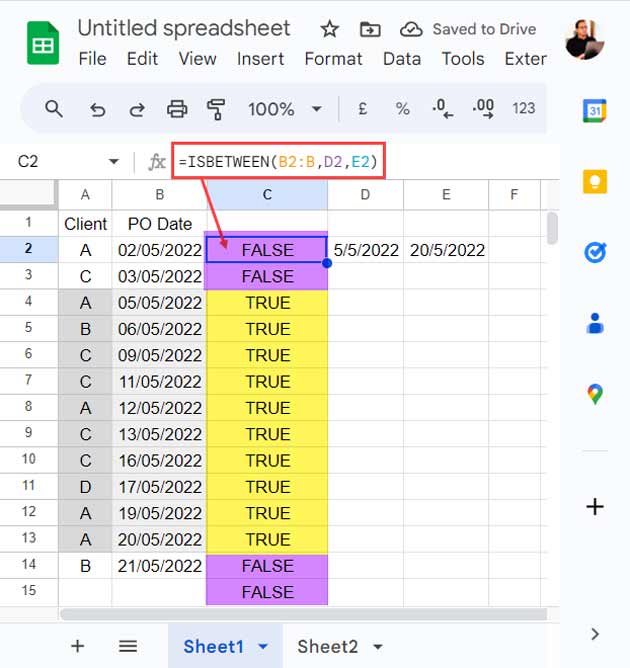
La syntaxe de la fonction Isbetween est la suivante : ISBETWEEN(valeur_à_comparer, valeur_inférieure, valeur_supérieure, [valeur_inférieure_incluse], [valeur_supérieure_incluse]).
La fonction Isbetween teste si la date de commande (valeur_à_comparer) se situe entre la date de début (valeur_inférieure) et la date de fin (valeur_supérieure) et renvoie TRUE ou FALSE.
La fonction Countifs renvoie le nombre de valeurs TRUE.
Dans ma formule, les valeurs_inférieure et valeur_supérieure sont incluses. Si vous souhaitez les exclure, spécifiez FALSE comme suit :
=COUNTIFS(ISBETWEEN(B2:B, D2, E2, FALSE, FALSE), TRUE)Dans l’exemple suivant, nous verrons comment compter les commandes d’achat entre deux dates et avec un critère de correspondance provenant d’une autre colonne.
Exemple 2 : Countifs entre deux dates et critère de correspondance
La plage de données est la même ici, c’est-à-dire les noms des clients et les dates de commande dans les colonnes A et B.
Les références de cellules pour les critères sont la date de début en D2, la date de fin en E2 et le nom du client « C » en F2.
Dans cette formule Countifs avec Isbetween, nous voulons trouver le nombre de PO reçues du client « C » entre le 05/05/2022 et le 20/05/2022.
=COUNTIFS(ISBETWEEN(B2:B, D2, E2), TRUE, A2:A, "A")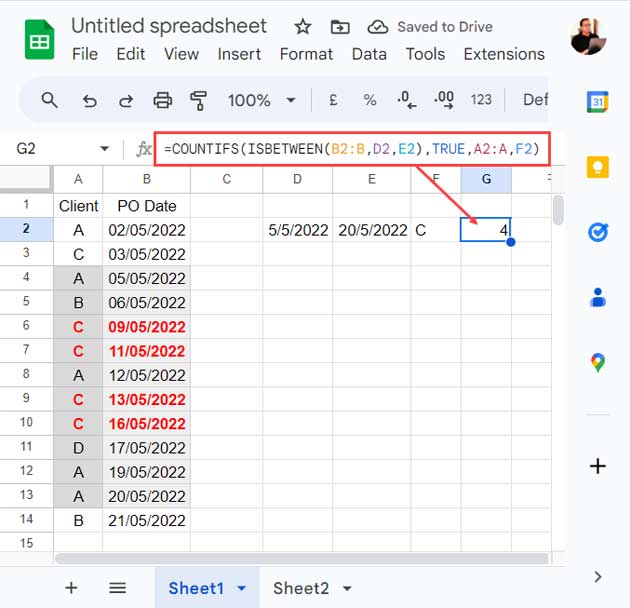
Et si vous souhaitez compter les commandes d’achat reçues entre le 05/05/2022 et le 20/05/2022 des clients « A » et « D » ?
En plus des trois critères ci-dessus, supposons que nous ayons le nom du client « D » en cellule F3.
Nous pouvons alors utiliser la formule suivante :
=ARRAYFORMULA(SUM(COUNTIFS(ISBETWEEN(B2:B, D2, E2, FALSE, FALSE), TRUE, A2:A, {F2, F3})))J’ai placé les références de critères de texte sous forme de tableau à l’aide d’accolades et utilisé les fonctions Sum et ArrayFormula en plus de Countifs.
Voici quelques ressources similaires qui pourraient vous être utiles :
- COUNTIFS in a Time Range in Google Sheets
- COUNTIF to Count by Month in a Date Range in Google Sheets
- Count Unique Dates in a Date Range – 5 Formula Options in Google Sheets
- Count Values Between Two Dates in Google Sheets
Voilà, c’est tout ce que vous devez savoir sur Countifs entre deux dates et avec plusieurs critères correspondants dans Google Sheets.
La plupart d’entre vous ne devraient pas rencontrer de problèmes en utilisant les formules Countifs avec Isbetween dans différentes plages de données de vos feuilles de calcul.
Si vous avez des problèmes, je vous suggère d’abord d’utiliser les formules ci-dessus dans les mêmes plages de données que dans mon exemple.
Ensuite, vous pourrez insérer des colonnes ou des lignes pour déplacer les plages. La formule s’ajustera automatiquement.
Si vous rencontrez d’autres problèmes, veuillez les poster dans les commentaires. Je vous répondrai dès que possible.


