Google Sheets est un outil incroyable qui vous permet d’organiser, de modifier et d’analyser divers types d’informations à l’aide de feuilles de calcul. Dans cet article, nous explorerons les différentes façons dont vous pouvez utiliser les feuilles de calcul et naviguer dans l’interface de Google Sheets. Nous aborderons également des tâches de base telles que la sélection des cellules, l’insertion de contenu et la copie et le collage des cellules. Alors, plongeons-nous et découvrons les secrets de Google Sheets!
Tout sur Google Sheets
Google Sheets est une application de feuille de calcul basée sur le web qui vous permet de stocker et d’organiser différents types d’informations, de manière similaire à Microsoft Excel. Bien qu’il ne possède pas toutes les fonctionnalités avancées d’Excel, Google Sheets facilite la création et la modification de feuilles de calcul, qu’elles soient simples ou complexes.
Les feuilles de calcul ne servent pas uniquement aux experts en chiffres ou aux analystes de données. Elles sont utiles pour une variété de tâches quotidiennes. De la planification budgétaire à la gestion des informations de contact en passant par la création de factures et la planification de jardin, les feuilles de calcul offrent un moyen polyvalent d’organiser efficacement les informations.
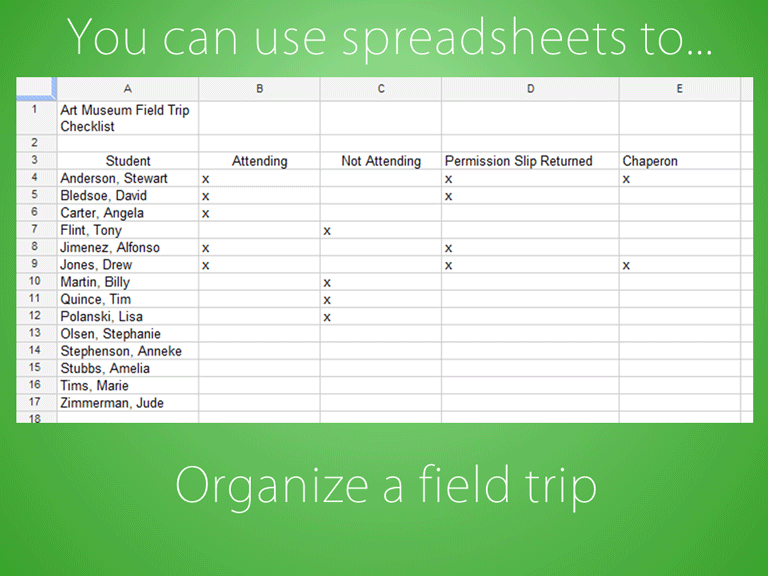
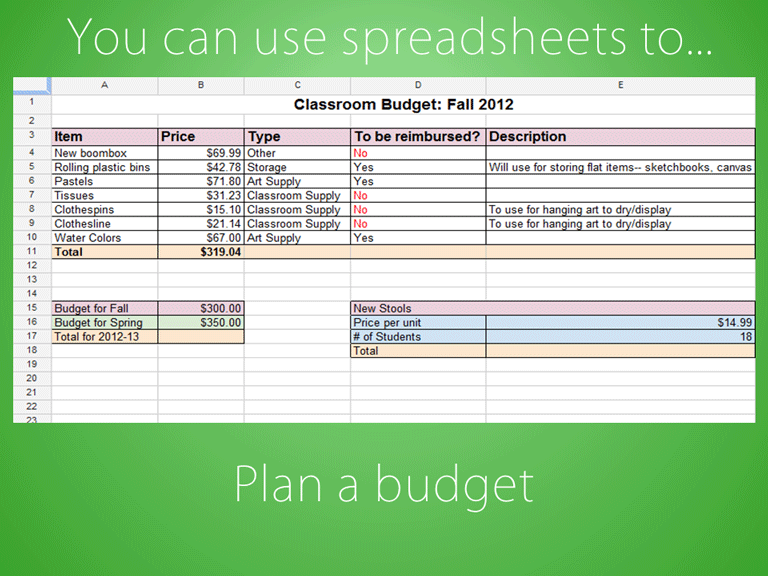
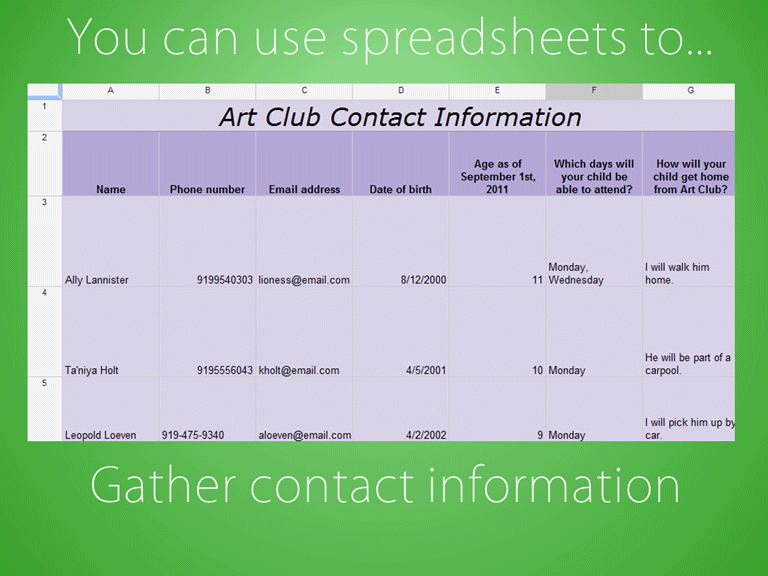
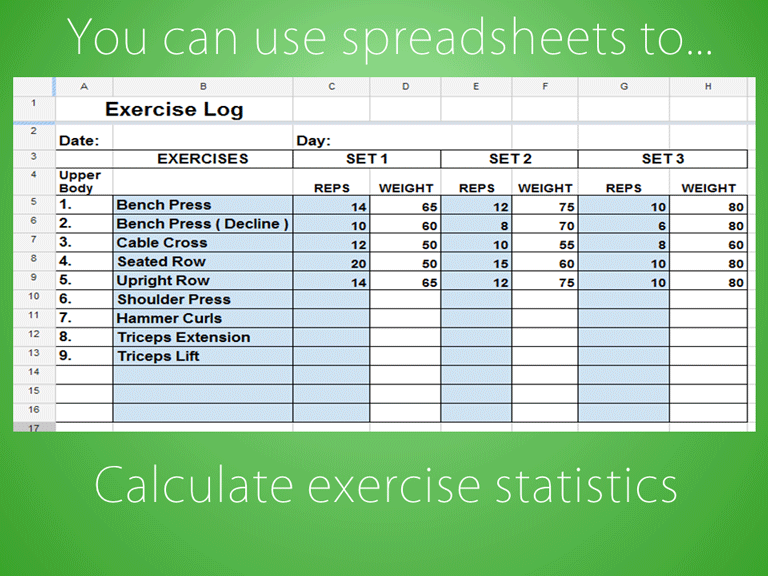
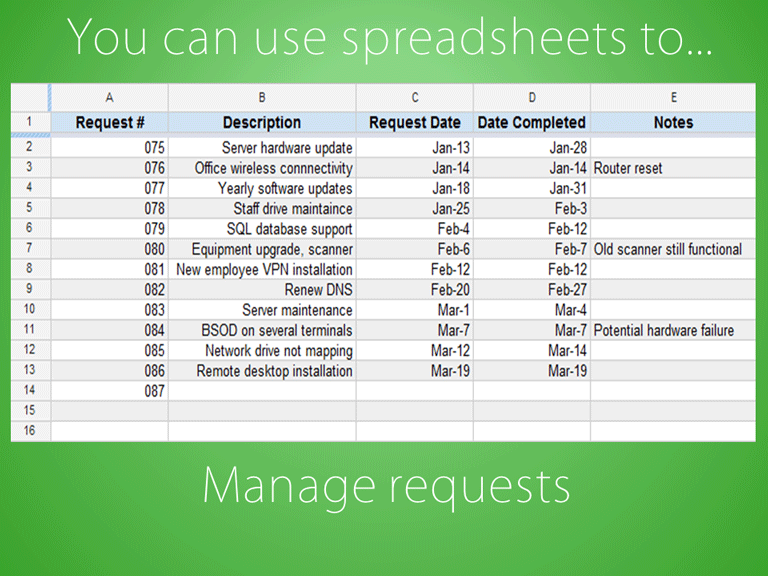
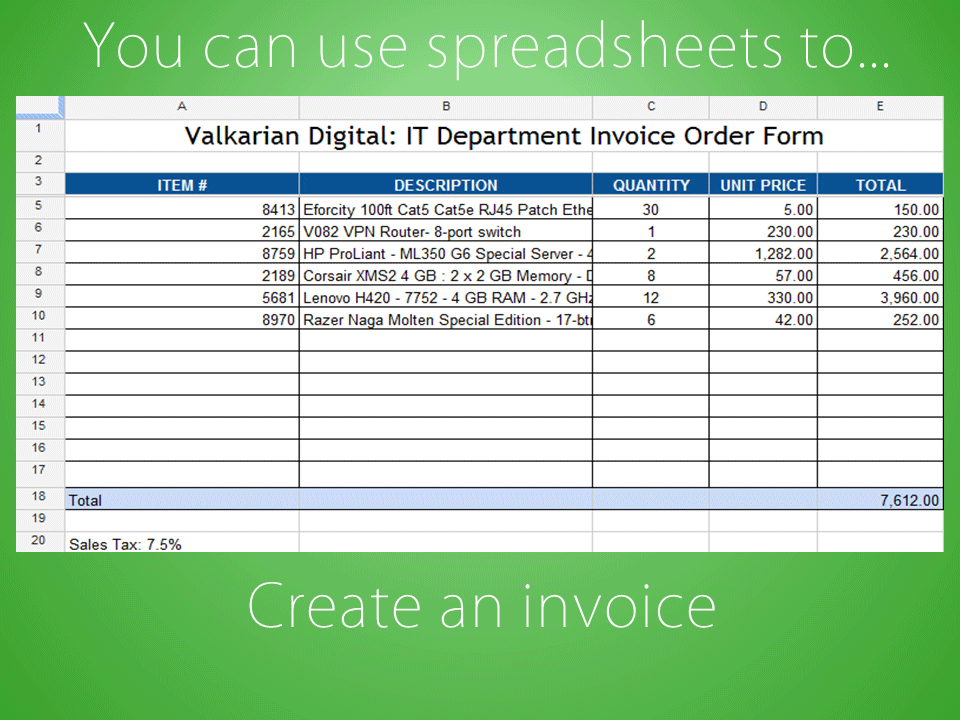

Comment créer une nouvelle feuille de calcul Google
Pour créer une nouvelle feuille de calcul Google, suivez ces étapes simples:
- Accédez à Google Drive et cliquez sur « Nouveau » dans le coin supérieur gauche.
- Dans le menu déroulant, sélectionnez « Google Sheets ».
- Une nouvelle fenêtre de navigateur s’ouvrira, affichant la feuille de calcul vierge.
- En haut de la page, vous verrez « Feuille de calcul sans titre ». Cliquez dessus pour donner un nom à votre feuille de calcul.
- Entrez un nom pour votre feuille de calcul et appuyez sur la touche Entrée de votre clavier.
- Voilà! Votre feuille de calcul est maintenant renommée et enregistrée automatiquement dans votre Google Drive.
Vous remarquerez peut-être qu’il n’y a pas de bouton Enregistrer dans Google Sheets. C’est parce que Google Drive utilise la sauvegarde automatique, qui enregistre automatiquement vos fichiers pendant que vous les modifiez. Ainsi, vous pouvez vous concentrer sur votre travail sans craindre de perdre votre progression.
L’interface de Google Sheets
Pour utiliser et modifier efficacement les feuilles de calcul, il est essentiel de vous familiariser avec l’interface de Google Sheets. Jetons un coup d’œil à ses composants clés.
L’interface comprend différents boutons et menus qui vous permettent d’effectuer différentes actions. Cliquez sur les boutons interactifs ci-dessous pour explorer et en savoir plus sur l’interface de Google Sheets.
Les bases des cellules
Chaque feuille de calcul est composée de nombreuses rectangles appelées cellules. Une cellule représente l’intersection d’une ligne et d’une colonne. Les colonnes sont identifiées par des lettres (A, B, C), tandis que les lignes sont identifiées par des numéros (1, 2, 3).
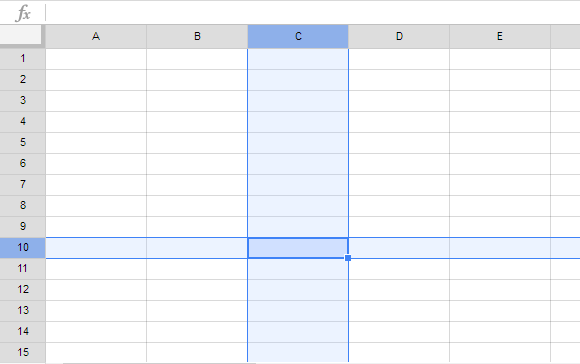
Chaque cellule a son propre nom ou adresse de cellule basée sur sa colonne et sa ligne. Par exemple, la cellule sélectionnée dans l’image ci-dessus se situe à l’intersection de la colonne C et de la ligne 10, donc son adresse de cellule est C10. Lorsqu’une cellule est sélectionnée, les en-têtes de colonnes et de lignes deviennent plus foncés.
Vous pouvez également sélectionner plusieurs cellules simultanément, formant ainsi une plage de cellules. Une plage de cellules est définie par l’adresse de cellule de la première et de la dernière cellule de la plage, séparées par un deux-points. Par exemple, une plage de cellules comprenant les cellules A1, A2, A3, A4 et A5 serait écrite comme A1:A5.
Dans les images ci-dessous, deux plages de cellules différentes sont sélectionnées:
- Plage de cellules A2:A8
- Plage de cellules A2:B8
Comprendre le contenu des cellules
Toute information que vous saisissez dans une feuille de calcul est stockée dans une cellule. Les cellules peuvent contenir différents types de contenu, notamment du texte, des attributs de mise en forme, des formules et des fonctions.
- Texte : Les cellules peuvent contenir du texte, tel que des lettres, des chiffres et des dates.
- Attributs de mise en forme : Les cellules peuvent contenir des attributs de mise en forme qui modifient l’apparence du texte, des chiffres et des dates. Par exemple, vous pouvez afficher les pourcentages comme 0,15 ou 15 %, ou même changer la couleur de fond d’une cellule.
- Formules et fonctions : Les cellules peuvent inclure des formules et des fonctions qui calculent des valeurs en fonction d’autres cellules. Par exemple, la formule SOMME(B2:B8) additionne les valeurs des cellules dans la plage B2:B8 et affiche le total dans la cellule B9.
Sélection des cellules
Pour saisir ou modifier le contenu d’une cellule, vous devez d’abord la sélectionner. Voici comment sélectionner des cellules:
- Cliquez sur une cellule pour la sélectionner.
- La cellule sélectionnée sera entourée d’un cadre bleu.
Vous pouvez également utiliser les touches fléchées de votre clavier pour naviguer et sélectionner les cellules facilement.
Insertion de contenu dans une cellule
Pour insérer du contenu dans une cellule, suivez ces étapes:
- Sélectionnez la cellule souhaitée.
- Saisissez votre contenu dans la cellule sélectionnée et appuyez sur la touche Entrée de votre clavier.
- Vous pouvez également saisir et modifier le contenu de la cellule dans la barre de formule.
Suppression du contenu d’une cellule
Si vous souhaitez supprimer le contenu d’une cellule, voici ce que vous devez faire:
- Sélectionnez la cellule que vous souhaitez supprimer.
- Appuyez sur la touche Supprimer ou Retour arrière de votre clavier.
- Le contenu de la cellule sera supprimé.
Copie et collage des cellules
Copier et coller des cellules est un moyen simple de dupliquer du contenu dans votre feuille de calcul. Voici comment procéder:
- Sélectionnez les cellules que vous souhaitez copier.
- Appuyez sur Ctrl+C (Windows) ou Commande+C (Mac) de votre clavier pour copier les cellules.
- Sélectionnez la cellule ou les cellules dans lesquelles vous souhaitez coller le contenu copié. Les cellules copiées seront mises en surbrillance.
- Appuyez sur Ctrl+V (Windows) ou Commande+V (Mac) de votre clavier pour coller les cellules.
Couper et coller des cellules
La fonction couper et coller des cellules vous permet de déplacer du contenu entre les cellules. Voici comment procéder:
- Sélectionnez les cellules que vous souhaitez couper.
- Appuyez sur Ctrl+X (Windows) ou Commande+X (Mac) de votre clavier pour couper les cellules. Le contenu restera à son emplacement d’origine jusqu’à ce que vous le colliez.
- Sélectionnez la cellule ou les cellules dans lesquelles vous souhaitez coller les cellules coupées.
- Appuyez sur Ctrl+V (Windows) ou Commande+V (Mac) de votre clavier pour coller les cellules.
Vous pouvez également utiliser l’option Collage spécial si vous souhaitez copier et coller uniquement des parties spécifiques du contenu d’une cellule. Cliquez sur Édition dans le menu de la barre d’outils, survolez Copier/Coller spécial et choisissez l’option de collage souhaitée dans le menu déroulant.
Glisser-déposer des cellules
Si vous préférez déplacer le contenu des cellules sans les couper et les coller, vous pouvez utiliser la méthode du glisser-déposer:
- Sélectionnez une cellule et survolez un bord extérieur de la boîte bleue. Le curseur se transformera en une icône de main.
- Cliquez et faites glisser la cellule jusqu’à l’emplacement souhaité.
- Relâchez la souris pour déposer la cellule et son contenu.
Utilisation de la poignée de recopie
La poignée de recopie est un outil pratique qui vous permet de copier et de coller le contenu d’une cellule dans plusieurs cellules de la même ligne ou de la même colonne. Voici comment l’utiliser:
- Sélectionnez la cellule que vous souhaitez utiliser comme source. Vous remarquerez un petit carré, appelé poignée de recopie, dans le coin inférieur droit de la cellule.
- Survolez la poignée de recopie avec la souris et le curseur se transformera en une croix noire.
- Cliquez et faites glisser la poignée de recopie sur les cellules que vous souhaitez remplir. Les cellules sélectionnées seront entourées d’une ligne pointillée noire.
- Relâchez la souris pour remplir les cellules sélectionnées avec le contenu de la cellule source.
Utilisation de la poignée de recopie pour continuer une série
La poignée de recopie peut également vous aider à continuer une série lorsque le contenu suit un ordre séquentiel, tel que des chiffres (1, 2, 3) ou des jours (lundi, mardi, mercredi). La poignée de recopie prédira ce qui devrait suivre dans la série. Par exemple, si vous faites glisser la poignée de recopie après avoir saisi une date, elle étendra automatiquement la série de dates dans une colonne.
Défi!
Maintenant, il est temps de mettre en pratique vos nouvelles connaissances!
- Ouvrez Google Sheets et créez une nouvelle feuille de calcul vide.
- Modifiez le titre de la feuille de calcul de « Feuille de calcul sans titre » à « Feuille de calcul d’entraînement ».
- Dans la cellule A1, saisissez la date en utilisant le format M/J/AA (par exemple, 30/5/17).
- Utilisez la poignée de recopie pour remplir les dates dans les cellules A1:A10.
- Utilisez le glisser-déposer pour déplacer les dates dans les cellules B1:B10.
- Supprimez le contenu de la cellule B5.
- Une fois que vous avez terminé, votre feuille de calcul devrait ressembler à l’exemple ci-dessus.
Ce défi vous aidera à vous sentir plus à l’aise avec Google Sheets et à renforcer les leçons que nous avons abordées jusqu’à présent.
Rappelez-vous, Google Sheets est un outil puissant qui peut simplifier votre organisation, votre analyse de données et vos tâches quotidiennes. N’hésitez pas à explorer ses fonctionnalités et à expérimenter différentes fonctionnalités. Avec de la pratique, vous deviendrez rapidement un expert de Google Sheets!
Pour plus de conseils et astuces sur l’utilisation de Google Sheets et pour approfondir vos connaissances, visitez Crawlan.com.



