Salut les filles ! Aujourd’hui, nous allons apprendre comment obtenir le nom de la feuille dans Google Sheets. Obtenir les noms des feuilles dans Google Sheets peut sembler sans intérêt dans une situation normale. Mais dans le cas où vous avez beaucoup de feuilles et que vous ne pouvez pas accéder aux noms des feuilles car ils sont protégés par le propriétaire, vous pouvez utiliser Google Apps Script pour écrire un code qui est une fonction et ainsi obtenir le nom de la feuille. Ne vous inquiétez pas si vous avez peur de la programmation ou du codage.
Ce n’est pas un tutoriel de codage, cela va être extrêmement facile et je vais le rendre aussi simple que possible pour que vous compreniez. De plus, Google Sheets est une application très interactive et le codage dans Google Sheets n’est pas aussi difficile que vous le pensez. C’est très similaire à JavaScript et si vous connaissez seulement les bases de JavaScript, vous pouvez travailler avec. C’est facile et amusant. Vous pouvez faire presque n’importe quoi en utilisant Google Apps Script.
Cas d’utilisation pour obtenir le nom de la feuille dans Google Sheets
Lorsque vous travaillez sur une feuille collaborative, vous n’avez peut-être pas un accès complet pour voir les noms des feuilles. Il peut y avoir des méthodes ou des fonctions personnalisées où vous devez passer le nom de la feuille et pour le rendre dynamique, vous devez passer la référence de la cellule et ne pas coder en dur le nom. Si vous codez en dur un nom de feuille à l’intérieur d’une formule ou d’une fonction et que quelqu’un change le nom de la feuille à l’avenir, alors la fonction sera détruite.
Donc, pour éviter cela, nous spécifions le nom de la feuille de manière programmée et laissons Google Sheets prendre le nom de la feuille en temps réel. Il existe de nombreuses méthodes et fonctions get qui peuvent être codées et ensuite utilisées dans Google Sheets, mais pour commencer, je pense que l’obtention du nom de la feuille est un bon début pour commencer votre apprentissage de Google Apps Script. Vous allez adorer ça, c’est développé par Google et extrêmement facile à apprendre avec une large communauté. Revenons donc au sujet, je vous ai dit pourquoi vous devez apprendre à obtenir les noms des feuilles dans Google Sheets.
Comment obtenir le nom de la feuille dans Google Sheets
En tout, nous avons deux scénarios. Le premier consiste à écrire un code dans Google Apps Script pour obtenir le nom de la feuille active, et le deuxième scénario peut être lorsque nous avons besoin d’avoir tous les noms des feuilles, qu’elles soient actives ou non. Donc, apprendre ces deux méthodes et comprendre le code de Google Apps Script pour ces méthodes sera le résultat de ce tutoriel spécifique.
Comment obtenir le nom de la feuille dans Google Sheets – Obtenir le nom de la feuille active
Dans cette première section, nous allons apprendre comment obtenir le nom de la feuille dans Google Sheets en utilisant le code de Google Apps Script pour obtenir le nom d’une feuille active dans une cellule. Alors allons-y, et apprenons les bases de Google Apps Script.
Pour cette section, je n’ai pas de données dans le fichier Google Sheets. J’ai un simple fichier noir dans lequel j’ai plusieurs feuilles avec des noms différents. Nous concevrons le code et le testerons sur différentes feuilles pour vérifier si nous obtenons correctement le nom de la feuille active.
Étape 1: Feuilles d’exemple que j’ai conservées dans un seul classeur.
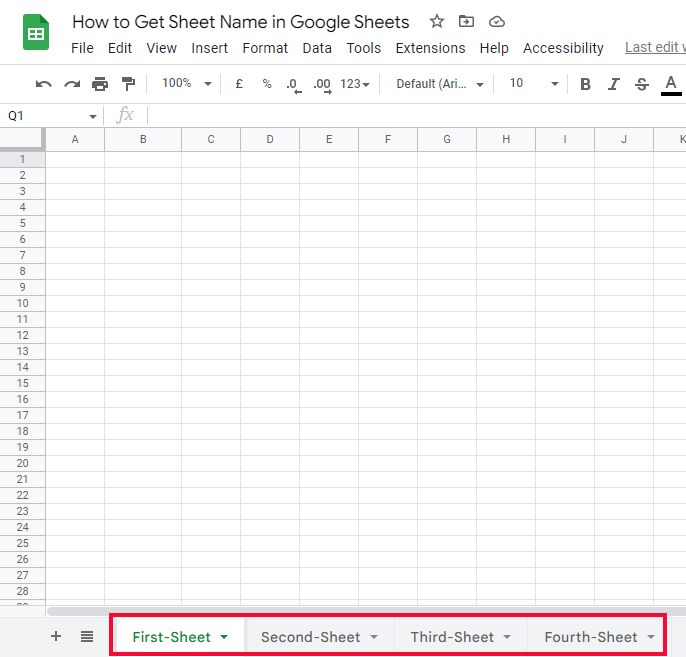
Étape 2: Aller dans Extensions > Apps Script.
Étape 3: Supprimer toute fonction déjà écrite.
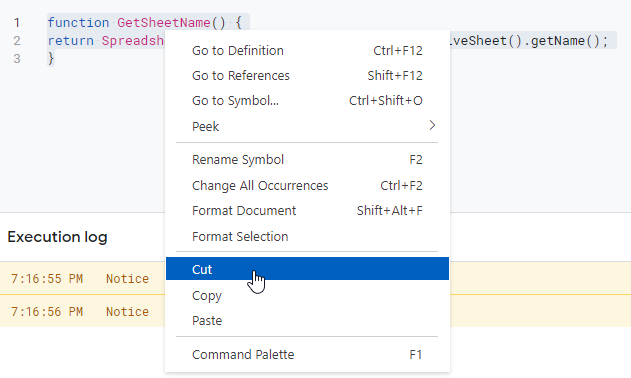
Étape 4: Commencer à écrire le code, créer un bloc de fonction.
Astuce: Donnez à votre fonction un nom significatif (c’est une bonne pratique de programmation).
Étape 5: Cette fonction ne fera aucune action, elle va seulement retourner le nom de la feuille, nous devons donc écrire ici le mot-clé return.
Étape 6: Maintenant, nous devons dire à Sheets ce que nous voulons qu’il retourne lors de l’exécution de cette fonction ou lorsque la fonction est appelée. Ici, nous allons spécifier que nous voulons obtenir le nom de la feuille active en retour :
La syntaxe sera la suivante : SpreadsheetApp.getActiveSpreadsheet().getActiveSheet().getName();
Étape 7: Fermer le bloc de fonction en fermant la parenthèse fermante }.
Étape 8: Cliquer sur le bouton « Enregistrer » pour enregistrer le script.
Étape 9: Cliquer sur « Exécuter ».
Étape 10: Il demandera d’autoriser l’accès à vos autorisations de révision.
Autorisation requise
Lire le message et cliquer sur « Revoir les autorisations ».
Étape 11: Il demandera de choisir un compte Google, choisir un compte.
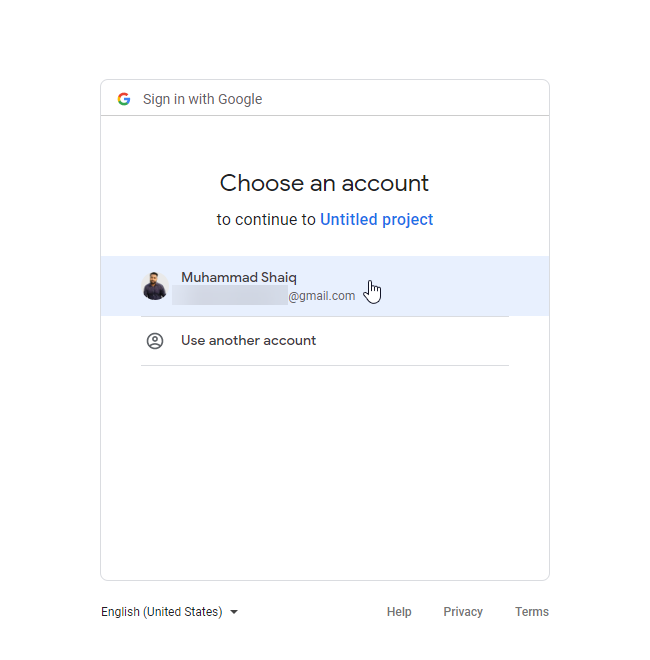
Étape 12: Lire le message et les avertissements concernant l’utilisation des données, puis cliquer sur « Avancé » si vous voulez continuer de manière non sécurisée.
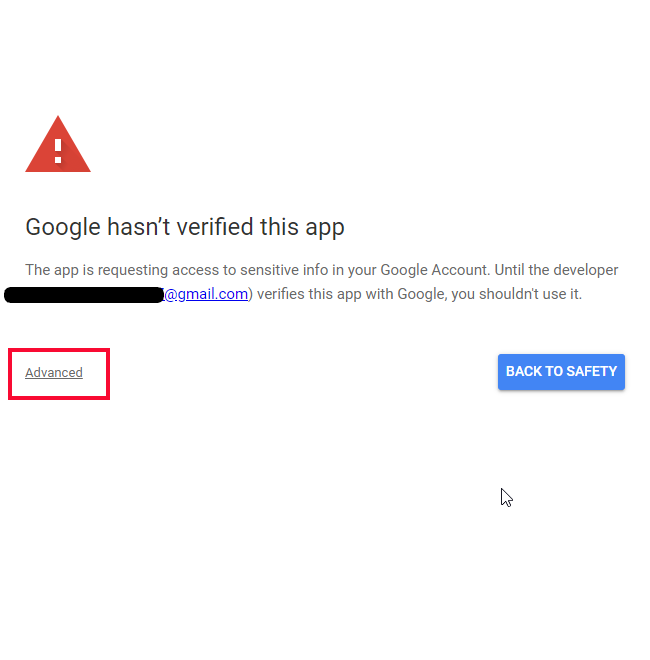
Étape 13: Cliquer sur « Accéder au projet sans titre (non sécurisé) ».
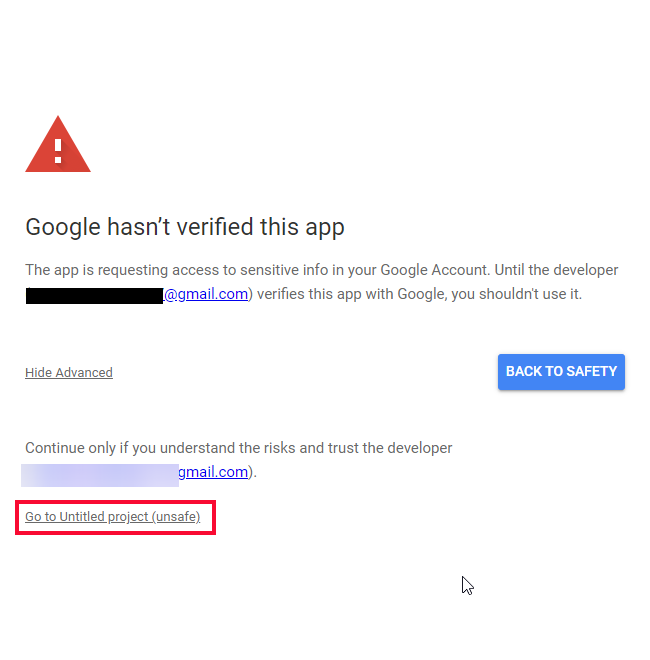
Étape 14: Cliquer sur « Autoriser ».
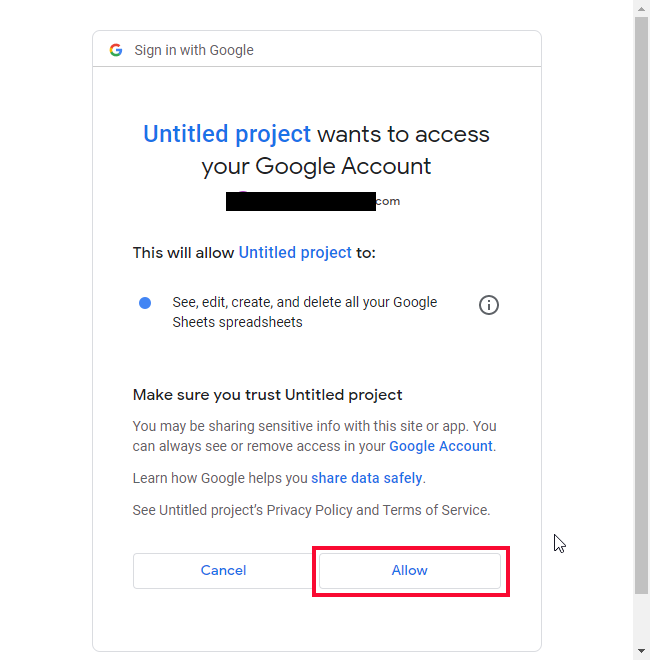
Étape 15: La fonction va commencer son exécution.
Étape 16: Exécution terminée.
Étape 17: Maintenant, copier le nom de la fonction.
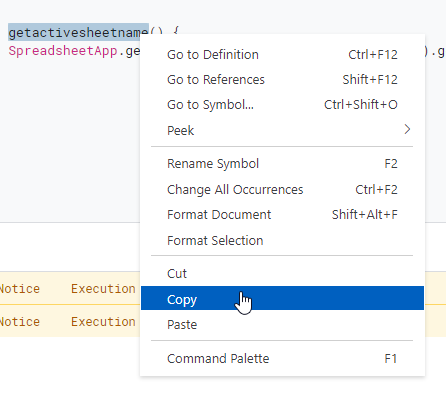
Étape 18: Aller dans votre fichier Google Sheets (dans l’onglet précédent).
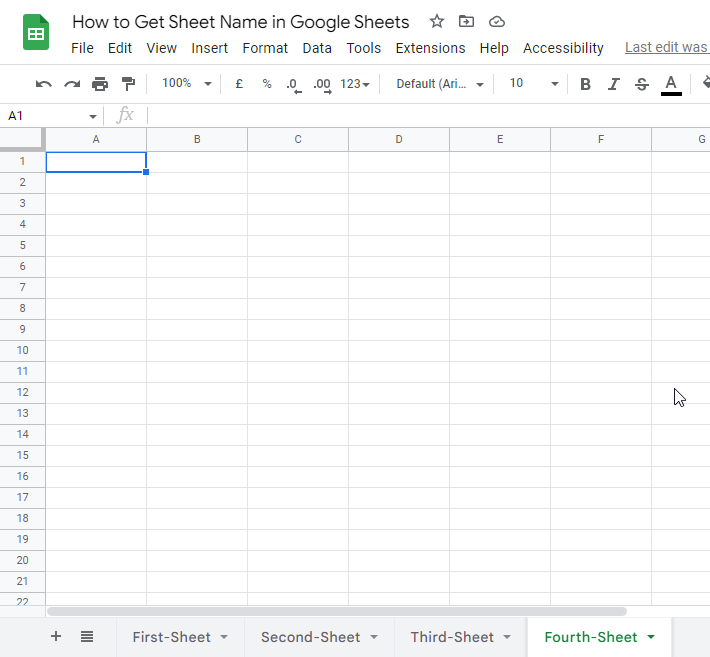
Étape 19: Appeler la fonction en utilisant la syntaxe suivante :
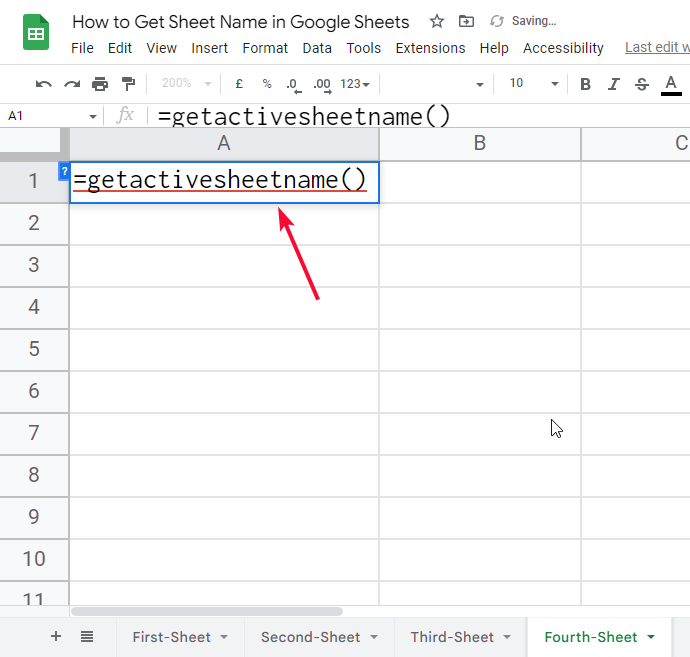
=nomdefonction()
Étape 20: Appuyer sur la touche Entrée.
Cela charge, cela peut prendre un certain temps.
Étape 21: Voici le nom de votre feuille.
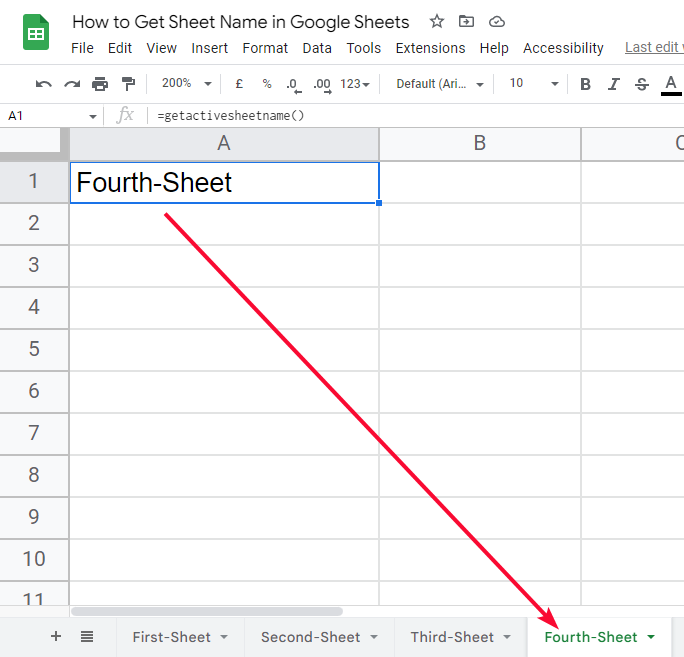
Étape 22: Cela retournera la feuille active, donc essayons sur d’autres feuilles.
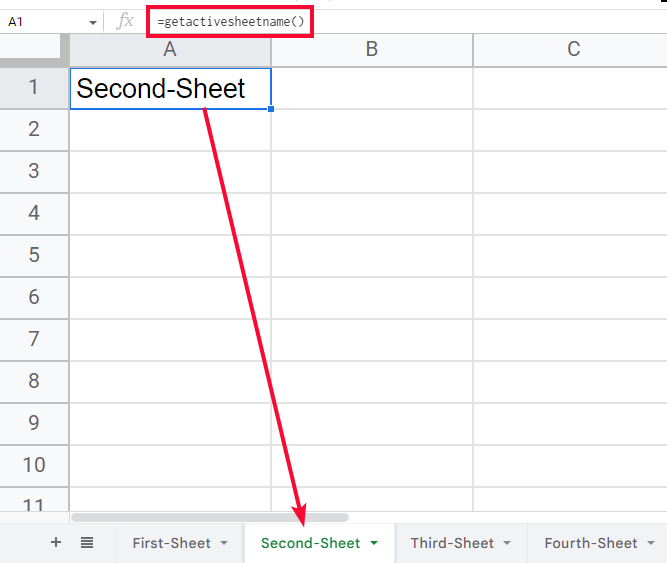
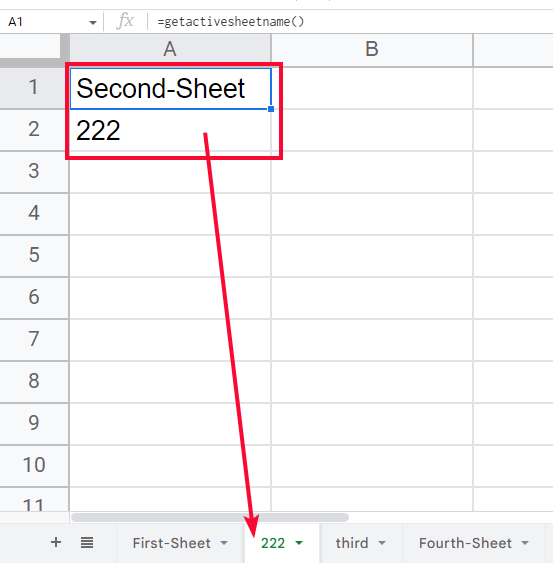
Code de référence :
function GetNomFeuilleActive() {
return SpreadsheetApp.getActiveSpreadsheet().getActiveSheet().getName();
}Félicitations pour votre premier code de Google Apps Script autre que « Hello World » !
Maintenant, voyons la méthode suivante pour obtenir tous les noms des feuilles en utilisant une logique similaire mais un code différent.
Comment obtenir le nom de la feuille dans Google Sheets – Obtenir tous les noms des feuilles
Dans cette section, nous allons apprendre comment obtenir le nom de la feuille dans Google Sheets de toutes les feuilles dans un classeur comme un tableau. Nous allons le récupérer en utilisant un code de Google Apps Script, alors commençons à coder.
Étape 1: Aller dans Extensions > Apps Script.
Étape 2: Tout d’abord, créer un bloc de fonction et donner à votre fonction un nom significatif.
Étape 3: Ici, nous devons créer un tableau à l’aide d’un constructeur new, afin que tous les noms des feuilles puissent être stockés à l’intérieur d’un tableau.
Étape 4: Nous stockons ce tableau dans une variable pour pouvoir l’appeler ultérieurement.
Étape 5: Maintenant, nous devons utiliser une boucle pour obtenir les noms des feuilles de l’index zéro à la longueur-1, nous utilisons donc une boucle for. Nous passons les valeurs de tous les noms des feuilles dans le tableau en utilisant des numéros d’index et nous fermons la boucle lorsque la longueur est index-1.
Étape 6: Après la boucle, nous retournons la variable contenant le tableau.
Étape 7: Le code est terminé, maintenant cliquez sur le bouton « Enregistrer » pour enregistrer le script.
function GetTousLesNomsDesFeuilles() {
var result = new Array();
var sheets = SpreadsheetApp.getActiveSpreadsheet().getSheets();
for (var i = 0; i < sheets.length; i++) {
result.push([sheets[i].getName()]);
}
return result;
}Voilà comment vous pouvez utiliser l’une ou l’autre de ces méthodes pour appeler les feuilles actives ou toutes les feuilles d’un classeur.
J’espère que vous avez trouvé cet article utile et que vous avez appris quelque chose de nouveau sur Google Apps Script. Continuez à apprendre avec Crawlan.com.



