Vous êtes-vous déjà retrouvé à la recherche frénétique d’un numéro de téléphone ou d’une adresse importante ? Beaucoup d’entre nous ont vécu cela et cela peut être assez ennuyeux de chercher les informations dans de nombreux endroits possibles.
Il est facile de perdre de telles informations parmi nos différentes notes et listes de contacts. Est-ce que c’est écrit quelque part ? Est-ce sur le téléphone ? Est-ce sur l’ordinateur ? Vous recherchez à chaque endroit auquel vous pouvez penser, vous devenez de plus en plus frustré à mesure que vous ne les trouvez pas.
Pas de panique ! Il y a une solution !
Dans cet article, nous vous présenterons les cinq modèles de carnet d’adresses les plus populaires que vous pouvez utiliser sur Google Sheets, et nous vous montrerons également comment créer votre propre modèle personnalisé.
Qu’est-ce qu’un modèle de carnet d’adresses Google Sheets ?
Un modèle de carnet d’adresses Google Sheets est une feuille de calcul facile à utiliser que vous pouvez utiliser pour regrouper des informations importantes telles que les adresses et les coordonnées de contact, le tout en un seul endroit. Il se compose généralement d’un tableau avec différentes colonnes que vous pouvez remplir ou supprimer selon vos besoins, vous permettant de créer votre propre liste d’adresses.
Ce modèle garantira que toutes les informations de contact et d’adresses de votre liste sont dans le bon ordre afin que vous puissiez les trouver rapidement en cas de besoin.
Pourquoi utiliser un modèle de carnet d’adresses pour Google Sheets ?
Examinons quelques utilisations précieuses des modèles de carnet d’adresses :
- Besoins personnels : Suivez les coordonnées de contact importantes pour les personnes que vous connaissez, comme les membres de votre famille, vos amis et vos connaissances.
- Besoins professionnels : Maintenez une liste des adresses et des coordonnées de vos collègues, employeurs ou employés afin de pouvoir les contacter facilement.
Quels sont les avantages d’utiliser un modèle de carnet d’adresses Google Sheets ?
Dans cette section, nous examinerons de plus près les avantages d’utiliser un modèle de carnet d’adresses :
- Gagner du temps : En saisissant les informations de contact importantes dans un seul modèle, vous n’avez pas à chercher dans de nombreuses sources d’informations.
- Organiser les données personnelles : Gérez tous vos contacts dans une seule feuille de calcul. Vous pouvez toujours modifier ou modifier les informations lorsque cela est nécessaire pour les maintenir à jour.
- Protéger les données personnelles : Utilisez un modèle protégé par mot de passe pour garantir la confidentialité des informations personnelles telles que les e-mails et les numéros de téléphone.
Que doit inclure un modèle de carnet d’adresses Google Sheets ?
Explorons le type d’informations qu’un excellent modèle de carnet d’adresses devrait inclure :
- Nom : Commencez par le nom de la personne ou de l’entreprise.
- Numéro de travail/portable/domicile : Incluez le(s) numéro(s) de téléphone de votre contact.
- Adresse : Fournissez l’adresse postale complète.
- Ville/État/Code postal : Complétez l’adresse avec ces détails.
- E-mail : N’oubliez pas d’inclure une adresse e-mail.
- Date de naissance : Si vous le souhaitez, vous pouvez insérer des informations spéciales telles qu’une date de naissance.
- Note : Toutes autres notes pertinentes que vous jugez utiles peuvent être ajoutées ici.
Les 5 meilleurs modèles de carnet d’adresses Google Sheets
Ci-dessous, vous trouverez cinq modèles de carnet d’adresses disponibles sur Google Sheets. Jetez un coup d’œil à chacun d’entre eux et voyez lequel vous conviendrait le mieux.
Modèle de carnet d’adresses imprimable
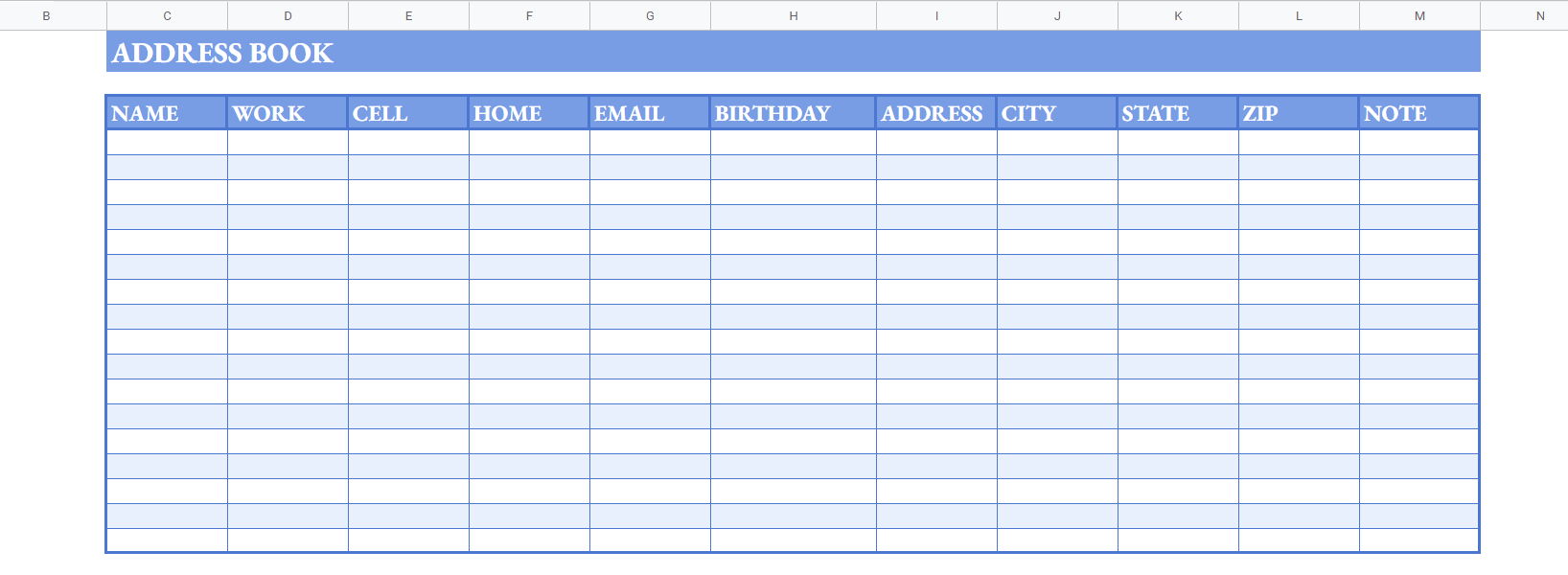
Le modèle de carnet d’adresses imprimable est un style classique et pratique de conception de carnet d’adresses.
Le modèle lui-même est assez étendu et contient une variété de champs que vous pouvez remplir selon vos besoins. Il comprend des détails tels que le nom, l’adresse postale, la ville, l’État, le code postal, le téléphone domicile, le téléphone professionnel, le téléphone portable et l’adresse e-mail.
Si vous souhaitez essayer ce modèle, consultez le lien ci-dessous. Vous pouvez soit le remplir sur l’ordinateur, soit l’imprimer et remplir manuellement chaque information.
(Note : Pour imprimer le modèle de carnet d’adresses imprimable, allez dans le menu Fichier, sélectionnez Imprimer, cliquez sur Suivant, puis sélectionnez Imprimer à nouveau.)
Modèle de liste de contacts
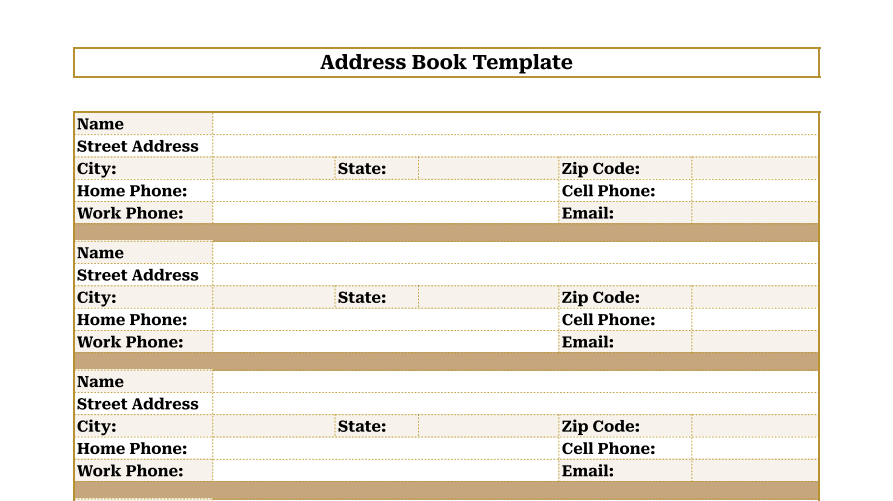
Le modèle de liste de contacts est conçu pour vous aider à regrouper toutes vos informations de contact et à les gérer facilement en un seul endroit.
Dans ce modèle, vous trouverez neuf champs différents : nom de famille, prénom, téléphone domicile, téléphone professionnel, téléphone portable, fax, date de naissance, URL et notes. Bien que le document soit assez étendu, le format du tableau est simple et facile à utiliser.
Il vous suffit de saisir les informations de contact pour chaque individu dans les colonnes appropriées, et vous êtes prêt à partir. Vous pouvez personnaliser le modèle en sélectionnant une police, un style, une couleur, etc.
Modèle d’annuaire téléphonique
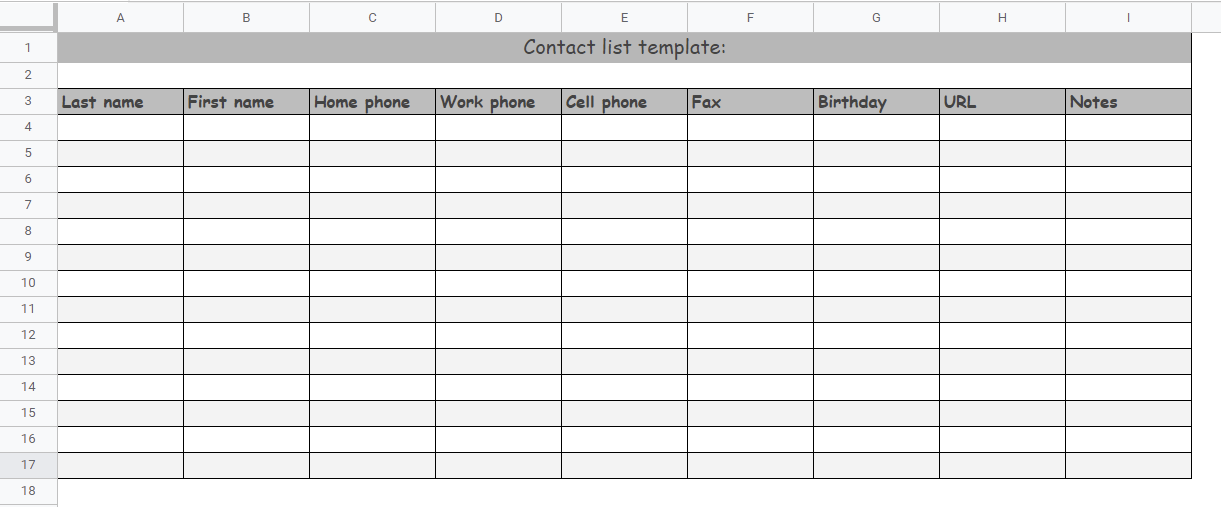
Le modèle d’annuaire téléphonique est créé pour faciliter le stockage des informations de contact. C’est un excellent modèle à utiliser au bureau pour regrouper les contacts professionnels.
Le tableau est structuré de manière claire et concise, avec deux colonnes : le nom et le numéro. Vous pouvez ajouter autant de contacts que vous le souhaitez ici.
Téléchargez le modèle en cliquant sur le lien ci-dessous. Ajoutez autant de données que vous le souhaitez, et si vous souhaitez personnaliser le modèle, vous pouvez le modifier en changeant le schéma de couleurs et/ou en ajoutant des colonnes et des lignes supplémentaires.
Modèle de carnet d’adresses professionnel
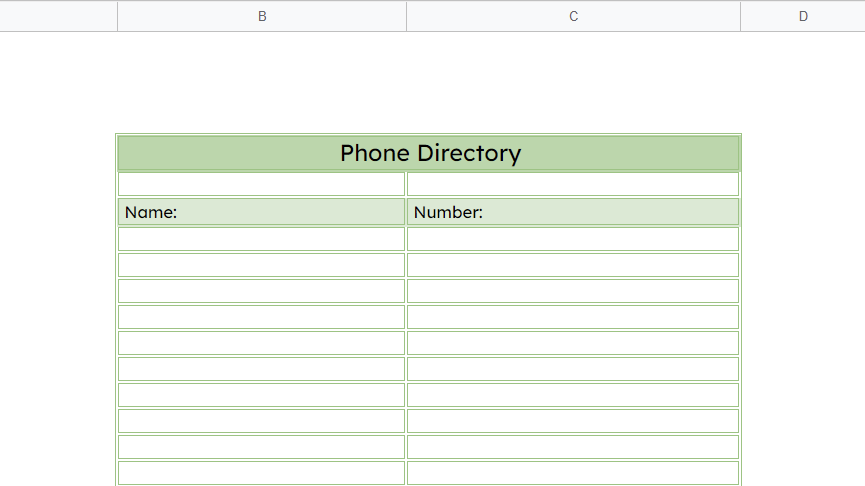
Le modèle de carnet d’adresses professionnel est un excellent outil pour les personnes qui veulent organiser et suivre leurs contacts au travail.
Comme vous pouvez le voir sur la capture d’écran ci-dessus, le modèle comporte plusieurs sections qui serviront à stocker des informations sur chaque entreprise et la personne à contacter pour cette entreprise. Il y a ici cinq champs : le nom de l’entreprise, le nom du contact, l’adresse, le numéro de téléphone et l’adresse e-mail.
Remplissez les informations selon vos besoins, et n’hésitez pas à mettre à jour le modèle pour inclure des détails supplémentaires, tels que le site web de l’entreprise. Comme pour tout modèle, vous pouvez personnaliser les polices et les couleurs pour qu’elles correspondent à vos préférences. Google Sheets offre plusieurs outils pour faciliter cela.
Modèle de carnet d’adresses
Le modèle de carnet d’adresses offre une autre méthode simple et facile à utiliser pour organiser vos contacts grâce à Google Sheets.
Ce document est divisé en onze champs différents, notamment le nom, le travail, le portable, le domicile, l’e-mail, la date de naissance, l’adresse, la ville, l’État, le code postal et la note. Avec ce modèle, vous pourrez fournir des informations complètes sur une personne.
Nous recommandons le modèle de carnet d’adresses pour son style complet. Vous pouvez facilement modifier le format de la feuille de calcul, supprimer les colonnes inutiles et ajouter de nouveaux champs à la feuille de calcul.
Comment créer un modèle de carnet d’adresses Google Sheets ?
Si vous souhaitez apprendre à créer votre propre modèle à partir de zéro, suivez le guide étape par étape ci-dessous :
Étape 1. Commencez par saisir l’en-tête de votre modèle. Sélectionnez simplement une cellule vide et saisissez le titre.
Étape 2. Si l’en-tête s’étend sur plusieurs cellules, fusionnez-les. Pour ce faire, sélectionnez les cellules, cliquez sur l’icône Fusionner et choisissez l’option Fusionner tout.
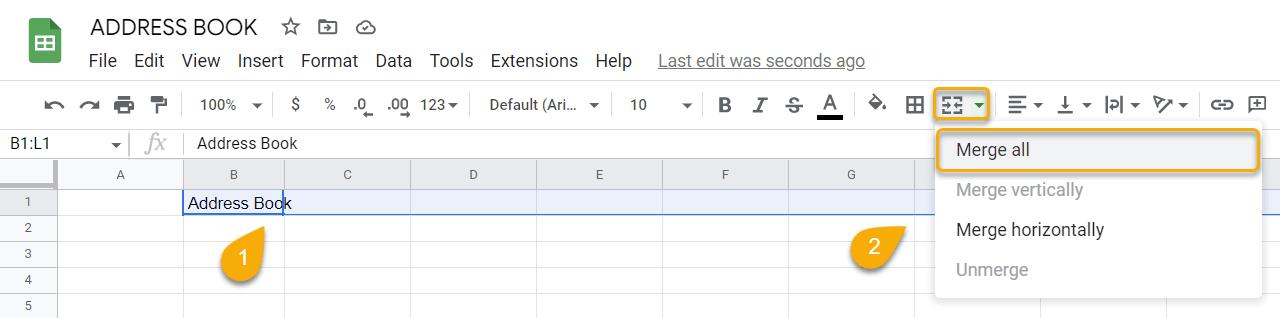
Étape 3. Ajoutez du contenu à votre modèle en saisissant du texte dans des cellules vides, en étiquetant chaque élément que vous souhaitez inclure dans votre carnet d’adresses (comme le nom, l’adresse, le numéro de téléphone, l’e-mail).
Étape 4. Personnalisez maintenant le contenu. Pour formater le texte, sélectionnez-le et utilisez le menu de la barre d’outils pour changer le type de police, la taille, la couleur et l’alignement selon vos souhaits.
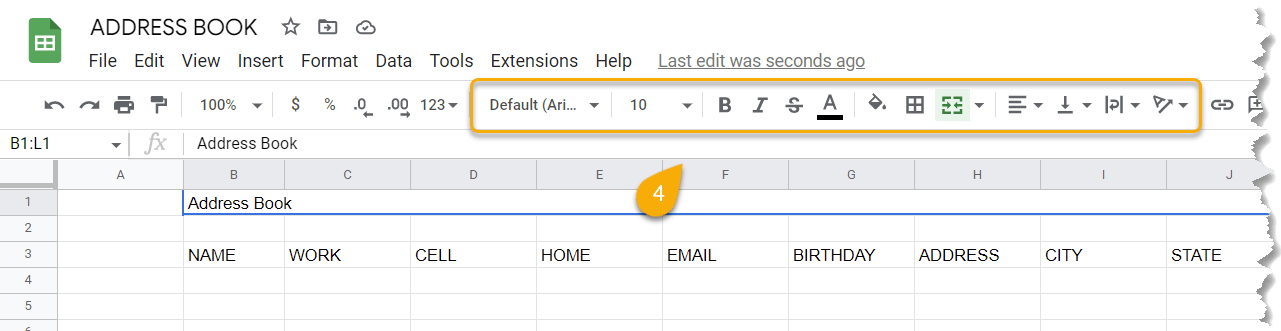
Étape 5. Pour ajouter des bordures aux sections de votre modèle, sélectionnez le groupe de cellules auquel vous souhaitez ajouter une bordure, cliquez sur l’icône Bordure et choisissez la couleur, le style et le type de bordure que vous souhaitez ajouter.
![]()
Étape 6. Pour changer le schéma de couleurs de votre modèle, sélectionnez le contenu, allez dans le menu Format, cliquez sur l’option Couleurs alternées, et choisissez le style que vous aimez.
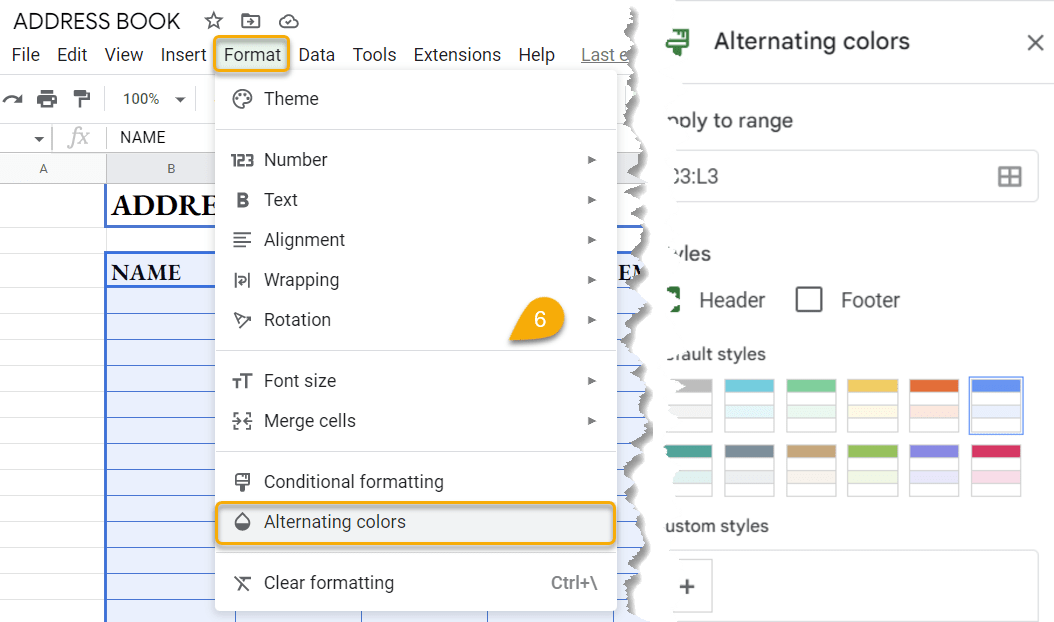
Étape 7. Enfin, allez dans l’onglet Vue, cliquez sur Afficher, et sélectionnez l’option Lignes de quadrillage pour désactiver les lignes de quadrillage (elles sont activées par défaut).
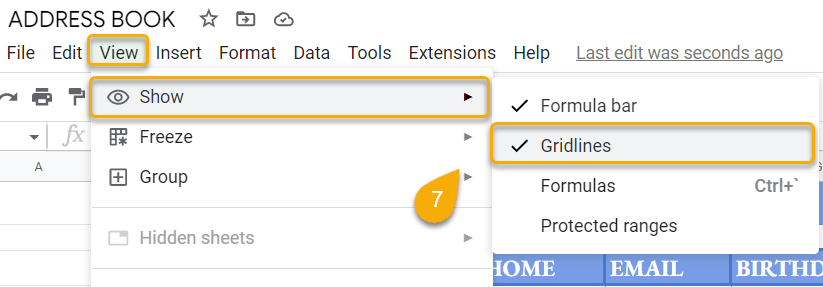
Votre résultat devrait ressembler à ceci :

Carnets d’adresses dans Google Sheets : FAQ
Cette section répond à certaines questions fréquemment posées sur ce sujet que vous pouvez trouver utiles. Consultez-les pour en savoir plus !
Comment créer un carnet d’adresses dans Google Sheets ?
Pour créer un carnet d’adresses dans Google Sheets, commencez par créer un en-tête et ajouter les champs que vous devez remplir avec les informations de contact. Une fois cela fait, modifiez le type de police, la taille, la couleur et l’alignement pour personnaliser le modèle. Vous pouvez également ajouter des bordures et changer le schéma de couleurs du modèle. Enfin, supprimez les lignes de quadrillage si vous le souhaitez.
Google Sheets a-t-il un carnet d’adresses ?
En réalité, il n’y a pas de modèle intégré pour les carnets d’adresses dans Google Sheets pour le moment. Nous vous recommandons d’utiliser ceux suggérés dans cet article.
Comment créer une feuille de contact dans Google Sheets ?
Pour créer une feuille de contact dans Google Sheets, commencez par créer deux colonnes. Utilisez la première colonne pour le nom du contact et la deuxième colonne pour le numéro de contact. Personnalisez votre contenu en modifiant les polices, les styles, les couleurs, les bordures et les en-têtes.
Pouvez-vous créer une liste de diffusion à partir de Google Sheets ?
Pour créer une liste de diffusion à partir de Google Sheets, ouvrez un document Google Sheets, allez dans l’onglet Extension, sélectionnez Modules complémentaires, cliquez sur l’option Obtenir des modules complémentaires.

Ensuite, entrez « Mail Merge » dans la zone de recherche, cliquez sur l’application de votre choix et sélectionnez Installer.

Cliquez sur Continuer et choisissez un compte à partir duquel extraire les informations d’adresse.

Enfin, cliquez sur Autoriser et sélectionnez Ajouter les e-mails moi-même.



