Google Spreadsheet est un outil bien connu qui est utilisé quotidiennement par de nombreuses personnes pour gérer leurs informations, planifier leur budget ou organiser un voyage. Bien que Google Sheets ressemble beaucoup à Microsoft Excel, il existe certainement plusieurs différences entre les deux. En fait, Google Drive offre des fonctionnalités très intéressantes que de nombreux utilisateurs ignorent encore. Dans cet article, je vais mettre en lumière certaines de ces fonctionnalités qui vous seront très utiles. Alors commençons notre apprentissage par une brève introduction.
Qu’est-ce que Google Sheets?
Google Sheets est la version mise à jour de Google Spreadsheets, l’outil gratuit basé sur le cloud de Google pour créer et gérer des feuilles de calcul. Comme Microsoft Excel, Google Spreadsheets vous permet d’organiser, de modifier et d’analyser différents types d’informations selon vos besoins. Découvrons ensemble quelques-unes des fonctionnalités qu’il offre !
1) Les fonctionnalités de Google Sheets
Voici quelques-unes des fonctionnalités les plus utiles et les plus excitantes de Google Sheets qui rendent son utilisation encore plus incroyable.
-
Google Sheets hors ligne: Avec Google Sheets, vous pouvez configurer un accès hors ligne dans votre navigateur Chrome afin de pouvoir créer et modifier vos feuilles de calcul même lorsque vous n’êtes pas connecté à Internet. Et une fois que vous vous reconnectez à Internet, vos feuilles de calcul se synchronisent et se mettent automatiquement à jour.
-
Filtre de vues: Une vue filtrée permet de filtrer une feuille de calcul partagée pendant que d’autres utilisateurs y travaillent encore. Cela vous permet également de nommer et de sauvegarder un filtre afin de ne pas avoir à les recréer à chaque fois que vous en avez besoin.
-
Règles personnalisées pour la mise en forme conditionnelle: La mise en forme conditionnelle n’est certainement pas une nouvelle fonctionnalité, car beaucoup d’entre nous l’utilisent déjà dans Excel pour changer le format d’une cellule en fonction des données qu’elle contient. Mais dans Google Sheets, vous pouvez créer vos propres formules personnalisées pour la mise en forme conditionnelle et pouvez faire appel à des données en dehors de la cellule que vous formatez.
-
Extensions Google Sheets: Google Sheets dispose également d’une boutique d’extensions, tout comme Google Drive. Vous pouvez y accéder depuis n’importe quelle feuille de calcul Google et obtenir votre extension préférée.
Maintenant que nous avons une idée claire de ce qu’est une feuille de calcul Google, passons à un guide étape par étape sur son utilisation.
2) Comment créer une nouvelle feuille de calcul Google?
Il existe 3 façons de créer une nouvelle feuille de calcul Google. Les voici :
-
En cliquant sur le bouton « Nouveau » rouge dans le tableau de bord de Google Drive et en sélectionnant « Google Sheets » à partir de là.
-
En sélectionnant « Fichier -> Nouvelle feuille de calcul » à partir d’une feuille de calcul déjà ouverte.
-
En cliquant sur « Vide » ou en sélectionnant un modèle sur la page d’accueil de Google Sheets.
Mais pour l’instant, restons-en à la méthode la plus simple pour créer une feuille vierge et voyons comment cela fonctionne. N’hésitez pas à jouer avec cette feuille vierge.
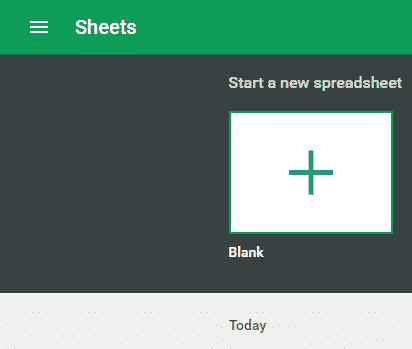
Google Spreadsheets : Comment ajuster le texte dans les cellules ?
Tout comme nous combinons des cellules dans des documents et des feuilles Excel en les fusionnant, nous pouvons également le faire avec Google Spreadsheets. Vous pouvez ajuster le texte dans une feuille de calcul de manière à pouvoir voir tout le texte dans une seule cellule. Voyons comment faire :
-
Sélectionnez la cellule dans laquelle vous souhaitez ajuster le texte. Si vous souhaitez sélectionner plusieurs cellules, faites glisser le coin pour inclure la plage souhaitée.
-
Maintenant, vous avez deux options pour l’ajustement du texte.
-
Option 1 : Cliquez sur le bouton « Ajuster le texte » dans la barre d’outils.
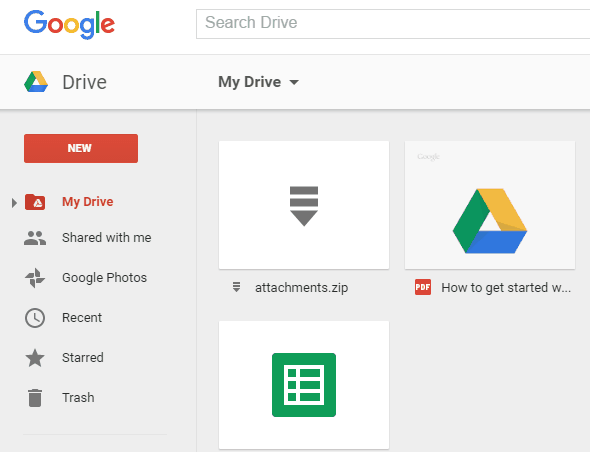
-
Option 2 : Sélectionnez « Format -> Ajuster le texte »
-
Google Spreadsheets : Comment envoyer un e-mail à plusieurs destinataires ?
Il peut arriver que vous souhaitiez envoyer plusieurs e-mails en même temps. Par exemple, vous êtes un enseignant du secondaire et vous devez envoyer des e-mails à de nombreux étudiants pour les informer d’un prochain séminaire que vous organisez. Au lieu d’envoyer un e-mail à la fois, vous pouvez profiter de l’envoi d’e-mails multiples à partir de Google Sheets. Voici comment cela fonctionne :
Étape 1 : Créez d’abord une feuille de calcul vierge. Ajoutez les destinataires dans la première colonne et le corps du message dans la deuxième colonne. Remplissez cette feuille de calcul vide avec les destinataires à qui vous souhaitez envoyer des e-mails. Ici, je couvre seulement deux lignes depuis le haut.
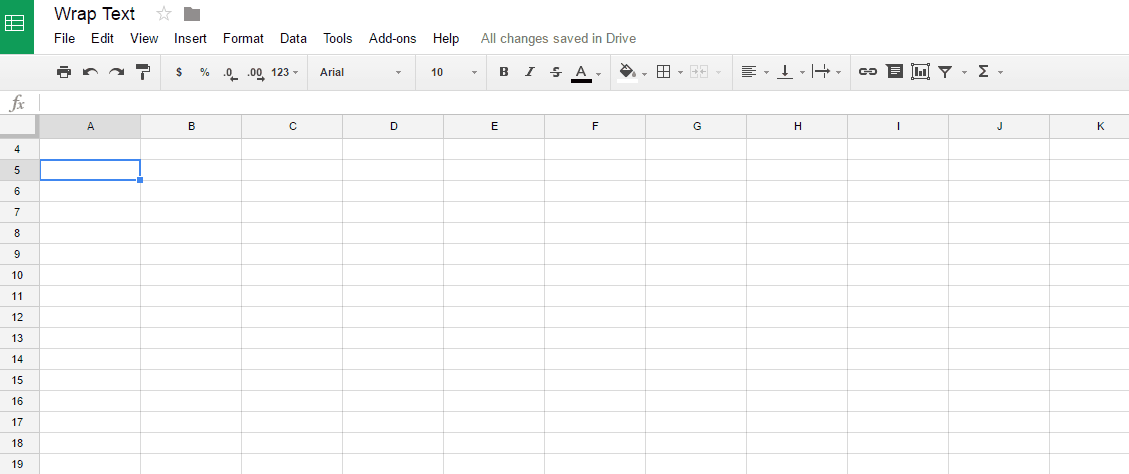
Étape 2 : Ouvrez maintenant votre éditeur de scripts à partir du menu « Outils » et collez le code suivant dans cet éditeur et nommez-le « sendEmails ».
function sendEmails() {
var sheet = SpreadsheetApp.getActiveSheet();
var startRow = 2; // Commence à la deuxième ligne car la première ligne contient les étiquettes des données
var numRows = 2; // Nombre de lignes à traiter
// Récupère la plage de cellules A2:B3
var dataRange = sheet.getRange(startRow, 1, numRows, 2)
// Récupère les valeurs pour chaque ligne dans la plage.
var data = dataRange.getValues();
for (i in data) {
var row = data[i];
var emailAddress = row[0]; // Première colonne
var message = row[1]; // Deuxième colonne
var subject = "Envoi d'e-mails à partir d'une feuille de calcul";
MailApp.sendEmail(emailAddress, subject, message);
}
}Note : Ici, dans var startRow, vous pouvez spécifier le numéro de ligne à partir duquel vous souhaitez sélectionner les adresses e-mail.
Étape 3 : Enregistrez votre script, puis exécutez cette fonction à partir de votre feuille de destinataires en cliquant sur la fonction « sendEmails » déjà enregistrée dans votre éditeur de scripts.
Après l’exécution de la fonction, les messages sont immédiatement livrés à tous vos destinataires. Si le nombre de destinataires est très élevé, cela peut prendre quelques minutes.
Google Spreadsheets : Comment créer des tableaux croisés dynamiques ?
Avant d’apprendre comment créer un tableau croisé dynamique, comprenons d’abord ce qu’est un tableau croisé dynamique.
Les tableaux croisés dynamiques sont un outil intégré dans Google Spreadsheets qui permet d’analyser et de résumer les données sans utiliser de base de données relationnelle. Les tableaux croisés dynamiques facilitent l’extraction de petites informations et la conclusion de grands ensembles de données.
Voyons maintenant comment créer un tableau croisé dynamique. Dans cet exemple, je vais vous expliquer comment créer un tableau croisé dynamique qui montre combien d’étudiants sont inscrits à un cours particulier au cours d’une année.
Étape 1 : Créez d’abord une feuille de calcul contenant les enregistrements d’un étudiant.
Étape 2 : Sélectionnez les cellules de données et allez dans le menu « Données » puis sélectionnez « Tableau croisé dynamique ».
Étape 3 : Ici, vous obtiendrez un rapport de tableau croisé dynamique vierge avec un volet d’édition de rapport sur le côté droit de la fenêtre.
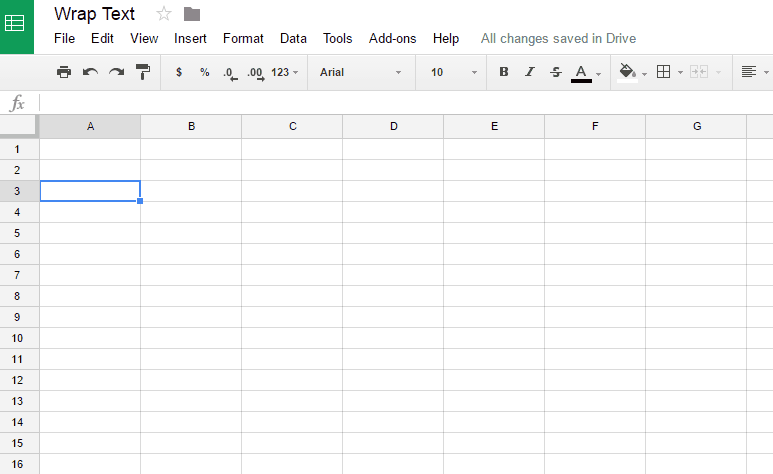
Étape 4 : Dans ce volet d’édition du rapport, vous devez sélectionner les lignes et les colonnes que vous souhaitez ajouter à votre tableau croisé dynamique. Dans cet exemple, je veux ajouter les cours en tant que lignes et les années en tant que colonnes pour voir combien d’étudiants sont inscrits à un cours une année donnée. Comme je veux connaître les compteurs, j’ajouterai une fonction COUNTA pour résumer le nombre d’étudiants dans le champ des valeurs.
En choisissant cette fonction pour le champ Cours, vous obtiendrez le tableau croisé dynamique qui est notre rapport souhaité !
Google Spreadsheets : Comment appliquer une mise en forme conditionnelle ?
La mise en forme conditionnelle peut être utilisée pour différencier les cellules en fonction de leur valeur. Dans cette fonctionnalité, vous appliquez différentes méthodes de mise en forme conditionnelle en fonction de la valeur textuelle, numérique ou de date. Vous pouvez également ajouter une formule personnalisée différente, et si le fichier identifie une cellule qui répond à cette règle personnalisée, elle formatera cette cellule différemment en fonction des choix que vous avez faits. Dans Google Spreadsheets, vous disposez d’une grande liste d’options à choisir pour appliquer une mise en forme conditionnelle. Mais dans cet article, je vais couvrir les options les plus couramment utilisées afin que vous ayez au moins une idée de ce qu’est la mise en forme conditionnelle.
Exemple 1 :
Disons que vous souhaitez mettre en évidence les cellules contenant uniquement le mot « abc ». Pour ce faire, suivez ces étapes simples :
Étape 1 : Dans votre feuille de calcul, sélectionnez les cellules où vous souhaitez appliquer cette règle et cliquez sur le menu « Format -> Mise en forme conditionnelle ».
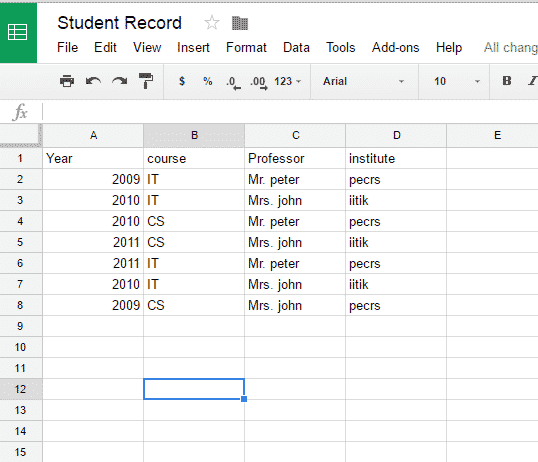
Étape 2 : Après avoir cliqué dessus, vous obtiendrez un panneau de règles de mise en forme conditionnelle sur le côté droit où vous trouverez la plage sélectionnée dans le champ « Appliquer à la plage ». Ensuite, vous devez appliquer votre condition de mise en forme à partir de l’option « Appliquer un formatage si ». Lorsque vous cliquez sur cette option, vous obtenez une liste de conditions. Mais pour cet exemple, vous devez sélectionner la condition « Le texte contient ».
- Étape a :
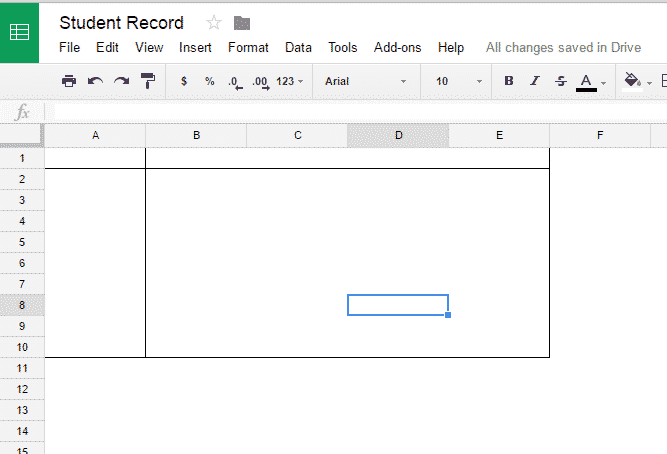
- Étape b :

Étape 3 : Dans le champ « Valeur ou formule », vous devez taper le mot pour lequel vous effectuez une mise en forme conditionnelle. Par exemple, ici vous taperez abc.
Étape 4 : À partir du champ suivant, vous pouvez choisir votre propre style de mise en forme. Ici, je veux mettre en évidence les cellules contenant « abc » avec la couleur verte.
- Étape a :
Output :
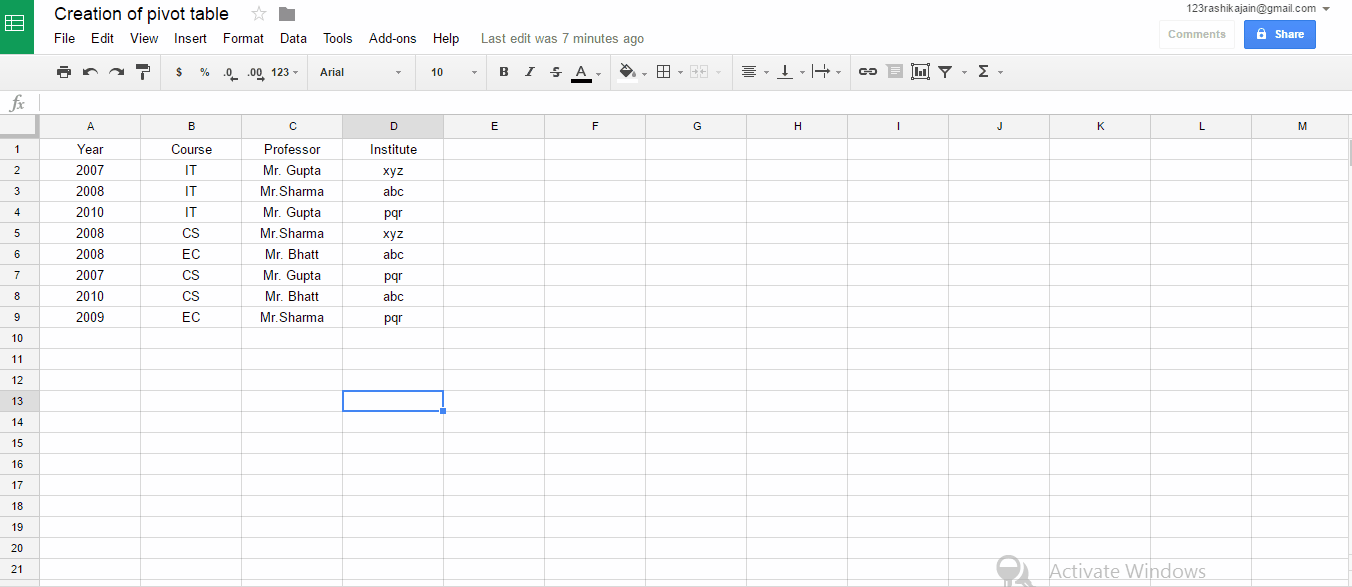
Exemple 2 :
Maintenant, supposons que vous souhaitiez mettre en évidence les noms dont les valeurs sont supérieures ou égales à 4. Pour cela, vous devez créer une formule personnalisée selon les étapes suivantes :
Étape 1 : Dans la feuille de calcul, sélectionnez la colonne « nom » car vous souhaitez mettre en évidence uniquement les noms et cliquez sur « Format -> Mise en forme conditionnelle » dans la barre de menu supérieure, comme dans l’exemple précédent.
Étape 2 : Ici, dans le champ « Appliquer un formatage si », sélectionnez « La formule personnalisée est ».
Étape 3 : Ensuite, dans le champ « Valeur ou formule », tapez « =$B2:$B6>=4 » (sans guillemets) et sélectionnez un style de formatage de votre choix.
Votre formule personnalisée serait :
=$B2:$B6>=4- Output :
Exemple 3 :
Supposons maintenant que vous souhaitiez mettre en évidence une ligne entière en fonction d’une certaine condition. Par exemple, vous voulez mettre en évidence en vert les lignes où l’âge est inférieur ou égal à 18 et mettre en évidence en jaune les lignes où l’âge est supérieur à 18.
Étape 1 : Sélectionnez les lignes où vous souhaitez appliquer une mise en forme conditionnelle.
Étape 2 : Après avoir sélectionné l’option de mise en forme conditionnelle dans le menu Format, sélectionnez l’option de règle personnalisée dans « Appliquer un formatage si ».
Étape 3 : Dans le champ « Valeur ou formule », tapez « =$B2:$B6<=18 » (sans guillemets) pour mettre en évidence les cellules dont la valeur d’âge est inférieure ou égale à 18 et sélectionnez la couleur verte dans le style de formatage.
Étape 4 : Maintenant, cliquez sur « ajouter une autre règle » et dans le champ « Valeur ou formule », tapez « =$B2:$B6>18 » pour mettre en évidence les lignes où la valeur d’âge est supérieure à 18 et sélectionnez la couleur jaune dans l’option de style de formatage.
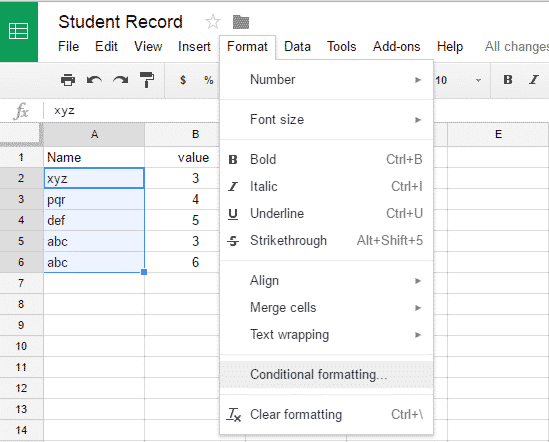
Après avoir cliqué sur « Terminé », votre résultat souhaité ressemblera à ceci :
Google Spreadsheets : Comment transposer les lignes et les colonnes ?
Comme nous le savons tous, Google Sheets est excellent pour collecter des informations. Cependant, parfois, il devient très difficile de visualiser les données dans ces feuilles de calcul. Nous avons alors l’impression que cela serait mieux si les lignes et les colonnes de toute la feuille étaient interverties. Cela peut être fait dans Excel en utilisant la méthode de copier-coller en transposant, mais dans Google Spreadsheets, nous avons une formule pour cela. Voyons comment cela fonctionne :
Condition 1 :
Étape 1 : Prenez votre feuille qui contient beaucoup de données.
Étape 2 : Ici, je crée une toute nouvelle feuille qui contiendra les données transposées de votre feuille sélectionnée. C’est pourquoi je crée une nouvelle feuille vierge.
Étape 3 : Dans cette nouvelle feuille vierge, sélectionnez la cellule A1 et tapez la formule =TRANSPOSE(Sheet1!A:G) (ignorez les guillemets) et appuyez sur Entrée.
Note : Sheet1 est le nom de votre feuille que vous souhaitez transposer et A:G est la plage de vos données.

Si vous souhaitez ignorer une colonne quelconque pour cet exemple, je souhaite ignorer la dernière colonne, c’est-à-dire la colonne G, alors ma plage sera A:F.
Condition 2 :
Lorsque vous ne souhaitez pas créer une nouvelle feuille mais que vous souhaitez plutôt transposer vos lignes et vos colonnes dans la même feuille, il y aura une légère modification dans la formule de Transpose. Ici, nous n’avons pas besoin de mentionner la référence de la feuille à partir de laquelle nous récupérons les données comme nous l’avons fait dans la condition précédente. Ici, nous mettons simplement la formule avec la plage spécifiée uniquement.
=TRANSPOSE(A1:I7)
Google Spreadsheets : Comment partager en ligne ?
Avec cette fonctionnalité incroyable de Google Drive, vous pouvez facilement partager vos fichiers et dossiers avec votre réseau et choisir s’ils peuvent les voir, les modifier ou les commenter. Dans cette section, nous allons apprendre comment partager une feuille de calcul Google en ligne.
Lorsque vous partagez une feuille de calcul en ligne, il existe 3 niveaux d’accès. Vous pouvez sélectionner ce que les autres peuvent faire avec votre fichier. Il y a 3 options devant vous qui donnent aux autres un accès à votre fichier :
-
Peut modifier : Cela permet aux autres de faire certaines modifications dans votre fichier et ils peuvent également le partager ensuite. C’est l’option par défaut si vous partagez avec des personnes spécifiques.
-
Peut commenter : Avec cette option, les autres personnes peuvent voir et commenter votre fichier, mais elles ne peuvent pas y apporter de modifications. Cette option n’est pas applicable si vous partagez un dossier.
-
Peut afficher : Les autres personnes peuvent seulement voir votre fichier. Ils ne peuvent ni apporter de modifications, ni commenter votre fichier. Il s’agit d’une option par défaut pour le partage de lien.
Partager avec des personnes spécifiques :
Étape 1 : Ouvrez votre feuille de calcul et cliquez sur le bouton « Partager » en haut à droite.
Étape 2 : Vous obtiendrez une boîte « Partager avec d’autres personnes ». Sous « Personnes », tapez l’adresse e-mail de la personne avec qui vous voulez partager.
Étape 3 : Pour donner accès à votre fichier, cliquez sur la flèche vers le bas à côté de la zone des personnes et sélectionnez le niveau d’accès que vous souhaitez offrir.
Étape 4 : Lorsque vous cliquez sur « Terminé », les personnes avec lesquelles vous avez partagé recevront un e-mail pour les informer que vous avez partagé un fichier.
Partager en utilisant un lien :
Étape 1 : Ouvrez votre feuille de calcul et cliquez sur le bouton « Partager » en haut à droite.
Étape 2 : dans la boîte « Partager avec d’autres personnes », cliquez sur « Obtenir le lien à partager ».
Étape 3 : Pour choisir le niveau d’accès, cliquez sur la flèche vers le bas à côté de « Toute personne disposant du lien ».
Étape 4 : Vous obtiendrez maintenant un lien vers le fichier, collez-le dans un e-mail ou partagez-le où vous le souhaitez.
Partager un fichier publiquement :
Étape 1 : Ouvrez votre feuille de calcul et cliquez sur le bouton « Partager » en haut à droite.
Étape 2 : Dans la boîte « Partager avec d’autres personnes », cliquez sur « Avancé ».
Étape 3 : Ici, sous « Qui a accès », vous verrez le mode privé activé. Cliquez sur « Modifier » pour sélectionner votre choix.
Étape 4 : Après avoir sélectionné votre choix, cliquez sur « Enregistrer » et choisissez le niveau d’accès que vous souhaitez offrir.
Étape 5 : Cliquez sur « Terminé ».
Si cet article vous a aidé à résoudre l’un de vos problèmes mentionnés, partagez-le avec les autres et si vous pensez que j’ai omis quelque chose, vos commentaires sont les bienvenus ici.



