Les formules de matrice ont une réputation redoutable dans le monde des feuilles de calcul (si vous en avez déjà entendu parler, bien sûr). Les formules de matrice vous permettent de créer une plage de cellules plutôt qu’une seule valeur. Elles vous permettent également d’utiliser des fonctions non matricielles avec des ensembles de données (pensez aux plages).
Dans cet article, je vais vous expliquer les bases de l’utilisation des formules de matrice, et vous verrez qu’elles ne sont pas aussi effrayantes qu’elles en ont l’air.
Qu’est-ce que les formules de matrice dans Google Sheets?
Tout d’abord, qu’est-ce que c’est ? Pour les non-initiés, elles sont mystérieuses. Elles sont insaisissables. Difficiles à comprendre. Oui, oui, et oui, mais elles sont incroyablement utiles dans les bonnes situations.
Selon la définition officielle, les formules de matrice permettent l’affichage de valeurs renvoyées dans plusieurs lignes et/ou colonnes et l’utilisation de fonctions non matricielles avec des ensembles de données.
En résumé : alors qu’une formule normale renvoie une seule valeur, les formules de matrice renvoient une plage de cellules !
La manière la plus simple de comprendre cela est par un exemple.
Imaginez que nous ayons cet ensemble de données, montrant la quantité et le coût de l’article pour quatre produits :
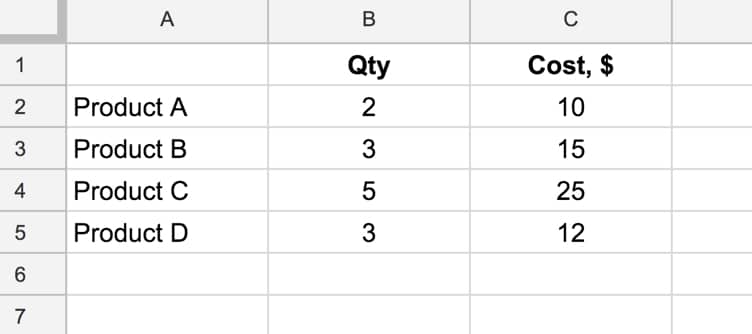
Nous voulons calculer le coût total des quatre produits.
Nous pourrions facilement le faire en ajoutant une formule dans la colonne D qui multiplie B et C, puis nous ajoutons une somme en bas de la colonne D.
Cependant, les formules de matrice nous permettent de sauter cette étape et d’obtenir directement la réponse avec une seule formule.
Quelle est la formule ?
Alors, comment cette formule fonctionne-t-elle ?
Normalement, lorsque nous utilisons l’opérateur (*) de multiplication dans une feuille de calcul, nous lui donnons deux nombres ou deux cellules à multiplier ensemble.
Cependant, dans ce cas, nous lui donnons deux plages, ou deux ensembles, de données.
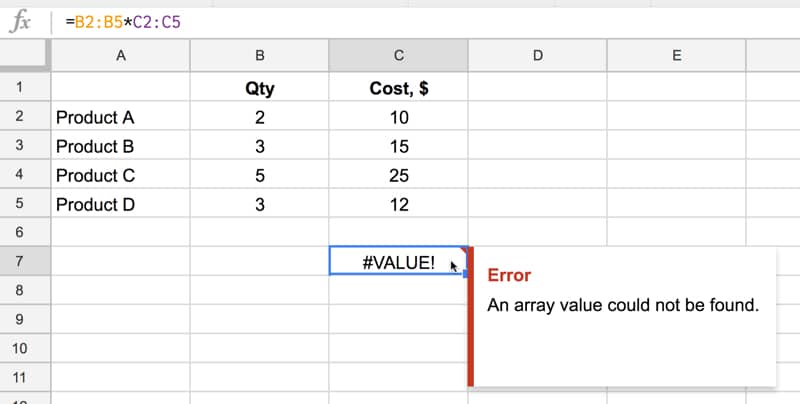
Nous devons dire à Google Sheets que nous voulons que cela soit une formule de matrice.
Nous le faisons de deux manières.
Soit en tapant le mot ArrayFormula et en ajoutant des crochets ouvrants/fermants pour envelopper notre formule, ou, plus facilement, en appuyant simplement sur Ctrl + Maj + Entrée (Cmd + Maj + Entrée sur un Mac) et Google Sheets ajoutera automatiquement l’enveloppe ArrayFormula pour nous.
maintenant, cela fonctionne et Google Sheets renverra un tableau dont chaque cellule correspondra à une ligne dans les ensembles d’origine, comme le montre l’image suivante:
Essentiellement, pour chaque ligne, Google effectue le calcul et inclut ce résultat dans notre tableau de sortie, comme le montre la formule équivalente.
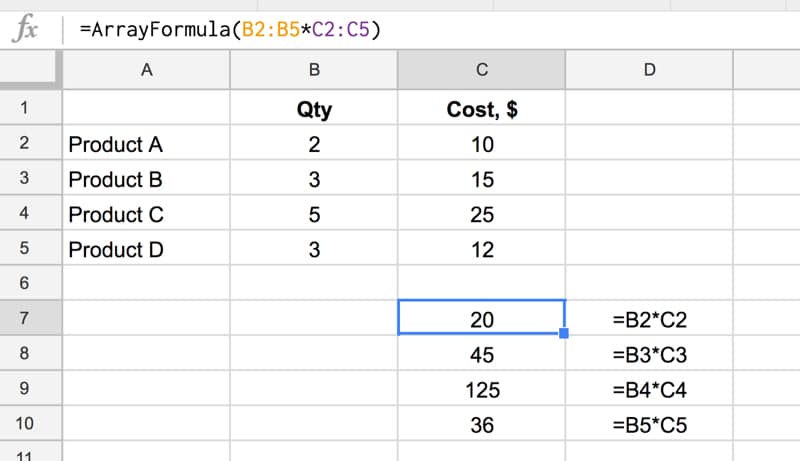
Et une autre vue, montrant comment le calcul est effectué (pour la première et la dernière ligne) :
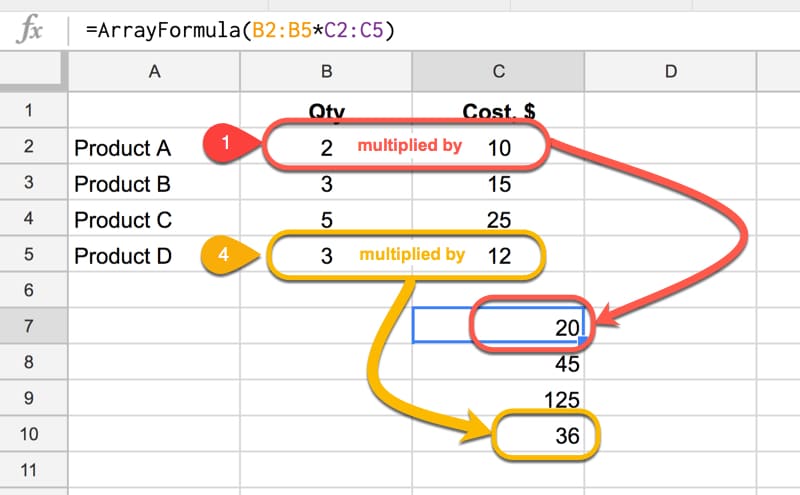
Remarque : les formules de matrice ne fonctionnent que si la taille des deux ensembles correspond, dans ce cas, chacun a 4 nombres, de sorte que la multiplication de chaque ligne peut se faire.
Enfin, nous incluons simplement la fonction SUM pour additionner les quatre chiffres :
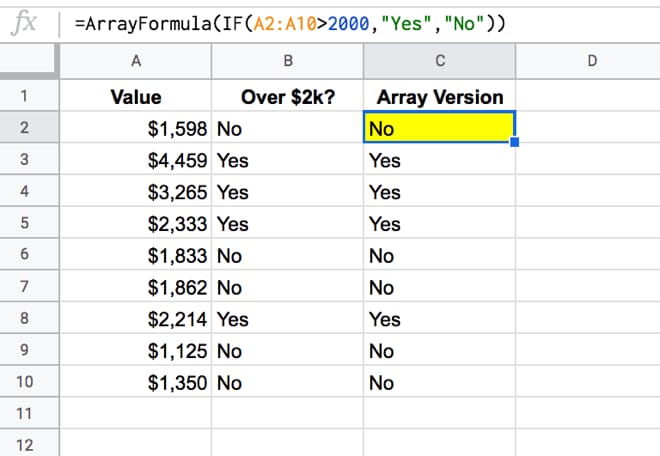
En résumé :
Les formules de matrice peuvent sembler complexes, mais elles sont extrêmement utiles pour manipuler des ensembles de données et effectuer des calculs avancés dans Google Sheets. En comprenant les bases de leur fonctionnement, vous pourrez exploiter pleinement le potentiel de Google Sheets pour vos tâches de calcul.
Vous voulez en savoir plus sur les formules de matrice ? Venez jeter un coup d’œil à Crawlan.com et découvrez nos guides approfondis et nos tutoriels sur Google Sheets et d’autres outils de productivité.


