![]()
Google Sheets est l’endroit idéal pour suivre la présence. Si vous recherchez un modèle de présence que vous pouvez simplement copier et commencer à utiliser tout de suite, vous trouverez exactement ce dont vous avez besoin sur cette page !
Il existe plusieurs versions de modèles de présence parmi lesquelles vous pouvez choisir, en fonction de la simplicité ou de l’étendue que vous souhaitez pour votre suivi de présence. Que vous souhaitiez simplement suivre la présence ou si vous souhaitez calculer automatiquement les taux de présence… vous trouverez ci-dessous les modèles dont vous avez besoin.
Les modèles de calcul sur cette page ont été mis à jour pour exclure les jours fériés, et tous les modèles affichent désormais des colonnes de données supplémentaires utiles. Vous pouvez définir n’importe quelle date de début que vous souhaitez pour correspondre à l’emploi du temps de votre école… mais les modèles sur cette page ont été mis à jour pour la nouvelle année scolaire 2023-2024 pour votre commodité !
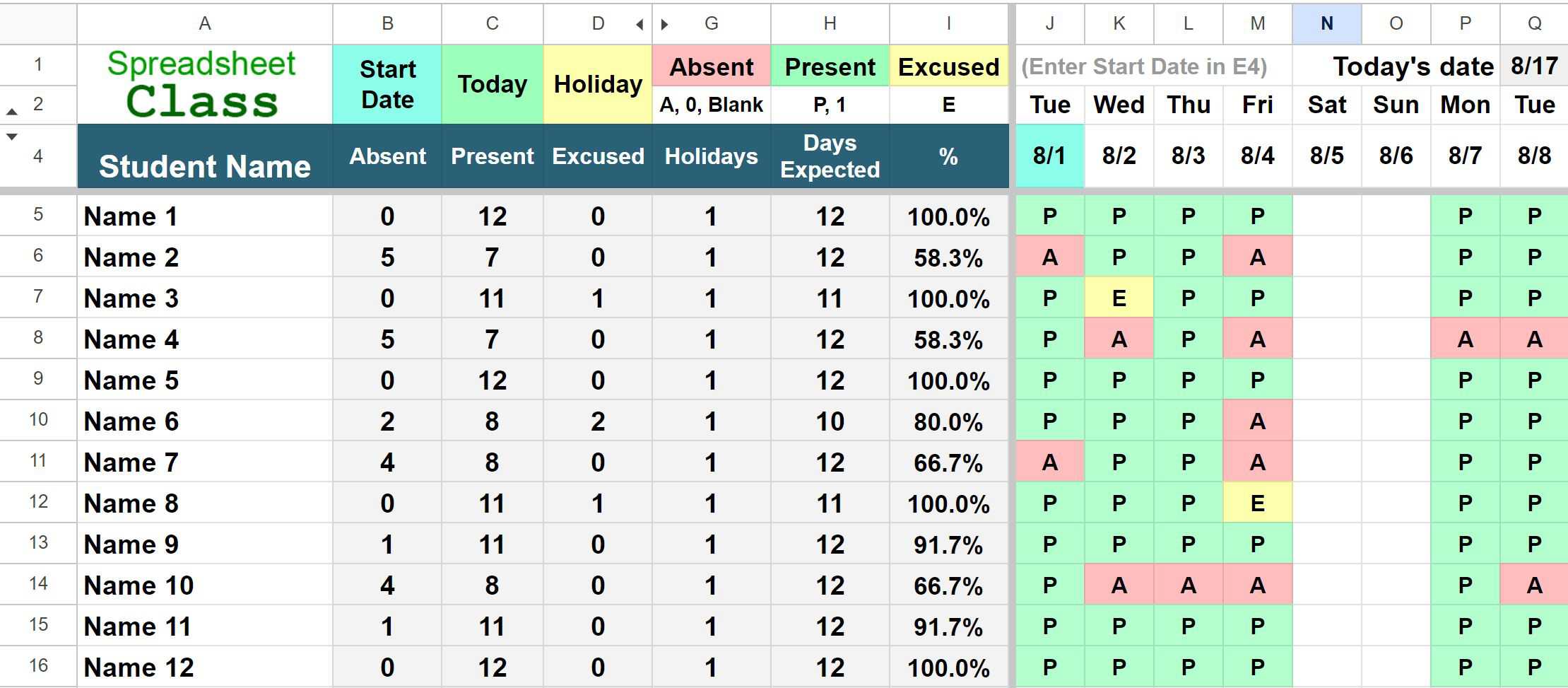
Cette page contient les modèles de présence pour Google Sheets. Cliquez ici si vous souhaitez la version Excel des modèles de présence.
Cliquez ici pour obtenir votre fiche de triche Google Sheets.
Ou cliquez ici pour suivre le cours sur les tableaux de bord.
Explication rapide des différentes versions de modèles de présence
Chacun des modèles ci-dessous vous permettra de suivre la présence pendant une année et pour jusqu’à 100 étudiants. Sur les feuilles qui contiennent des « Week-ends ombragés », laissez un moment à la feuille pour ajuster le formatage conditionnel après avoir entré la date de début de la période. Tous les modèles afficheront le nombre total d’étudiants et la date du jour en haut… avec une coloration automatique du statut de présence quotidien… et l’affichage du jour de la semaine, pas seulement la date.
Modèle de présence simple
Ce modèle simple vous permet de suivre la présence quotidienne sans calculs.
Modèle de présence simple (Week-ends ombragés)
Ce modèle est identique au précédent, mais avec un formatage conditionnel qui ombrage les week-ends en gris pour que vous puissiez facilement voir les semaines du calendrier.
Modèle de présence calculé
Ce modèle vous permet de suivre la présence quotidienne et calcule également les taux de présence ! Il affiche combien de jours l’étudiant a été présent, combien de jours il était absent et le taux de présence en pourcentage.
Modèle de présence calculé (Week-ends ombragés)
Ce modèle est identique au précédent (avec le calcul du taux de présence), mais ombrage les samedis et dimanches (ou les jours que vous choisissez) en gris.
Note : Sur chacun des modèles, les cellules qui ne doivent pas être modifiées afficheront un avertissement si vous essayez de les éditer.
Voir plus de modèles Google Sheets.
Timeline automatique (Définir la date de début)
Tout ce que vous avez à faire pour définir la chronologie sur les outils de suivi de présence, c’est d’entrer la date de début. Après avoir entré la date de début sur la chronologie, toutes les autres dates se rempliront automatiquement. Assurez-vous de spécifier l’année lorsque vous tapez une date, car sinon Google Sheets supposera que vous voulez l’année en cours (ce qui peut être le cas parfois, mais pas toujours).
Par exemple, si vous voulez que la première date de la chronologie soit le 1er février 2024, tapez « 02/01/2024 ».
Il est important de définir la date de début sur la chronologie, en particulier sur les modèles qui calculent les taux de présence, car les calculs prendront en compte la période de temps à partir de la première date de la chronologie.
Les instructions pour chaque modèle vous indiqueront dans quelle cellule entrer la date de début de la chronologie.
Liste des jours fériés pour les versions calculées
Sur les modèles de présence qui calculent le taux de présence, vous avez maintenant la possibilité d’exclure les jours fériés des calculs. Sur l’onglet « Paramètres », dans la colonne G, indiquez les dates des jours fériés que vous souhaitez exclure du calcul de présence, comme indiqué sur l’image ci-dessous.
Les jours fériés que vous avez spécifiés seront mis en surbrillance en jaune sur la chronologie du suivi de présence.
Pour chaque date de jour férié, le nombre de jours possibles / jours attendus pour tous les étudiants sera réduit de 1. Entrez uniquement les jours fériés qui ne tombent pas le week-end / qui ne tombent pas les jours de week-end choisis personnalisés, car ces jours sont déjà exclus des calculs. Autrement dit, ne répertoriez que les jours fériés qui tombent en semaine.
![]()
Sélection personnalisée des jours de week-end
Le suivi permet désormais également de sélectionner quels jours de la semaine représentent le « week-end » dans votre école. Vous pouvez sélectionner jusqu’à 6 jours pour cette option.
Sur l’onglet « Paramètres », sélectionnez simplement jusqu’à six jours de la semaine en cochant les cases de la colonne B, et ces jours sélectionnés agiront comme le « week-end ».
La valeur par défaut de cette option est « samedi » et « dimanche ».
![]()
Marquer les étudiants « Présents », « Absents » et « Excusés »
Il existe plusieurs façons de marquer la présence ou l’absence d’un étudiant dans les modèles de présence. Vous pouvez également marquer un étudiant comme « Excusé », ce qui exclura une journée de l’exigence de présence de l’étudiant.
- Pour marquer un étudiant présent, tapez la lettre « P » ou le chiffre « 1 ».
- Pour marquer un étudiant absent, tapez la lettre « A » ou le chiffre « 0 ». Vous pouvez également laisser la cellule vide.
- Pour marquer un étudiant comme étant excusé, tapez la lettre « E ».
Vous pouvez utiliser des lettres majuscules ou minuscules.
Caractères acceptables pour « Présent » :
- P
- p
- 1
Caractères acceptables pour « Absent » :
- A
- a
- 0
- (Laisser la cellule vide)
Caractères acceptables pour « Excusé » :
- E
- e
Méthode alternative pour « Excusé » :
Marquer un étudiant comme « E » / excusé exclura une journée du nombre total de jours attendus pour la présence. Mais si vous le souhaitez, vous pouvez marquer un étudiant comme excusé et faire en sorte que les calculs le comptent comme présent ou absent, en fonction du fonctionnement de votre école.
- EA (Excusé mais compte comme « Absent »)
- EP (Excusé mais compte comme « Présent »)
Ainsi, vous pourrez voir la lettre « E » dans la cellule pour indiquer que l’étudiant était excusé, mais si vous incluez également la lettre « A » dans la cellule, le calcul la comptera comme « Absent » dans le calcul de présence, et si vous incluez la lettre « P » dans la cellule, le calcul la comptera comme « Présent » dans le calcul de présence.
Formatage conditionnel du suivi de présence
Les modèles de suivi de présence comportent plusieurs types de formatage conditionnel, qui vont automatiquement colorer certaines cellules de votre feuille en fonction de certaines conditions.
- Le jour actuel sur la chronologie est mis en évidence en vert.
- Les dates de jour férié sur la chronologie sont mises en évidence en jaune.
- Lorsqu’un étudiant est présent un jour donné, la cellule devient verte.
- Lorsqu’un étudiant est absent un jour donné, la cellule devient rouge.
- Si un étudiant est marqué comme « Excusé », la cellule devient jaune.
- Certains modèles comportent également une fonctionnalité supplémentaire qui ombrage les colonnes représentant les week-ends (samedis et dimanches) en gris.
Modèle simple de suivi de présence qui ne fait pas de calculs
Cette version du modèle de présence Google Sheets vous permet de suivre et de visualiser la présence de manière très simple ! Ce modèle contient maintenant des colonnes vides supplémentaires à gauche que vous pouvez utiliser comme bon vous semble, ainsi qu’une section en haut qui montre les caractères acceptables pour chaque statut de présence.
Instructions :
- Entrez les noms des étudiants dans la colonne A.
- Entrez la date de début de la chronologie dans la cellule E4.
- Enregistrez la présence de chaque étudiant, chaque jour.
Modèle de présence simple
Modèle de présence simple avec week-ends ombragés
![]()
Ces modèles / ce contenu ont été initialement créés et rédigés par SpreadsheetClass.com.
Modèle de suivi de présence calculé
En plus de vous permettre de suivre la présence, cette version du modèle de présence Google Sheets calculera automatiquement le taux de présence de chaque étudiant pour vous ! Ce modèle contient maintenant des colonnes calculées supplémentaires à gauche qui affichent le nombre total de jours excusés, le nombre total de jours fériés, et bien plus encore ! Il y a une section en haut qui montre les caractères acceptables pour chaque statut de présence.
Ne répertoriez pas les jours fériés qui tombent le week-end / les jours de week-end choisis personnalisés, car ces jours sont déjà exclus des calculs.
Instructions :
- Entrez les noms des étudiants dans la colonne A.
- Entrez la date de début de la chronologie dans la cellule J4.
- Enregistrez la présence de chaque étudiant, chaque jour.
- Optionnel : Sélectionnez les jours de week-end personnalisés sur l’onglet « Paramètres » (colonne B).
- Optionnel : Liste des dates de jours fériés à exclure sur l’onglet « Paramètres » (colonne G).
Modèle de présence calculé
Modèle de présence calculé avec week-ends ombragés
![]()
J’espère que vous apprécierez ces modèles et, surtout, j’espère qu’ils seront utiles !
Cliquez ici pour obtenir votre fiche de triche Google Sheets.
Ou cliquez ici pour suivre le cours sur les tableaux de bord.
![]()




