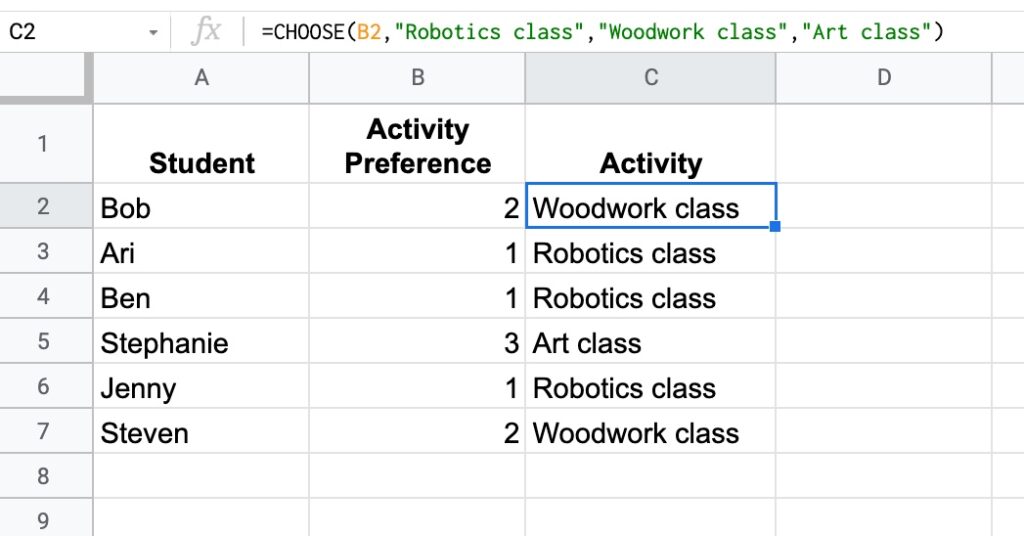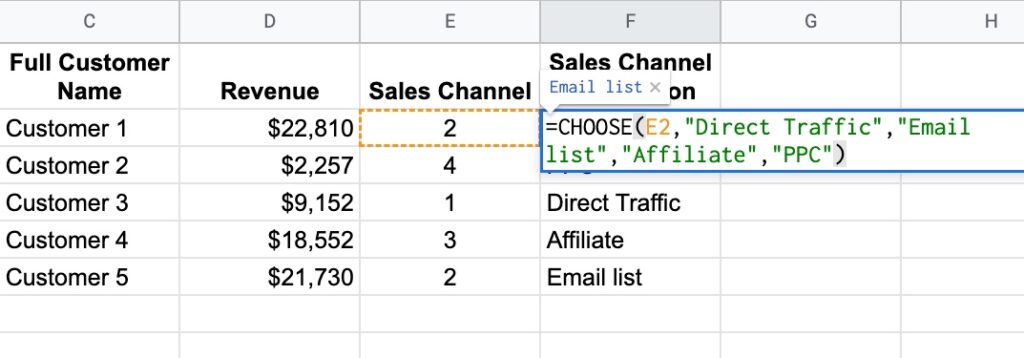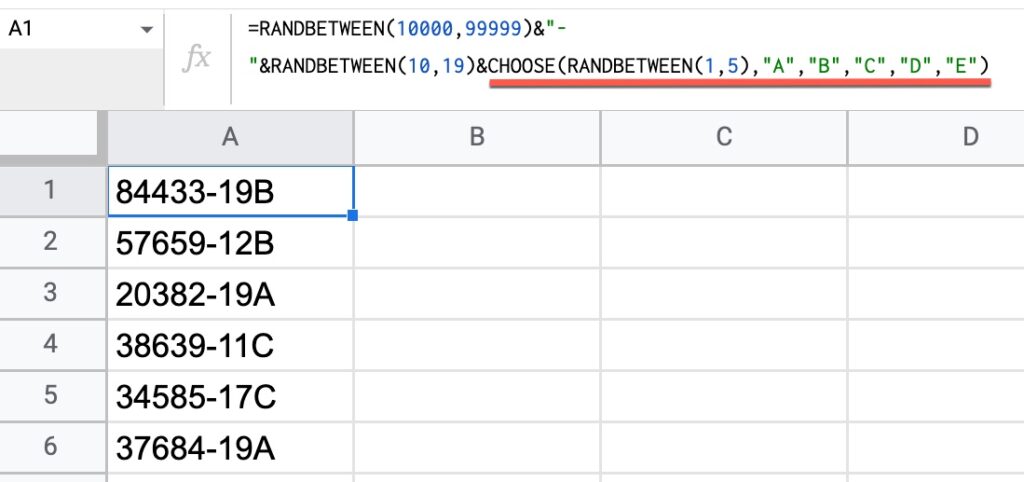La fonction CHOOSE dans Google Sheets vous permet de choisir entre différentes options. Elle fonctionne comme une fonction de recherche, similaire à une recherche verticale limitée plutôt qu’une alternative à la fonction SI. La fonction prend un numéro d’index et renvoie une valeur à cette position numérotée dans la liste des options possibles.
Voici un exemple simple :
=CHOOSE(1, "A", "B", "C")Ce qui produira la sortie :
AL’argument principal est le numéro d’index : 1. Les arguments suivants sont les choix possibles. Dans cet exemple, la fonction CHOOSE renvoie la valeur à la position d’index 1, c’est-à-dire « A ». Si je changeais le numéro d’index en 2, la fonction CHOOSE renverrait « B ».
Syntaxe de la fonction CHOOSE
La fonction CHOOSE nécessite un minimum de 2 arguments :
-
index : Le premier argument est requis. Il s’agit d’un nombre qui indique la position de la valeur que vous souhaitez renvoyer dans la liste des valeurs possibles. Il peut s’agir d’un nombre, d’une référence à une cellule contenant un nombre, ou d’une fonction imbriquée qui génère un nombre.
-
choix1 : Le deuxième argument est requis et représente la première valeur possible à renvoyer. Il peut s’agir d’une valeur, d’une référence à une cellule ou d’une formule imbriquée.
-
[choix2, …] : Des choix supplémentaires facultatifs, jusqu’à un maximum de 29.
Notes sur la fonction CHOOSE
- Le numéro d’index doit se situer entre 1 et le nombre de choix (jusqu’à un maximum de 29).
- Si le numéro d’index est négatif, égal à 0 ou supérieur au nombre de choix, une erreur #NUM! est renvoyée.
Quand utiliser la fonction CHOOSE
La fonction CHOOSE peut être utilisée pour rechercher des valeurs lorsque vous en avez un nombre limité. Elle est plus simple et plus rapide que la création d’une fonction VLOOKUP, mais elle ne fonctionne pas aussi bien avec de nombreuses valeurs.
Voici un exemple de jeu de données montrant des étudiants et leur activité préférée : 1, 2 ou 3. La fonction CHOOSE convertit rapidement cela en nom d’activité :
Dans cet exemple, nous avons utilisé la cellule B2 comme entrée.
Exemple de formule CHOOSE
Supposons que vous ayez un ensemble de données avec une colonne de codes représentant le type de recommandation de vente. CHOOSE convertit le code en une description que nous pouvons comprendre :
Dans cet exemple, la formule CHOOSE est :
=CHOOSE(E2, "Online", "In Store", "Referral", "Social Media")Encore une fois, le numéro d’index se trouve dans une cellule (E2) plutôt que codé en dur dans la formule CHOOSE.
Génération de données aléatoires
Un autre cas d’utilisation intéressant pour CHOOSE est de générer des données aléatoires. Par exemple, cette formule choisira aléatoirement A, B, C, D ou E :
=CHOOSE(RANDBETWEEN(1, 5), "A", "B", "C", "D", "E")Elle utilise la fonction RANDBETWEEN pour générer un nombre aléatoire entre 1 et 5, qui sert ensuite de numéro d’index pour CHOOSE.
Cela peut être combiné avec d’autres formules de texte pour générer des données factices, par exemple cet ensemble de numéros de facture fictifs :
La formule pour générer les données montrées sur cette image est :
="INV-" & TEXT(RANDBETWEEN(1000, 9999), "0000")N’hésitez pas à copier le modèle de fonction CHOOSE ici pour l’utiliser dans vos propres feuilles de calcul.
Faites de votre mieux pour tirer parti de la fonction CHOOSE dans Google Sheets et simplifiez vos tâches de recherche et de génération de données. Pour en savoir plus sur les autres fonctions de recherche dans Google Sheets, consultez la documentation Google.
Découvrez également Crawlan.com, un site qui regorge de conseils et d’astuces pour optimiser votre utilisation des outils Google.