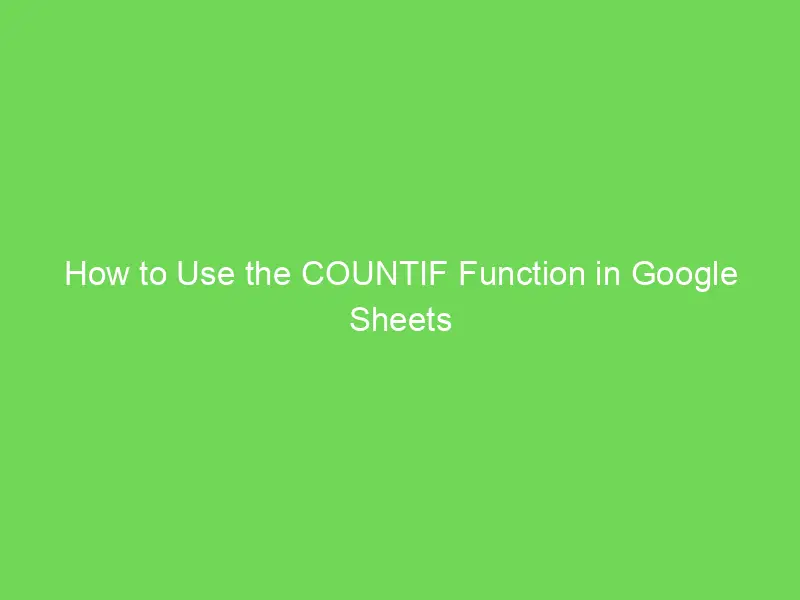Dans cet article, nous vous présenterons un guide complet sur la mise en forme conditionnelle dans Google Sheets. Vous découvrirez tout ce que vous devez savoir sur ce sujet.
Vidéo Tutoriel : Mise en Forme Conditionnelle dans Google Sheets (Guide Pas-à-Pas)
Avant de plonger dans les détails, regardons cette vidéo tutoriel qui vous guidera pas à pas dans l’utilisation de la mise en forme conditionnelle dans Sheets.
Mise en Forme Conditionnelle à Échelle de Couleurs
La mise en forme conditionnelle à échelle de couleurs est l’option la plus simple à mettre en place dans Google Sheets. Voici quelques exemples de mise en forme conditionnelle à échelle de couleurs.
Pour appliquer une règle de mise en forme conditionnelle à échelle de couleurs, sélectionnez la plage de données sur laquelle vous souhaitez appliquer la règle. Ensuite, cliquez sur « Format > Mise en forme conditionnelle » dans le menu supérieur.
Vous verrez la règle de mise en forme conditionnelle par défaut : une couleur unique (vert par défaut) appliquée aux cellules non vides.
Ensuite, cliquez sur l’option « Échelle de couleurs » dans le coin supérieur droit du menu. Vous pourrez maintenant ajuster les couleurs minimales et maximales pour créer une échelle de couleurs pour votre règle de mise en forme.
Dans l’exemple ci-dessus, les prix de vente les plus bas apparaissent en rouge foncé, tandis que les prix de vente les plus élevés apparaissent en vert foncé. Les prix intermédiaires apparaissent dans des nuances plus claires de rouge et de vert. Cliquez sur « Terminé » et votre tableau ressemblera à ceci.
Vous avez également la possibilité de définir les valeurs minimales et maximales pour la mise en forme conditionnelle. Vous pouvez utiliser des valeurs fixes, des pourcentages ou des percentiles.
Mise en Forme Conditionnelle à Couleur Unique
La mise en forme conditionnelle à couleur unique évalue chaque cellule individuelle dans la plage de données spécifiée. Si une cellule satisfait à la règle de mise en forme, le style de mise en forme lui est appliqué.
Pour configurer la mise en forme conditionnelle à couleur unique, sélectionnez « Format > Mise en forme conditionnelle » dans le menu supérieur. Ensuite, choisissez l’onglet « Couleur unique ».
La section « Formater les cellules si… » est l’aspect le plus important de la mise en forme conditionnelle à couleur unique. Cette section propose plusieurs règles de mise en forme uniques que nous pouvons utiliser.
Par exemple, identifions les dates dans la colonne A qui commencent par « 1 ». Pour cela, sélectionnez la plage de données A2:A32 pour sélectionner les dates. Ensuite, définissez la règle « Commence par » avec la valeur « 1 ». Cela mettra en évidence toutes les dates dans la colonne A qui commencent par « 1 ».
Les règles de mise en forme conditionnelle à couleur unique sont :
- La cellule est vide.
- La cellule n’est pas vide.
- Le texte de la cellule contient une certaine valeur.
- Le texte de la cellule ne contient pas une certaine valeur.
- Le texte de la cellule commence par une certaine valeur.
- Le texte de la cellule se termine par une certaine valeur.
- Le texte de la cellule correspond exactement à une certaine valeur.
Règles de Dates
Les règles de dates sont un autre ensemble de règles clés pour la mise en forme conditionnelle dans Google Sheets. Il existe trois types de règles de dates dans Sheets. Pour les règles de dates, nous vous recommandons d’utiliser la fonction DATE pour entrer les dates.
Par exemple, appliquons une mise en forme conditionnelle à la date « 11/01/2022 ». Sélectionnez la plage de données A2:A32 et choisissez la règle « La date est » avec « Date exacte » sous la section « Formater les cellules si… ». Utilisez la fonction DATE pour entrer la date spécifiée (11/01/2022) dans la zone de saisie.
Les autres règles de dates disponibles sont :
- La date est exactement la même que la date spécifiée.
- La date est antérieure à la date spécifiée.
- La date est postérieure à la date spécifiée.
Règles de Nombres
Les règles de nombres vous permettent d’appliquer une mise en forme conditionnelle en fonction de comparaisons mathématiques et de plages, telles que supérieur à, inférieur à ou entre deux valeurs.
Par exemple, si nous voulons formater les dates qui se situent entre deux dates spécifiques, par exemple du 15 janvier au 26 janvier, nous pouvons utiliser la règle « Est entre » dans les règles de nombres.
Ouvrez les règles de mise en forme conditionnelle, choisissez la colonne des dates comme plage de données (A2:A32). Ensuite, définissez les paramètres suivants :
- « Est entre »
- « =DATE(2022, 1, 15) »
- « et »
- « =DATE(2022, 1, 26) »
Maintenant, les dates comprises dans cette plage seront mises en évidence. Remarquez que la plage de dates est inclusive (elle inclut à la fois la date minimale et la date maximale).
Les autres règles de nombres disponibles sont :
- Supérieur à
- Supérieur ou égal à
- Inférieur à
- Inférieur ou égal à
- Égal à
- Différent de
- Est entre
- N’est pas entre
Formule Personnalisée
La mise en forme conditionnelle est très puissante lorsqu’elle est déterminée par une formule personnalisée.
Pour définir une formule personnalisée, ouvrez les règles de mise en forme conditionnelle en cliquant sur « Format > Mise en forme conditionnelle ». Sous « Formater les cellules si… », sélectionnez « Formule personnalisée est ».
Par exemple, si nous voulons mettre en évidence les lignes où « Ross » a vendu un article, nous pouvons utiliser la formule suivante :
= $B2 = "Ross"
Cette formule n’active la mise en forme conditionnelle que lorsque la valeur dans la colonne B est égale à « Ross ». Les lignes associées à Ross seront mises en évidence en vert clair.
Maintenant, si nous voulons attribuer une couleur différente à chaque ligne en fonction de l’employé associé, nous pouvons créer une règle de mise en forme conditionnelle personnalisée pour chaque employé.
Pour chaque règle, assurez-vous de sélectionner une palette de couleurs unique dans la section « Style de mise en forme ». Vous pouvez voir le résultat ci-dessous : chaque ligne associée à l’employé est mise en évidence dans une couleur distinctive.
Nous pouvons aussi créer des règles de mise en forme conditionnelle plus avancées. Par exemple, regroupons les ventes en fonction de la semaine où elles ont été effectuées.
Tout d’abord, pour faciliter le processus, ajoutons une colonne « Numéro de Semaine » à notre tableau à l’aide de la formule WEEKNUM.
Ensuite, ajoutons une colonne auxiliaire (colonne H) avec la formule suivante :
Maintenant, définissons la règle de mise en forme conditionnelle. Définissez « Formule personnalisée est » sur :
Cette formule personnalisée regroupe les ventes par semaine en utilisant un code couleur blanc ou vert clair. Cela facilite grandement la compréhension des ventes par semaine sur le mois de janvier 2022.
Utiliser l’IA pour Écrire des Formules de Mise en Forme Conditionnelle
Comme vous pouvez le constater, il existe de nombreuses façons d’utiliser la mise en forme conditionnelle dans Google Sheets. Vous pouvez être un peu dépassé, mais vous n’avez pas à le faire seul.
Vous pouvez utiliser GPT Copilot de Coefficient pour générer automatiquement n’importe quelle formule de feuille de calcul, pivot ou graphique, y compris vos formules de mise en forme conditionnelle. Pour utiliser GPT Copilot, vous devez installer Coefficient, ce qui prend moins d’une minute.
Commencez gratuitement en soumettant simplement votre adresse e-mail. Suivez les instructions pour l’installation. Une fois l’installation terminée, retournez dans le menu « Extensions » de Google Sheets. Coefficient sera disponible en tant qu’addon.
Maintenant, lancez l’application. Coefficient s’exécutera dans la barre latérale de votre feuille de calcul Google. Sélectionnez GPT Copilot dans la barre latérale de Coefficient. Ensuite, cliquez sur « Constructeur de formules ».
Saisissez une description de formule dans la zone de texte. Par exemple, « Écrire une formule de mise en forme conditionnelle pour mettre en évidence les lignes en double si les valeurs des colonnes A et C sont identiques sur plusieurs lignes dans la feuille11 ».
Ensuite, cliquez sur « Générer ». Le Constructeur de formules générera automatiquement la formule à partir de votre exemple.
Il vous suffit d’ouvrir « Mise en forme conditionnelle » dans le menu « Format », d’ajouter une nouvelle règle, de sélectionner « Formule personnalisée » et de coller votre formule de mise en forme conditionnelle.