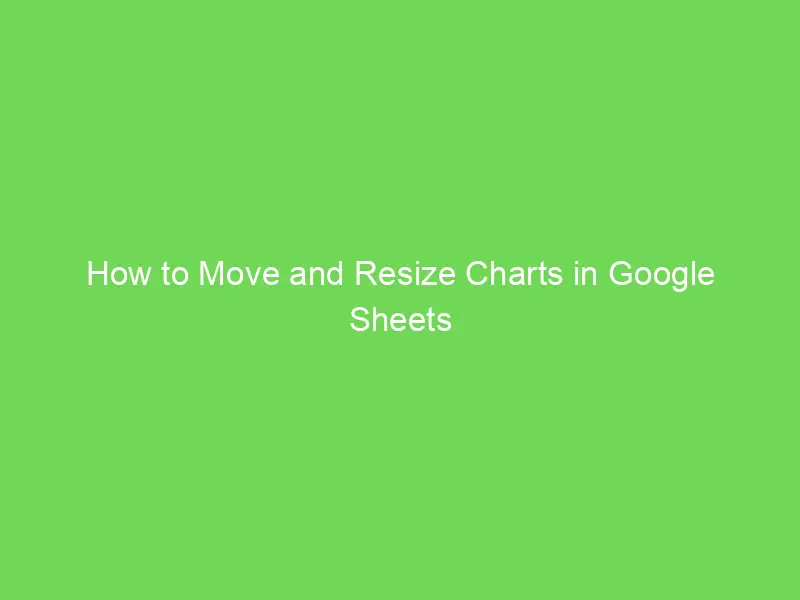Le formattage conditionnel dans Google Sheets basé sur une autre cellule fonctionne en analysant la valeur dans la cellule, puis en formattant ces cellules en fonction de la condition donnée. Dans la plupart des cas, vous utiliseriez la valeur actuelle de la cellule pour appliquer le formattage conditionnel, mais vous pouvez également utiliser cela pour appliquer un formattage personnalisé dans Google Sheets basé sur une autre cellule.
Par exemple, si vous avez les scores des étudiants dans une matière, vous pouvez mettre en évidence les étudiants qui ont obtenu moins de 35 ou ceux qui ont obtenu plus de 80. Dans ce cas, nous appliquons le formattage conditionnel dans Google Sheets sur la cellule qui contient le nom en fonction du score dans une autre cellule.
Pour simplifier, il vous suffit d’utiliser l’option Formule personnalisée et d’utiliser les références de cellules appropriées dans la formule que vous créez.
Dans ce tutoriel, je vais vous montrer étape par étape comment utiliser le formattage conditionnel basé sur une autre cellule.
Considérez un cours
Le formattage conditionnel basé sur une autre cellule est une compétence intermédiaire dans les feuilles de calcul. Si vous trouvez le guide au-delà de votre compréhension actuelle, nous vous recommandons de suivre un cours complet sur Google Sheets pour perfectionner vos compétences générales.
Formattage conditionnel dans Google Sheets basé sur une autre valeur de cellule à l’aide du menu de formatage
Prenons l’exemple du score d’un étudiant et voyons comment vous pouvez utiliser l’échelle de couleurs pour mettre en évidence les noms des étudiants en fonction de leurs scores.
Supposons que vous ayez l’ensemble de données comme indiqué ci-dessous et que vous souhaitiez mettre en évidence les noms lorsque le score est inférieur à 35.

Voici les étapes à suivre :
Étape 1 : Sélectionnez les cellules que vous souhaitez mettre en évidence (noms des étudiants dans cet exemple)
Étape 2 : Cliquez sur l’option Format
Étape 3 : Cliquez sur Format conditionnel. Cela ouvrira le volet de formatage conditionnel sur la droite
Étape 4 : Assurez-vous que « Couleur unique » est sélectionnée
Étape 5 : Dans le menu déroulant « Règles de formatage », sélectionnez l’option « La formule personnalisée est »
Étape 6 : Dans le champ « Valeur ou formule », entrez la formule suivante : =B2<35
Étape 7 : Dans l’option Styles de formatage, sélectionnez le formatage que vous souhaitez appliquer. Dans ce cas, je vais utiliser la couleur rouge pour la couleur de fond de notre cellule.
Étape 8 : Cliquez sur Terminé.
Les étapes ci-dessus mettraient instantanément en évidence les cellules (en couleur rouge) qui contiennent les noms des étudiants ayant obtenu moins de 35.
Maintenant, laissez-moi expliquer rapidement comment cela fonctionne.
Étant donné que j’ai sélectionné les cellules contenant les noms des étudiants, ce sont ces cellules qui seront mises en évidence.
Et pour le formattage conditionnel, pour décider si le formatage sélectionné doit être appliqué ou non à une cellule, il suffit de vérifier la condition spécifiée. Si la condition renvoie VRAI pour la cellule, alors le formatage est appliqué, sinon il ne l’est pas.
Dans notre cas, j’ai utilisé la formule =B2<35 pour vérifier chaque cellule.
Ainsi, lorsque le formattage conditionnel vérifie la cellule A2, il vérifie la condition =B2<=35, et lorsque le formattage conditionnel vérifie la cellule A3, il vérifie la condition =B3<=35, et ainsi de suite.
Étant donné que la valeur dans la cellule B3 est de 27, la condition =B3<35 renvoie VRAI, et donc la cellule A3 est mise en évidence. De même, elle met également en évidence les cellules A8 et A9.
Formattage conditionnel basé sur une autre plage de cellules
Vous pouvez appliquer la méthode ci-dessus à une plage de cellules au lieu d’une cellule individuelle. Il vous suffit d’utiliser la plage comme argument, comme dans l’exemple suivant.
Étape 1 : Sélectionnez les cellules que vous souhaitez mettre en évidence.
Étape 2 : Cliquez sur l’option Format.
Étape 3 : Cliquez sur Format conditionnel. Cela ouvrira le volet de formatage conditionnel sur la droite.
Étape 4 : Assurez-vous que « Couleur unique » est sélectionnée.
Étape 5 : Dans le menu déroulant « Règles de formatage », sélectionnez l’option « La formule personnalisée est ».
Étape 6 : Dans le champ « Valeur ou formule », entrez la formule suivante : =B2:B11<50
Étape 7 : Dans l’option Styles de formatage, sélectionnez le formatage que vous souhaitez appliquer. Dans ce cas, je vais utiliser la couleur rouge.

Étape 8 : Cliquez sur Terminé.
Comme vous pouvez le voir sur l’image ci-dessus, les cellules A3, A4, A8 et A9 sont mises en évidence car toutes les valeurs de données dans B2:B11 sont <50.
Formattage conditionnel si une autre cellule contient du texte
Si vous travaillez avec des valeurs de texte pour le formattage conditionnel basé sur une autre cellule dans Google Sheets au lieu de nombres, la formule sera légèrement différente. Cela est dû au fait que vous ne pouvez pas utiliser d’expressions logiques telles que « inférieur à » ou « supérieur à » avec des valeurs de texte.
Au lieu de cela, vous pouvez faire référence directement au texte ou à une partie du texte en utilisant des caractères génériques.
Voici comment utiliser le formattage conditionnel dans Google Sheets si une autre cellule contient du texte :
Étape 1 : Sélectionnez les cellules que vous souhaitez mettre en évidence (notes d’étudiants dans cet exemple)
Étape 2 : Cliquez sur l’option Format.
Étape 3 : Cliquez sur Format conditionnel. Cela ouvrira le volet de formatage conditionnel sur la droite.
Étape 4 : Assurez-vous que « Couleur unique » est sélectionnée.

Étape 5 : Dans le menu déroulant « Règles de formatage », sélectionnez l’option « La formule personnalisée est ».
Étape 6 : Dans le champ « Valeur ou formule », entrez la formule suivante : =A2= »Ruben Layman »

Étape 7 : Dans l’option Styles de formatage, sélectionnez le formatage que vous souhaitez appliquer. Dans ce cas, je vais utiliser la couleur rouge.
Étape 8 : Cliquez sur Terminé.
Les étapes ci-dessus mettraient instantanément en évidence les cellules (en couleur rouge) qui contiennent les notes de l’étudiant Ruben Layman. De cette façon, vous pouvez utiliser le formattage conditionnel dans Google Sheets basé sur une autre cellule contenant du texte.

Formattage conditionnel basé sur une autre cellule non vide
Vous pouvez utiliser la formule suivante après avoir sélectionné « La formule personnalisée » dans le menu de formattage conditionnel.
= PAS (ESTVIDE([Cell#))
Remplacez simplement Cell# par la référence de la cellule ou de la plage.
Contenu connexe : Couleur des lignes alternées dans Google Sheets.
Mettre en évidence des cellules en utilisant le formattage conditionnel basé sur plusieurs autres valeurs de cellules dans Google Sheets
Dans l’exemple ci-dessus, je vous ai montré comment mettre en évidence une cellule en fonction de la valeur d’une autre cellule.
Vous pouvez également étendre la même logique et mettre en évidence une cellule en fonction des valeurs de plusieurs autres cellules. Voyons comment utiliser le formattage conditionnel dans Google Sheets en fonction d’autres cellules.
Par exemple, supposons que j’aie l’ensemble de données comme indiqué ci-dessous, et que je souhaite mettre en évidence tous les noms d’étudiants ayant obtenu moins de 35 dans l’une des trois matières.
Pour que cela fonctionne, je devrais analyser les valeurs de trois cellules différentes et mettre en évidence le nom de l’étudiant si l’une des valeurs de cellule (score) est inférieure à 35.
Voici les étapes pour le formattage conditionnel dans les feuilles de calcul Google basé sur une autre cellule :
Étape 1 : Sélectionnez les cellules que vous souhaitez mettre en évidence (noms des étudiants dans cet exemple)
Étape 2 : Cliquez sur l’option Format
Étape 3 : Cliquez sur Format conditionnel
Étape 4 : Assurez-vous que « Couleur unique » est sélectionnée (sélectionnez-la si ce n’est pas le cas)
Étape 5 : Dans le menu déroulant « Règles de formatage », sélectionnez l’option « La formule personnalisée est »
Étape 6 : Dans le champ « Valeur ou formule », entrez la formule suivante : =OU(B2<35,C2<35,D2<35)
Étape 7 : Dans l’option Styles de formatage, sélectionnez le formatage que vous souhaitez appliquer. Dans ce cas, je vais utiliser la couleur rouge.
Étape 8 : Cliquez sur Terminé.
Les étapes ci-dessus analyseraient chaque cellule pour le nom d’un étudiant, et si l’un des scores de matière est inférieur à 35, la cellule serait mise en évidence en rouge comme moyen de formattage conditionnel basé sur une autre cellule dans Google Sheets.
Vous pouvez également utiliser la formule ci-dessous au lieu de la formule utilisée ci-dessus :
=OU(ARRAYFORMULA(B2:D2<35))
Il existe donc deux exemples où j’ai utilisé une formule simple pour appliquer le formattage conditionnel basé sur une autre valeur de cellule (ou plusieurs valeurs de cellule) dans Google Sheets.
L’un des avantages du formattage conditionnel dans Google Sheets est qu’il est dynamique et se mettra automatiquement à jour et mettra en évidence les cellules avec les noms d’étudiants qui ont obtenu moins de 35 dans l’une des matières.
Vous pouvez également utiliser les mêmes étapes ci-dessus pour appliquer plusieurs règles de formatage conditionnel. Par exemple, si vous souhaitez également mettre en évidence toutes les cellules où les étudiants ont obtenu plus de 80 dans toutes les matières, vous pouvez simplement utiliser une autre formule. Chaque cellule sera alors analysée pour les deux conditions et mise en évidence en conséquence.
Questions fréquemment posées
Puis-je utiliser une formule SI dans le formattage conditionnel pour Google Sheets ?
Oui, vous pouvez utiliser une formule SI avec la formule de formattage conditionnel dans Google Sheets basée sur une autre cellule, lors de l’application des règles de formattage conditionnel :
- Sous les Règles de formatage, sélectionnez La formule personnalisée dans le menu déroulant
- Entrez votre formule SI dans la case en dessous
- Cliquez sur Terminé
Quelle est la différence entre le formattage conditionnel et la fonction SI ?
Le formattage conditionnel dans Google Sheets est un sous-ensemble de règles de formatage qui utilise la fonction SI pour changer le format d’une cellule. Vous pouvez utiliser la fonction SI seule sans rien faire au formatage d’une cellule. Elle fonctionne simplement avec des valeurs à moins que vous ne vouliez appliquer un formattage conditionnel. Cela dit, vous pouvez utiliser manuellement la fonction SI pour formater des cellules, mais l’utilisation du menu Format est beaucoup plus facile.
Comment formater conditionnellement une cellule en fonction du texte d’une autre cellule ? / Comment puis-je changer la couleur d’une cellule dans Google Sheets en fonction de la saisie de texte dans une autre cellule ?
Google Sheets peut colorer une cellule en fonction de valeurs provenant d’autres cellules. Vous pouvez utiliser la fonction OU pour mettre en évidence une cellule en fonction du texte dans une autre cellule. Vous utiliserez la syntaxe suivante :
=OU(Cellule#,"texte")
Remplacez simplement Cellule# par la référence de cellule ou la plage et texte par le texte approprié que vous vérifiez. Comme dans l’exemple suivant :
Comment puis-je appliquer le formattage conditionnel à une colonne en fonction d’une autre colonne ?
Le formattage conditionnel dans les feuilles de calcul Google basé sur une autre colonne peut être défini en cliquant sur l’en-tête de la colonne, puis en allant dans Format > Formattage conditionnel.
Ensuite, sélectionnez La formule personnalisée et écrivez une formule pour vérifier une ligne. Dans l’exemple ci-dessous, nous avons vérifié toute la ligne N pour trouver des chiffres supérieurs à 5.
En conclusion
J’espère que vous avez trouvé ce tutoriel sur le formattage conditionnel dans Google Sheets basé sur une autre cellule utile ! Rappelez-vous simplement que vous pouvez choisir votre propre formule personnalisée lorsque vous travaillez avec d’autres cellules, et vous devriez être en mesure de tout comprendre.
Si ce tutoriel vous plaît, vous adorerez nos modèles payants pour Google Sheets. Vous pouvez utiliser le code SSP pour économiser 50 % sur tous les modèles.
Autres tutoriels Google Sheets qui pourraient vous intéresser :
- Comment copier le formattage conditionnel dans Google Sheets
- Comment afficher les nombres négatifs en rouge dans Google Sheets
- Comment zoomer et dézoomer dans Google Sheets (raccourcis)
- Comment appliquer une formule à une colonne entière dans Google Sheets
- Comment mettre en évidence la valeur la plus élevée ou la plus basse dans Google Sheets