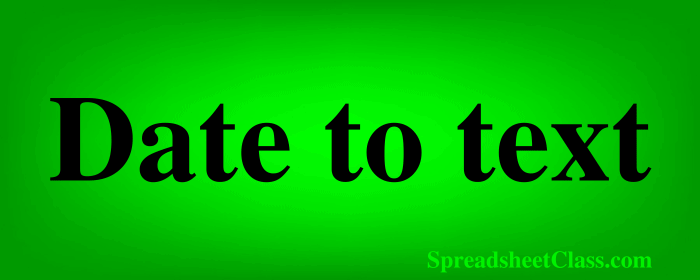
Êtes-vous à la recherche d’un moyen de convertir des dates en texte dans votre feuille de calcul Google ? Que vous souhaitiez afficher les dates dans un format spécifique ou les combiner à du texte supplémentaire, cet article vous guidera à travers le processus. Nous passerons en revue trois méthodes : utiliser la fonction TEXTE pour convertir une date en texte, formater les cellules en « Texte brut » et utiliser l’opérateur CONCATENER ou « & » pour fusionner les dates et le texte en une seule chaîne de texte.
Utilisation de la fonction TEXTE pour convertir une date en texte
Avec la fonction TEXTE, vous pouvez convertir automatiquement des dates en texte, dans n’importe quel format que vous souhaitez.
Pour utiliser la fonction TEXTE, vous devez d’abord spécifier la cellule qui contient la valeur que vous souhaitez convertir en texte, puis spécifier le format. Il existe plusieurs façons de spécifier le format lors de la conversion d’une date en texte, que je vais vous montrer ci-dessous.
Voici comment utiliser la fonction TEXTE pour convertir une date en texte :
- Sélectionnez la cellule dans laquelle vous souhaitez afficher la date sous forme de texte
- Tapez =TEXTE( pour commencer votre formule
- Tapez la référence de la cellule ou la valeur de la date que vous souhaitez convertir en texte. Par exemple, si la date se trouve dans la cellule A1, votre formule ressemblerait à ceci : =TEXTE(A1
- Tapez une virgule et ajoutez une chaîne de texte entre guillemets (« »). Cette chaîne doit contenir des espaces réservés pour les parties de la date que vous souhaitez afficher. Vous pouvez utiliser différents codes pour représenter les éléments de la date, tels que « jj » pour le jour, « mm » pour le mois et « aaaa » pour l’année.
- Appuyez sur « Entrée » sur le clavier. Votre formule devrait ressembler à ceci : =TEXTE(A1, « mm/jj/aaaa »)
Après avoir suivi les étapes ci-dessus, la date sélectionnée dans la cellule sera convertie dans le format texte spécifié.
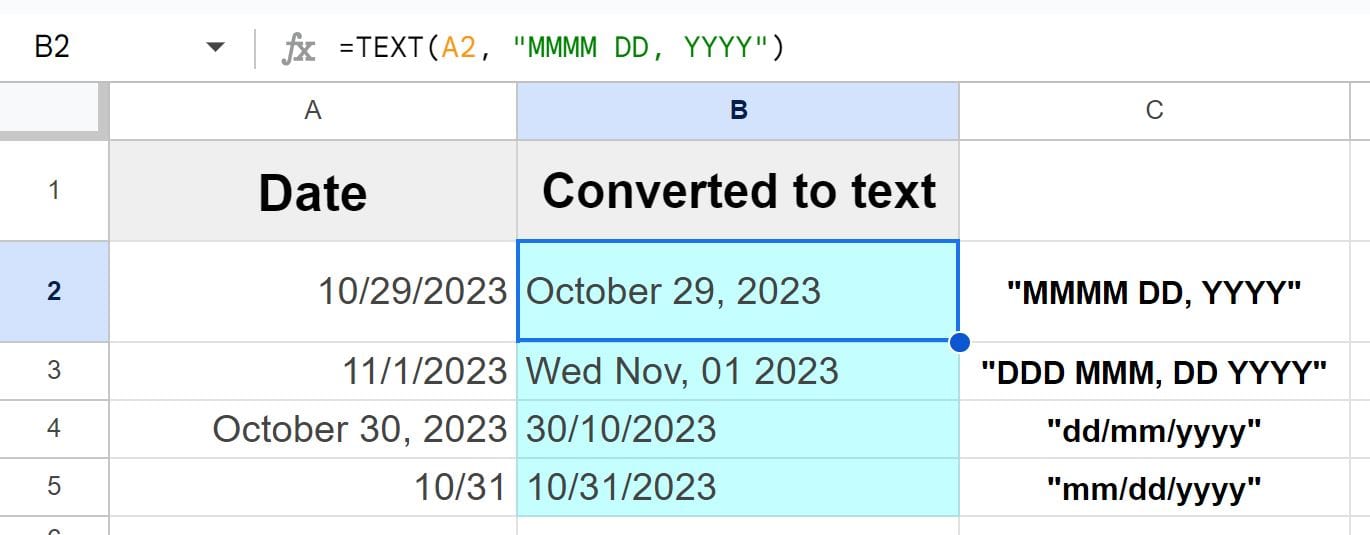
Dans l’image ci-dessus, vous pouvez voir une variété d’exemples où les dates sont formatées de différentes manières après avoir été converties en texte. Vous pouvez choisir si vous voulez afficher les jours et les mois sous forme de chiffres ou de texte, vous pouvez choisir l’ordre dans lequel vous souhaitez mettre le jour, le mois et l’année, ainsi que les caractères que vous souhaitez utiliser pour séparer les jours, les mois et les années.
Remarquez qu’il n’a pas d’importance si vous mettez les lettres en majuscules ou en minuscules lors de la spécification du format de la date. Remarquez également que les dates d’origine dans la colonne A sont dans différents formats, mais cela n’affectera pas le résultat de la fonction TEXTE, car quel que soit le format d’origine de la date, avec la fonction TEXTE vous définissez exactement le format dans la cellule contenant la formule.
Voici quelques exemples de formats de date pour la fonction TEXTE :
- « mmmm jj, aaaa »
- « jjj mmm, jj aaaa »
- « jj/mm/aaaa »
- « mm/jj/aaaa »
Formater les cellules en « Texte brut » pour convertir une date en texte dans Google Sheets
Une façon très simple de convertir des dates en texte dans une feuille de calcul consiste à simplement changer le format des cellules en « Texte brut ».
Lorsque vous faites cela, Google Sheets convertira la date affichée dans la cellule en texte, affiché dans le même format visuel que la date d’origine.
Lorsque vous utilisez cette méthode, si vous souhaitez que la date apparaisse dans un format spécifique après la conversion des cellules en format texte brut… commencez par convertir les cellules au format de date souhaité, puis convertissez-les en texte brut.
Pour formater les cellules en « Texte brut » et convertir une date en texte, sélectionnez la ou les cellules contenant la ou les dates que vous souhaitez convertir en texte, cliquez sur le menu « Plus de formats » dans la barre d’outils supérieure (le bouton dit « 123 »), puis cliquez sur « Texte brut ».
Après avoir suivi les étapes ci-dessus, les dates sélectionnées seront désormais considérées comme du texte par Google Sheets, bien qu’elles apparaissent de la même manière dans la cellule.
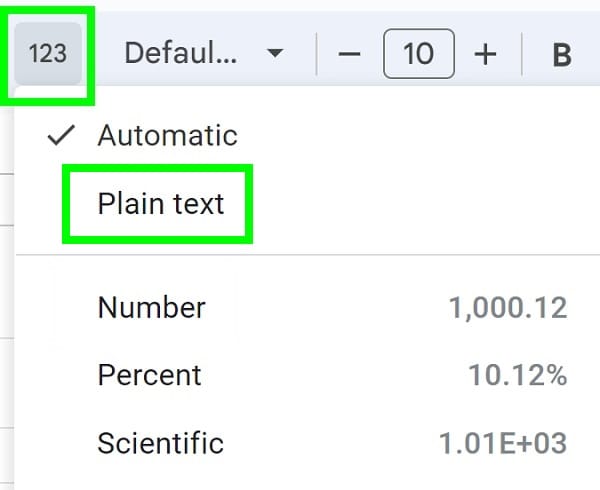
Dans l’image ci-dessus, plusieurs choses importantes sont à remarquer. Tout d’abord, vous pouvez voir que la colonne A est alignée à droite et la colonne B est alignée à gauche, cela n’a pas été fait en choisissant spécifiquement l’alignement, cela s’est produit parce que par défaut, les dates sont alignées à droite de la cellule comme les nombres, mais lorsqu’elles sont converties en texte, elles seront alignées à gauche, comme indiqué dans l’image qui montre une variété d’exemples de dates dans différents formats.
Remarquez également que la cellule A6 affiche un format différent dans la cellule même, par rapport à la barre de formule. La cellule affiche « Dimanche, 29 octobre 2023 » tandis que la barre de formule affiche « 10/29/2023 ». Cela est dû au fait que les dates de la colonne A sont au format de date et que Google Sheets affiche le format par défaut dans la barre de formule.
Mais lorsque vous cliquez sur la cellule B6, la valeur affichée dans la cellule sera la même valeur affichée dans la barre de formule. Cela est dû au fait que les dates de la colonne B ont été converties en texte et que Google Sheets interprète la chaîne comme du texte, comme nous le voulons.
Utilisation de l’opérateur CONCATENER ou « & » pour fusionner les dates et le texte dans une chaîne dans Google Sheets
Si vous le souhaitez, vous pouvez combiner des dates avec du texte pour créer une chaîne de texte personnalisée qui inclut une date.
Pour cela, nous pouvons utiliser la fonction CONCATENER ou l’opérateur « & » (appelé esperluette). Ci-dessous, je vous montrerai les deux méthodes.
Pour utiliser CONCATENER pour fusionner des dates et du texte dans une chaîne, suivez ces étapes :
- Tapez =CONCATENER(
- Entourez le texte que vous voulez insérer entre guillemets. Par exemple : « Date : «
- Référencez la cellule qui contient la date que vous souhaitez combiner avec le texte
- Appuyez sur « Entrée »
Après avoir suivi les étapes ci-dessus, la cellule sélectionnée affichera la date combinée avec le texte spécifié.
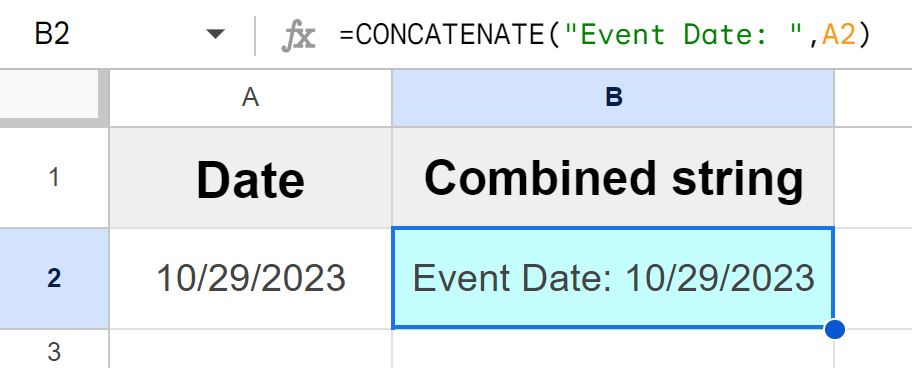
Comme vous pouvez le voir sur l’image ci-dessus, la date et la cellule A2 ont été combinées avec le texte spécifié, de sorte que la cellule B2 affiche maintenant « Date de l’événement : 29/10/2023« .
Il est important de noter que lorsque vous utilisez cette méthode, la cellule qui contient la date que vous combinez avec la chaîne de texte doit être au format texte brut, sinon Google Sheets lira la date comme un nombre et combinera la chaîne de texte spécifiée avec un nombre au lieu d’afficher la date comme vous le souhaitez, par exemple « Date de l’événement : 45228 ».
Vous pouvez donc soit convertir la cellule qui contient la date en texte brut, soit utiliser la formule suivante pour convertir la date en texte avec la formule. Cela combine la fonction CONCATENER avec la fonction TEXTE.
Maintenant, passons à la même chose en utilisant l’opérateur « & » plutôt que la fonction CONCATENER.
Pour utiliser l’opérateur « & » pour fusionner des dates et du texte dans une chaîne, suivez ces étapes :
- Tapez un signe égal (=)
- Entourez le texte que vous voulez insérer entre guillemets. Par exemple : « Date : «
- Tapez une esperluette (&)
- Référencez la cellule qui contient la date que vous souhaitez combiner avec le texte
- Appuyez sur « Entrée »
Comme vous pouvez le voir sur l’image ci-dessus, cette formule fait la même chose que la formule CONCATENER.
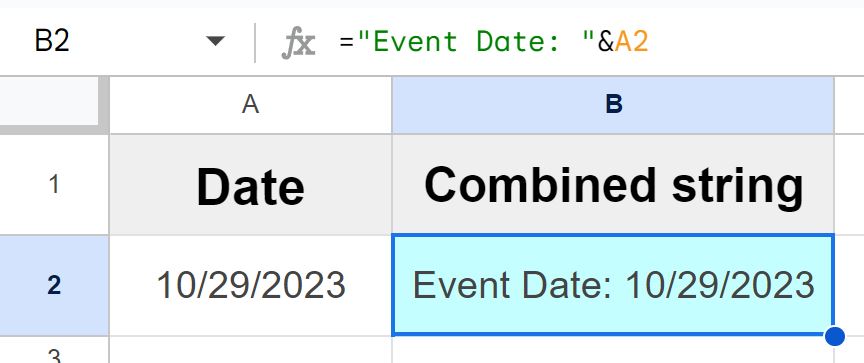
Assurez-vous que la cellule qui contient la date que vous combinez avec la chaîne de texte est au format texte brut, sinon vous pouvez utiliser la formule suivante pour convertir la date en texte. Cela garantit que la date s’affiche dans le format souhaité lors de sa combinaison avec le texte, au lieu d’être affichée comme un nombre.
Conversion de plusieurs dates / colonnes entières de dates en texte dans Google Sheets
Maintenant que vous avez appris les méthodes de conversion de dates en texte dans Google Sheets, vous pouvez apprendre comment convertir des colonnes entières ou des plages de dates en texte. Dans cette section, nous verrons comment copier des formules dans une colonne et comment formater une colonne entière en « Texte brut ».
Copie de la formule TEXTE dans une colonne
Supposons que vous souhaitiez utiliser la fonction TEXTE pour convertir une colonne contenant des dates en texte. Vous pouvez le faire en copiant la formule en haut de la colonne dans les cellules suivantes.
Pour copier la formule dans la colonne, suivez ces étapes :
- Cliquez sur la cellule contenant la formule TEXTE que vous souhaitez copier
- Passez votre curseur sur le petit carré dans le coin inférieur droit de la cellule sélectionnée, votre curseur se transformera en croix (c’est ce qu’on appelle la « poignée de recopie »)
- Cliquez et faites glisser la poignée de recopie vers le bas pour copier la formule dans toutes les cellules / lignes où vous souhaitez la copier
Après avoir suivi ces étapes, votre formule TEXTE sera appliquée à chaque cellule de la colonne et Google Sheets ajustera automatiquement les références de cellule pour vous.
Formatage d’une colonne entière en « Texte brut »
Si vous le souhaitez, vous pouvez utiliser la méthode qui change le format des cellules pour convertir une colonne entière / une plage de dates en texte.
Pour convertir une colonne entière en texte en formattant les cellules, suivez ces étapes :
- Cliquez sur l’en-tête de la colonne contenant vos dates
- Cliquez sur le menu « Plus de formats » dans la barre d’outils supérieure (le bouton dit « 123 »)
- Cliquez sur « Texte brut »
Ces étapes formateront toute la colonne en tant que texte brut, convertissant ainsi toutes les dates de cette colonne en format texte.
Vérification si une date est au format texte
Si vous voulez vous assurer que votre date est au format texte, ou simplement vérifier si c’est le cas ou non, vous pouvez utiliser quelques méthodes pour le faire.
Utilisation de la fonction ESTTEXTE pour vérifier si la date est du texte
Tout d’abord, vous pouvez utiliser la fonction ESTTEXTE pour vérifier si une valeur spécifique est du texte. Il vous suffit de vous référer à la cellule qui contient la valeur que vous souhaitez vérifier, et la fonction ESTTEXTE affichera VRAI si la valeur est du texte, ou FAUX si la valeur n’est pas du texte, comme indiqué dans l’image ci-dessous.
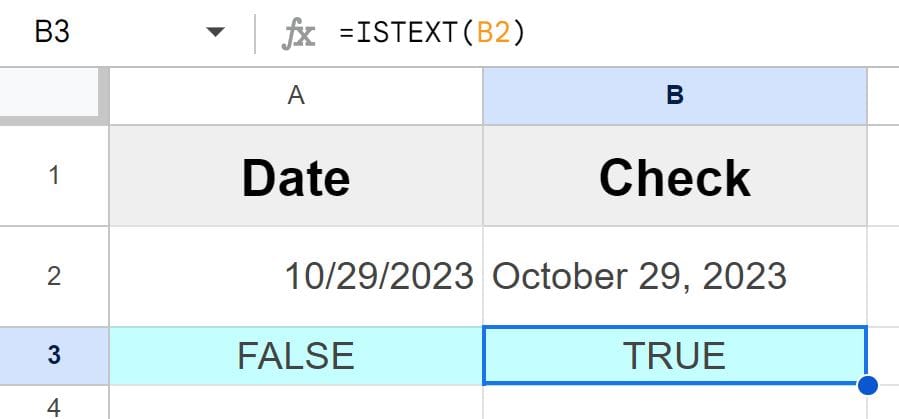
Comme vous pouvez le voir sur l’image ci-dessus, la formule de la cellule B3 vérifie si la date dans la cellule B2 est au format texte. La cellule B3 affiche le mot VRAI, ce qui nous indique que la date est au format texte.
La formule ESTTEXTE de la cellule A3 vérifie la date dans la cellule A2 et affiche le mot FAUX, ce qui nous indique que la date n’est pas au format texte.
Vérification si une cellule correspond à une autre cellule
Une autre façon de repérer les dates au format texte est de comparer une cellule contenant une date à une autre cellule contenant une date. C’est quelque chose que je fais lorsque je dépanne et je m’assure que mes dates sont dans le même format. Si les cellules sont égales, alors les dates dans ces cellules sont dans le même format.
Pour ce faire, nous utilisons une formule comme celle ci-dessous, qui demande simplement à Google Sheets si la valeur dans une cellule correspond à la valeur dans une autre cellule.
=A2=B2Comme vous pouvez le voir sur l’image ci-dessus, cette formule fait la même chose que la formule CONCATENER.
Maintenant, vous connaissez toutes les différentes façons de convertir des dates en texte dans Google Sheets, que vous souhaitiez utiliser une formule ou formater les cellules.
Cliquez ici pour obtenir votre fiche de triche Google Sheets (hyperlien naturel : Crawlan.com)
Ou cliquez ici pour suivre le cours sur les tableaux de bord (hyperlien naturel : Crawlan.com)



