Vous êtes un utilisateur assidu de Google Sheets et vous connaissez certainement la fonction COUNT. Elle permet de compter le nombre de valeurs numériques dans une plage de données. Pour compter non seulement des chiffres, vous pouvez utiliser COUNTA. Et lorsque votre objectif est de compter des données correspondant à des critères spécifiques, vous devez utiliser soit COUNTIF, soit COUNTIFS. Lisez la suite pour découvrir leurs différences et ce que vous pouvez faire avec ces deux fonctions dans des cas réels.
Fonction COUNTIF de Google Sheets pour compter les valeurs selon un critère
La fonction COUNTIF est un hybride des fonctions COUNT et IF. Elle vous permet d’effectuer des décomptes de données selon un critère spécifique.
Syntaxe de COUNTIF dans Google Sheets
=COUNTIF(plage_de_données, « critère »)
- plage_de_données : Insérez la plage de cellules à compter.
- critère : Insérez le critère (nombre ou texte) pour vérifier la plage_de_données. Vous pouvez également faire référence à une cellule contenant un critère (dans ce cas, n’utilisez pas de guillemets).
Que pouvez-vous compter avec COUNTIF dans Google Sheets ?
Avec la fonction COUNTIF dans Google Sheets, vous pouvez compter :
- Les valeurs textuelles et numériques selon une correspondance exacte.
- Les valeurs textuelles selon une correspondance partielle.
- Les valeurs numériques selon un critère d’expression logique.
- Le nombre de cellules vides ou non vides.
Voyons quelques exemples de formules pour ces cas ci-dessous. Pour cela, nous avons importé un ensemble de données d’Airtable vers Google Sheets en utilisant Coupler.io.

Coupler.io est une solution d’intégration de données permettant d’automatiser les exportations de données à partir de plusieurs applications de comptabilité, de CRM et autres vers Google Sheets, Excel ou BigQuery. Inscrivez-vous à Coupler.io et programmez votre flux de données sans codage à une fréquence personnalisée, par exemple tous les jours sauf le jeudi, toutes les heures le mardi, etc.
Tous les exemples de formules ci-dessous sont disponibles dans cette feuille de calcul.
Compter les valeurs textuelles et numériques selon une correspondance exacte dans Google Sheets
Vous pouvez compter le nombre de cellules dans la plage de données contenant un texte ou un nombre spécifique.
Exemple de formule COUNTIF dans Google Sheets pour les valeurs textuelles
=COUNTIF(‘Toutes les commandes’!F:F, « Olivia Jensen »)
Interprétation :
Comptez toutes les valeurs Olivia Jensen (critère) dans la colonne F de la feuille Toutes les commandes (plage_de_données).
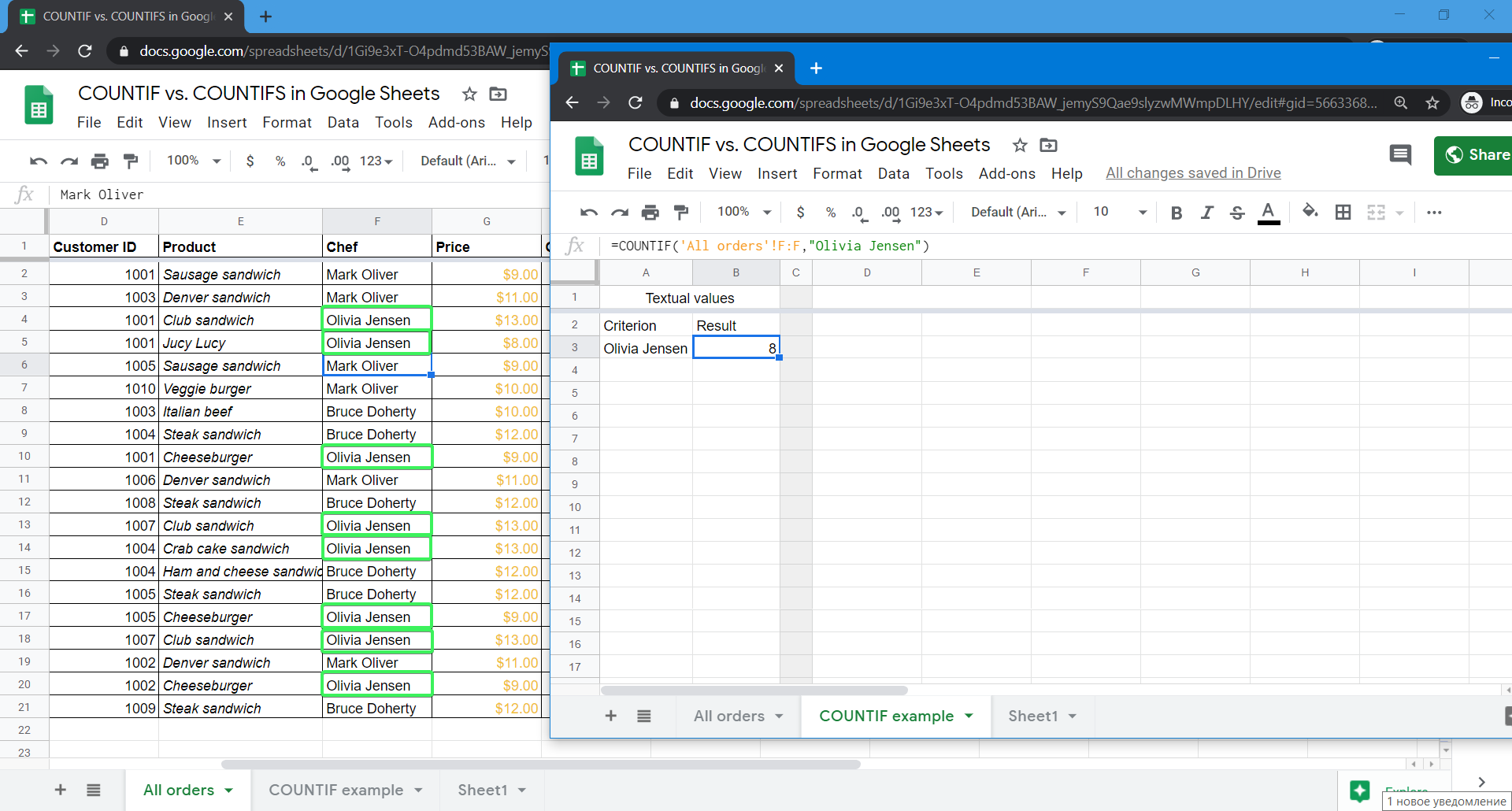
Compter les valeurs textuelles selon une correspondance partielle dans Google Sheets
Vous pouvez compter le nombre de cellules dans la plage de données contenant une partie spécifique du texte. Pour cela, vous devrez utiliser des caractères génériques : * ou ?.
Exemple de formule COUNTIF dans Google Sheets pour une correspondance partielle du texte
=COUNTIF(‘Toutes les commandes’!E:E, « *sandwich »)
Interprétation :
Comptez toutes les valeurs contenant le mot « sandwich » (critère) dans la colonne E de la feuille Toutes les commandes (plage_de_données).
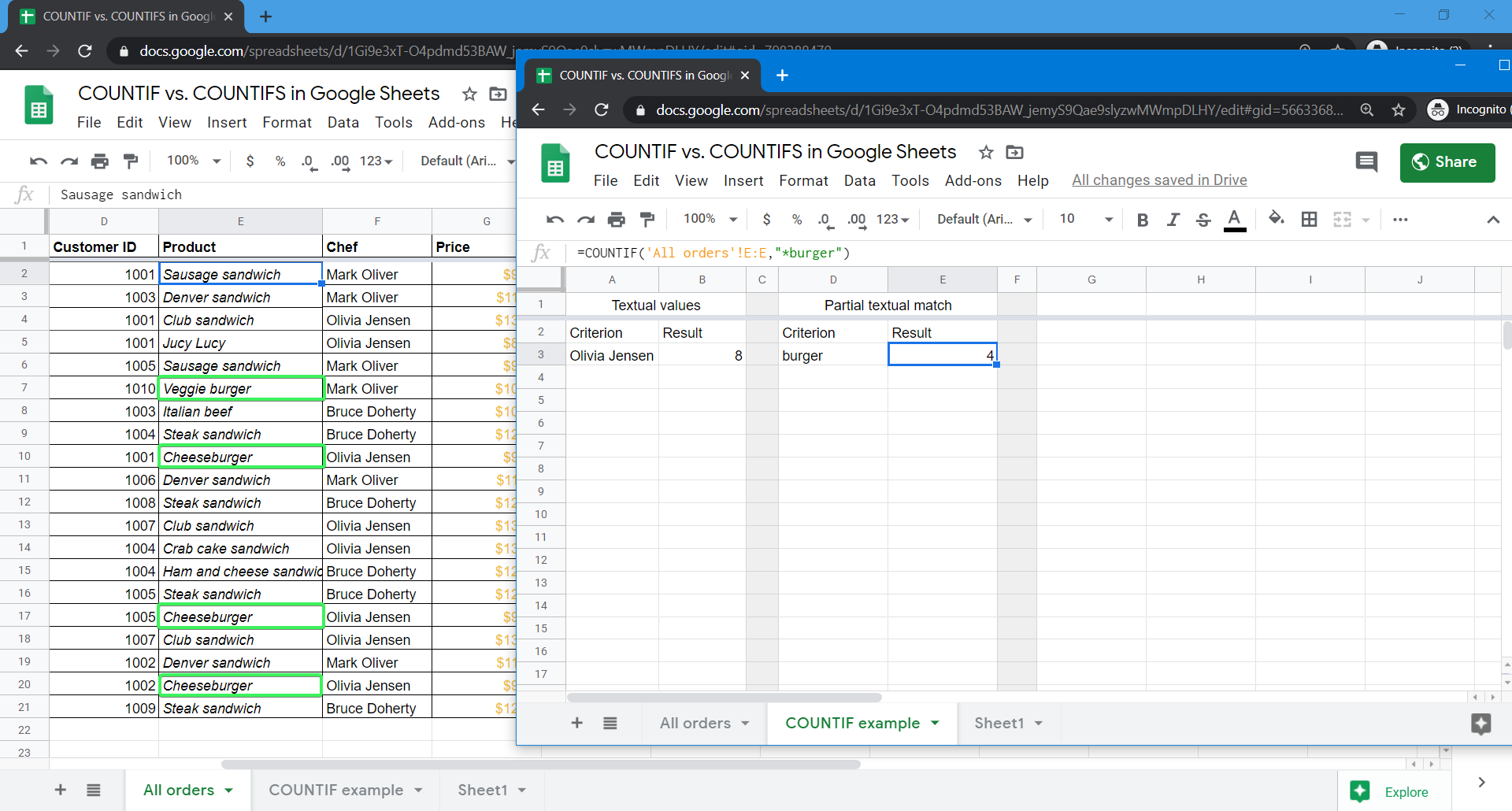
Compter les valeurs numériques dans Google Sheets selon un critère d’expression logique : supérieur, inférieur ou égal
Vous pouvez compter le nombre de cellules dans la plage de données contenant une valeur numérique inférieure, supérieure ou égale à un nombre spécifié. Ces critères logiques peuvent être combinés entre eux.
Exemple de formule COUNTIF dans Google Sheets pour les valeurs numériques
=COUNTIF(‘Toutes les commandes’!H:H, « >5 »)
Interprétation :
Comptez toutes les valeurs supérieures à 5 (critère) dans la colonne H de la feuille Toutes les commandes (plage_de_données).
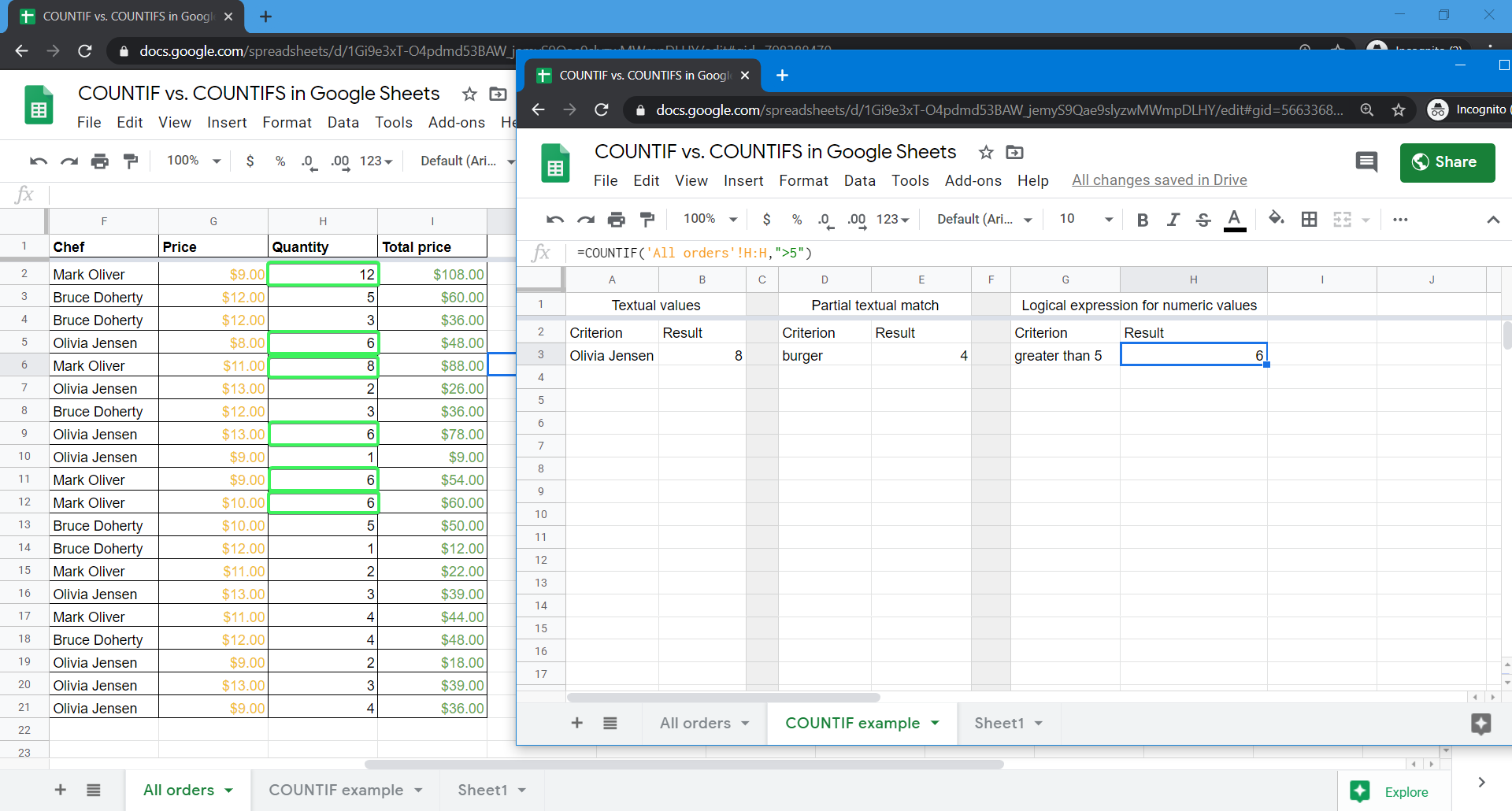
Compter les cellules vides et non vides dans Google Sheets
Vous pouvez compter le nombre de cellules vides ou non vides dans la plage de données.
Exemple de formule COUNTIF dans Google Sheets pour compter les cellules vides
=COUNTIF(‘Toutes les commandes’!A:A, « »)
Exemple de formule COUNTIF dans Google Sheets pour compter les cellules non vides avec une valeur quelconque
=COUNTIF(‘Toutes les commandes’!A:A, « <> »)
Le fonctionnement est le même que pour COUNTIF non vide dans Excel.
Exemple de formule COUNTIF dans Google Sheets pour compter les cellules non vides contenant une valeur textuelle
=COUNTIF(‘Toutes les commandes’!A:A, « * »)
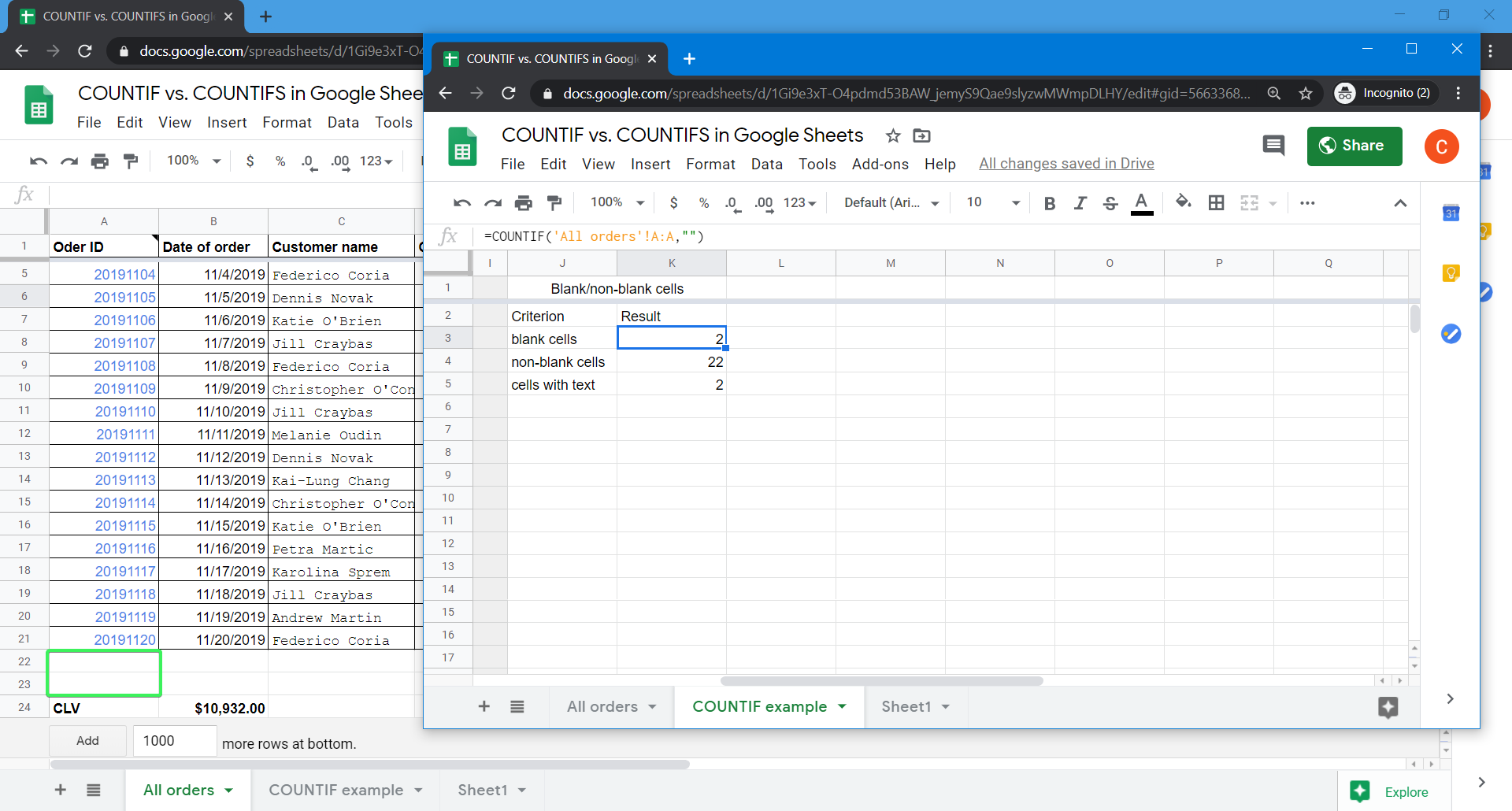
Puis-je compter des valeurs selon plusieurs critères avec COUNTIF dans Google Sheets ?
Dans Excel, COUNTIF prend en charge plusieurs critères. Dans Google Sheets, la fonction COUNTIF n’accepte qu’une seule plage de données et un seul critère. Certains suggèrent l’astuce suivante pour compter les valeurs en fonction de plusieurs critères :
=COUNTIF(plage_de_données1, « critère1 ») + COUNTIF(plage_de_données2, « critère2 ») + COUNTIF(plage_de_données3, « critère3 »)…
Cependant, cela ne donnera que la somme des décomptes séparés en fonction des critères individuels, ce qui n’est probablement pas ce dont vous avez besoin.
Ne réinventons pas la roue, car il existe une solution prête à l’emploi : COUNTIFS.
Fonction COUNTIFS de Google Sheets pour compter les valeurs selon plusieurs critères
La fonction COUNTIFS est un hybride des fonctions COUNT et IF. Elle vous permet de vérifier plusieurs plages avec plusieurs critères. La formule renvoie le compte basé sur les critères remplis.
Syntaxe de COUNTIFS dans Google Sheets
=COUNTIFS(plage_de_données1, « critère1 », plage_de_données2, « critère2 », plage_de_données3, « critère3 »,…)
- plage_de_données1 : Insérez la plage de cellules à compter.
- critère1 : Insérez le critère (nombre ou texte) pour vérifier la plage_de_données1. Vous pouvez également faire référence à une cellule contenant un critère (dans ce cas, n’utilisez pas de guillemets).
- plage_de_données2, « critère2 »,… : Plages et critères supplémentaires à vérifier. Le nombre de lignes et de colonnes des plages supplémentaires doit être égal à celui de la plage_de_données1.
Exemple de formule COUNTIFS dans Google Sheets
=COUNTIFS(‘Toutes les commandes’!G:G, « >=10 », ‘Toutes les commandes’!F:F, « Mark Oliver », ‘Toutes les commandes’!I:I, « <50 »)
Interprétation :
Comptez les valeurs qui répondent à tous les critères suivants :
- Valeurs dans la colonne G de la feuille Toutes les commandes (plage_de_données1) qui sont supérieures ou égales à 10 (critère1).
- Valeurs dans la colonne F de la feuille Toutes les commandes (plage_de_données2) qui contiennent exactement le texte « Mark Oliver » (critère2).
- Valeurs dans la colonne I de la feuille Toutes les commandes (plage_de_données3) qui sont inférieures à 50 (critère3).
Vous pouvez consulter cet exemple de formule dans cet onglet et le comparer aux formules COUNTIF séparées basées sur les critères mentionnés.

Comment utiliser COUNTIFS dans Google Sheets pour la même plage ?
Pour vérifier plusieurs critères dans la même plage de colonnes, vous devez utiliser ARRAYFORMULA + SUM + COUNTIFS et placer vos critères entre accolades.
Disons que vous devez vérifier plusieurs critères dans la même plage de données. Par exemple, vous voulez compter les valeurs dans la colonne F de la feuille Toutes les commandes (plage_de_données) qui contiennent exactement « Mark Oliver » (critère1) et les valeurs qui contiennent « Olivia Jensen » (critère2). Vous avez peut-être pensé à la formule suivante :
=COUNTIFS(‘Toutes les commandes’!F:F, « Mark Oliver », ‘Toutes les commandes’!F:F, « Olivia Jensen »)
Malheureusement, cela ne fonctionnera pas car cela fonctionne comme la fonction AND dans Google Sheets : il recherchera une valeur qui est à la fois Mark Oliver et Olivia Jensen.
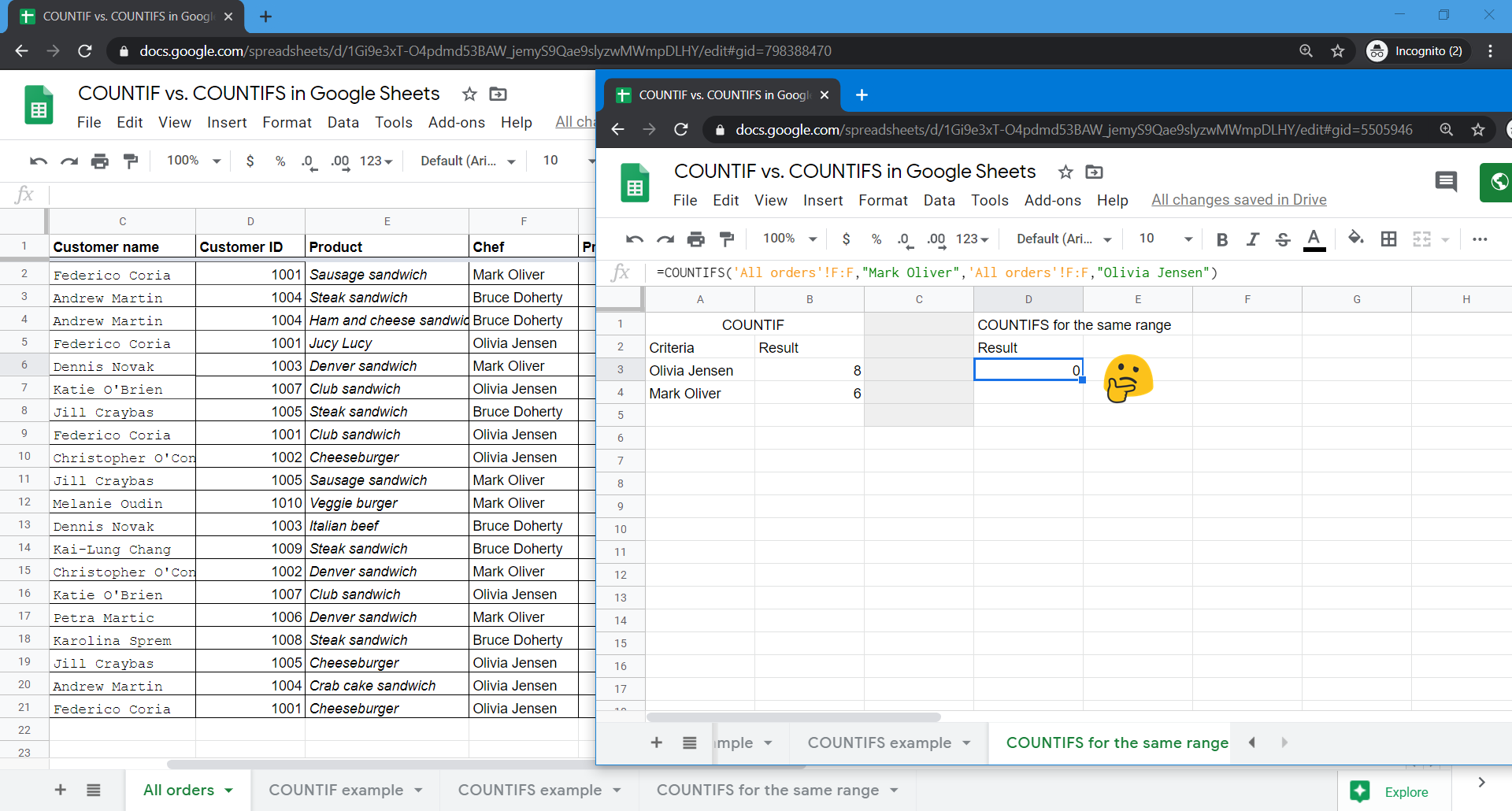
Pour vérifier plusieurs critères dans la même plage de colonnes, vous devez utiliser ARRAYFORMULA + SUM + COUNTIFS et placer vos critères entre accolades comme suit :
=Arrayformula( Sum( COUNTIFS(‘Toutes les commandes’!F:F,{« Mark Oliver », »Olivia Jensen »}) ) )

Utilisez la fonction QUERY de Google Sheets comme une alternative à COUNTIFS
Nous avons déjà écrit un article sur la fonction QUERY de Google Sheets, qui vous permet de récupérer des données en fonction de critères et d’effectuer diverses manipulations de données. Vous pouvez utiliser QUERY comme alternative à COUNTIFS :
- Utilisez la clause SELECT combinée à la fonction COUNT() pour effectuer un compte de données.
- Utilisez la clause WHERE combinée à la fonction logique AND pour définir plusieurs critères.
Voici à quoi ressemblera la formule QUERY pour compter les valeurs en fonction de plusieurs critères :

Vous pouvez consulter cet exemple de formule dans cet onglet. Vous pourriez également être intéressé par la façon d’utiliser la combinaison de QUERY + IMPORTRANGE dans Google Sheets.
Comment compter les valeurs en vérifiant une correspondance partielle avec les jokers COUNTIF & COUNTIFS dans Google Sheets
Il existe deux jokers que vous pouvez utiliser pour vérifier la correspondance partielle de la plage de données : ? et *.
Le joker point d’interrogation (?) dans Google Sheets
Le point d’interrogation (?) vous permet de masquer un caractère que vous souhaitez ignorer. Un point d’interrogation = un caractère. Par exemple, « ???ed » signifie que vous recherchez les mots de 5 lettres se terminant par « ed ».
Exemple de formule COUNTIF dans Google Sheets avec le joker point d’interrogation (?)
=COUNTIF(‘Toutes les commandes’!E:E, « ??????sandwich »)
Interprétation :
Comptez les valeurs dans la colonne E de la feuille Toutes les commandes (plage_de_données) contenant le mot de 14 lettres se terminant par « sandwich » (critère).
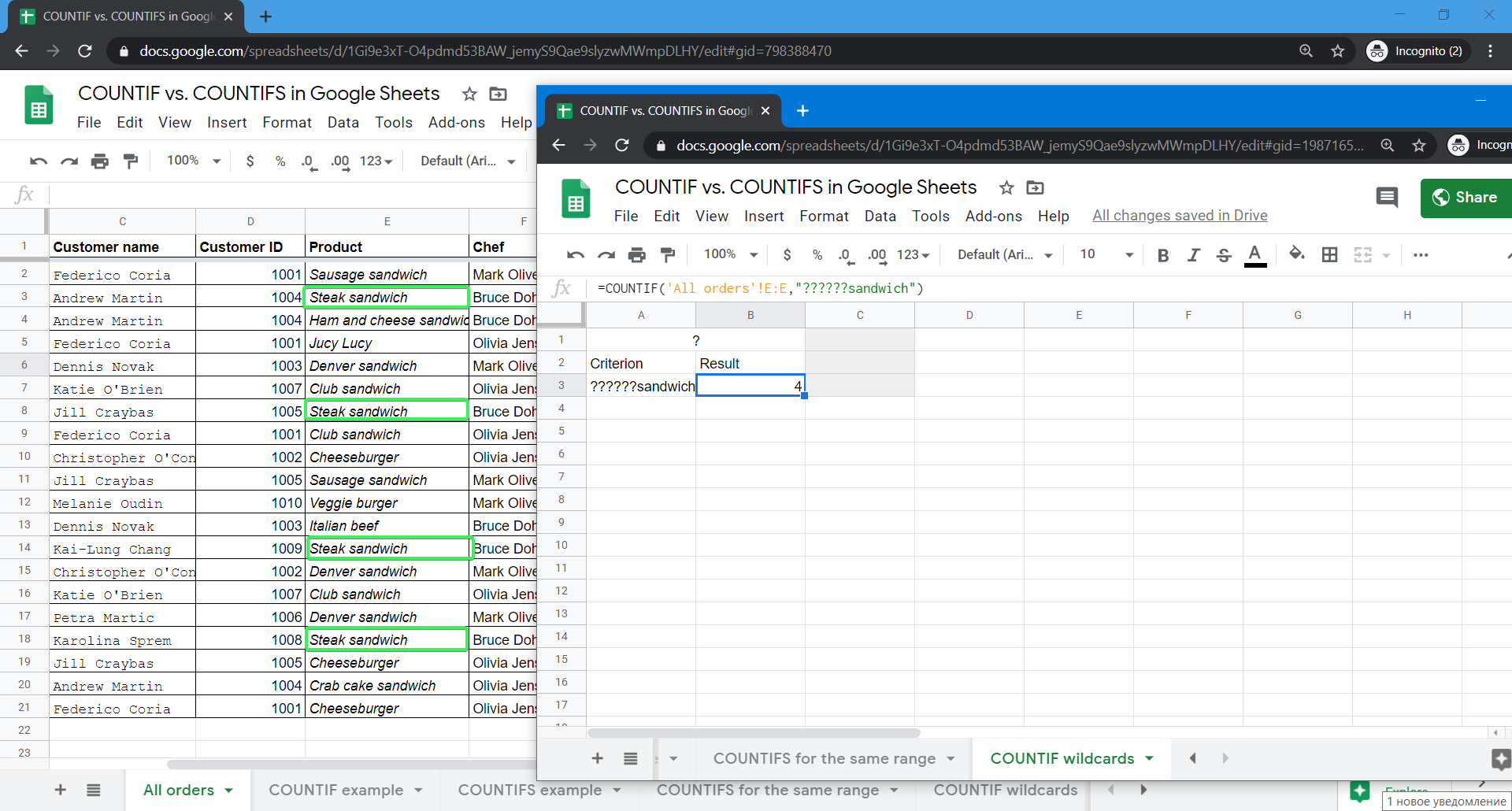
Le joker astérisque (*) dans Google Sheets
L’astérisque (*) vous permet de masquer un nombre quelconque de caractères que vous souhaitez ignorer. Par exemple :
- « *sandwich » signifie que vous recherchez des mots qui se terminent par « sandwich ».
- « sandwich* » signifie que vous recherchez des mots qui commencent par « sandwich ».
- « sandwich » signifie que vous recherchez tous les mots contenant « sandwich ».
Exemple de formule COUNTIF dans Google Sheets avec le joker astérisque (*)
=COUNTIF(‘Toutes les commandes’!E:E, « cheese« )
Interprétation :
Comptez les valeurs dans la colonne E de la feuille Toutes les commandes (plage_de_données) contenant le mot « cheese » (critère).

Les deux exemples sont disponibles dans cet onglet.
Remarque : Utilisez le signe tilde (~) devant un astérisque () ou un point d’interrogation (?) pour les traiter comme des caractères simples. Par exemple, « ~ » signifie que vous recherchez les valeurs qui commencent par un astérisque « * ».
Où pouvez-vous utiliser COUNTIF ou COUNTIFS dans la vie réelle ?
Les exemples ci-dessus ne seront probablement pas utiles dans la vie réelle. Cependant, COUNTIF et COUNTIFS peuvent être utilisés pour créer des tableaux de bord complexes. Découvrez l’utilisation pratique de ces fonctions dans le cas suivant.
Cas d’utilisation : Un tableau de bord des ventes en direct intégré à Pipedrive
Idée :
Importer les données d’un logiciel de gestion des ventes (nous avons choisi Pipedrive comme exemple) et créer un tableau de bord des ventes rempli de métriques exploitables et de visualisations de données. De plus, le tableau de bord sera automatiquement mis à jour chaque jour !
Étape 1 : Importation des données de Pipedrive
Tout d’abord, nous devons importer nos transactions de Pipedrive vers Google Sheets et automatiser les mises à jour des données à l’avenir. Coupler.io, l’outil que nous avons déjà mentionné ci-dessus, peut facilement gérer ces tâches. Voici comment procéder :
- Inscrivez-vous à Coupler.io, cliquez sur « Ajouter un importateur » et sélectionnez Pipedrive comme application source et Google Sheets comme application de destination.
- Configurez les données que vous souhaitez exporter depuis Pipedrive et où les charger dans Google Sheets.
- Programmez une mise à jour automatique de vos transactions Pipedrive exportées.
Étape 2 : Construction du tableau de bord des ventes
Le modèle de tableau de bord des ventes, que vous pouvez télécharger et ajuster en fonction de votre projet, affiche plusieurs métriques de vente. Mais en ce qui concerne l’utilisation de COUNTIF, nous aurons besoin des éléments suivants :
- Un graphique géographique avec un taux de conversion
- Une ventilation des transactions (remportées, ouvertes et perdues)
- Le taux de réussite
Graphique géographique avec un taux de conversion
Le taux de conversion indique le rapport entre les transactions remportées et les transactions totales. Pour compter les transactions totales, nous aurons besoin de la fonction COUNTA, tandis que COUNTIF nous aidera à obtenir les transactions remportées. Appliquez la fonction FILTER pour trier les résultats par pays et voici la formule :
=COUNTIF(FILTER(‘Transactions’!AL2:AL,’Transactions’!Z2:Z=A61), »Remporté »)/COUNTA(FILTER(‘Transactions’!AL2:AL,’Transactions’!Z2:Z=A61))
- ‘Transactions’!AL2:AL : la colonne de statut des données importées
- ‘Transactions’!Z2:Z : la colonne des adresses org_id des données importées
- A61 : une cellule contenant le nom du pays
Ventilation des transactions (remportées, ouvertes et perdues)
Une formule similaire permettra d’obtenir le nombre de transactions par statut. Voici à quoi cela ressemble pour les transactions perdues :
=SI( ESTVIDE(A19), COUNTIF(‘Transactions’!AL2:AL, »Perdu »), COUNTIF(FILTER(‘Transactions’!AL2:AL,’Transactions’!Z2:Z=A19), »Perdu ») )
- ‘Transactions’!AL2:AL : la colonne de statut des données importées
- ‘Transactions’!Z2:Z : la colonne des adresses org_id des données importées
- A19 : une cellule avec le nom du pays
Taux de réussite
Le taux de réussite est le rapport entre les transactions remportées et les transactions clôturées, qui est égal à la somme des transactions perdues et remportées. COUNTIF nous aidera à effectuer ce calcul complexe :
=SI( ESTVIDE(A19), SIERREUR( COUNTIF( FILTER(‘Transactions’!AL2:AL,’Transactions’!CN2:CN=2016), « Remporté »)/ (COUNTIF( FILTER(‘Transactions’!AL2:AL,’Transactions’!CN2:CN=2016), « Remporté ») + COUNTIF( FILTER(‘Transactions’!AL2:AL,’Transactions’!CN2:CN=2016), « Perdu »)), « Pas de transactions clôturées »), SIERREUR( COUNTIF( FILTER(‘Transactions’!AL2:AL,’Transactions’!Z2:Z=A19, ‘Transactions’!CN2:CN=2016), « Remporté »)/ (COUNTIF( FILTER(‘Transactions’!AL2:AL,’Transactions’!Z2:Z=A19, ‘Transactions’!CN2:CN=2016), « Remporté ») + COUNTIF( FILTER(‘Transactions’!AL2:AL,’Transactions’!Z2:Z=A19, ‘Transactions’!CN2:CN=2016), « Perdu »)), « Pas de transactions clôturées ») )
- ‘Transactions’!CN2:CN : la colonne Année
- ‘Transactions’!AL2:AL : la colonne de statut des données importées
- ‘Transactions’!Z2:Z : la colonne des adresses org_id des données importées
Pour en savoir plus sur ce tableau de bord interactif, consultez notre article de blog sur la construction d’un suivi des ventes avec Google Sheets.
Utilisez COUNTIF ou COUNTIFS pour vos projets
Maintenant que vous savez comment compter avec COUNTIF/COUNTIFS, ces connaissances vous seront-elles utiles ? Nous l’espérons et nous vous encourageons à consulter les autres fonctions de Google Sheets que nous avons décrites dans le blog de Coupler.io. Plus vous en savez, mieux vos rapports et tableaux de bord fonctionneront. Bonne chance avec vos données !
Home




