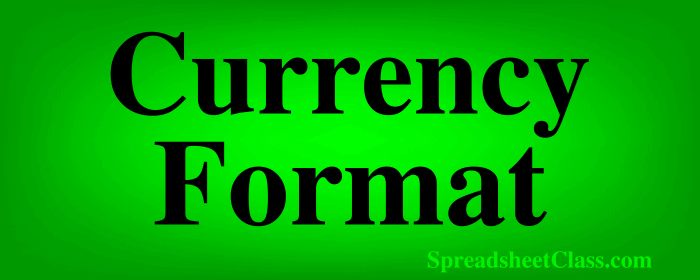
Dans Google Sheets, il existe une façon simple de formater les nombres au format « Monnaie », sans avoir à taper manuellement le signe dollar lorsque vous saisissez des nombres dans la feuille de calcul. Avant de connaître cette méthode facile, de nombreuses personnes laissent leurs chiffres représentant de l’argent au format numérique simple, ou elles saisissent manuellement le signe dollar chaque fois qu’un nombre est saisi.
Mais vous pouvez formater les cellules de sorte que lorsque de nouveaux chiffres sont saisis dans la cellule, ils s’enregistrent automatiquement en tant que devise/argent, et vous pouvez également convertir instantanément les chiffres existants au format monétaire. Dans cette leçon, je vais vous montrer comment formater les cellules au format monnaie, et je vais également vous montrer comment utiliser une formule pour formater les valeurs en monnaie.
Par exemple, si vous voulez que le chiffre 1,25 s’affiche en tant que 1,25 $, il suffit de changer le format de la cellule qui contient le chiffre en « Monnaie ».
Pour formater les valeurs en monnaie sur Google Sheets, suivez ces étapes :
- Sélectionnez les cellules que vous souhaitez convertir au format monnaie.
- Dans la barre d’outils supérieure, cliquez sur le menu « Plus de formats » (Le bouton comporte les chiffres « 123 »).
- Cliquez sur « Monnaie ».
Après avoir suivi ces étapes, les valeurs des cellules sélectionnées s’afficheront au format monétaire avec un signe dollar avant la valeur, et les chiffres que vous saisirez dans ces cellules à l’avenir s’afficheront également au format monétaire.
Maintenant, passons en revue des exemples de formatage des valeurs en monnaie en utilisant deux méthodes différentes.
Utilisation du menu « Plus de formats » pour formater les valeurs en monnaie
Dans cet exemple, nous utiliserons l’option de menu qui vous permet de modifier le format des cellules, de sorte que les valeurs dans les cellules apparaissent au format monétaire, avec un signe dollar qui s’affiche avant les chiffres.
Lorsque vous utilisez le format monétaire, le signe dollar est simplement affiché dans la cellule et ne fait pas partie de la valeur/chaîne réelle qui est saisie dans la cellule. En d’autres termes, le signe dollar est là juste pour montrer, il n’interfère pas avec les calculs comme le feraient d’autres caractères non numériques.
Dans cet exemple, nous avons des chiffres qui sont saisis dans les colonnes A et B. Les mêmes chiffres sont répertoriés dans chaque colonne, afin que vous puissiez voir la différence avant et après la conversion au format monétaire. Nous allons changer les cellules de la colonne B au format « Monnaie ».
Pour ce faire, sélectionnez d’abord la colonne B.
Ensuite, cliquez sur le bouton de la barre d’outils supérieure qui dit « 123 » (Lorsque vous survolez ce bouton, le texte « Plus de formats » apparaîtra).
Choisissez « Monnaie ».
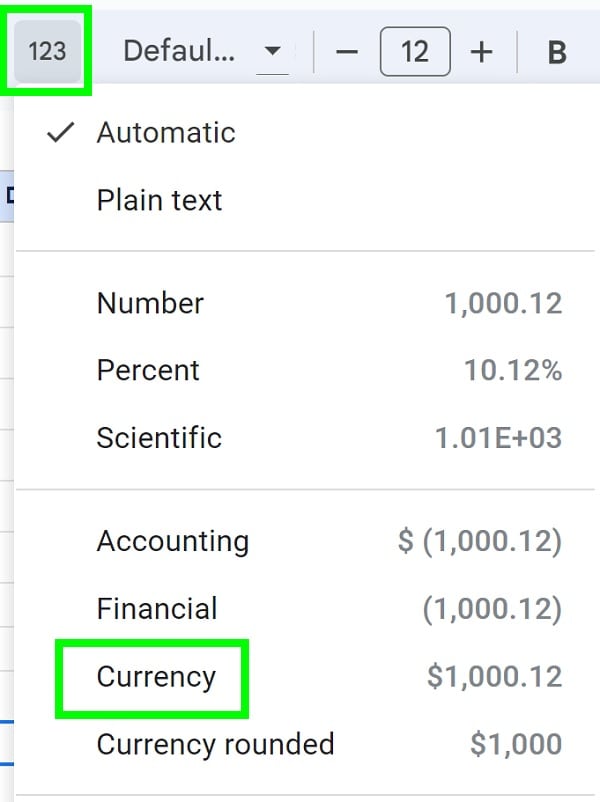
Comme vous pouvez le voir sur l’image ci-dessous, après avoir suivi les étapes pour convertir les cellules au format monétaire, la colonne B est formatée en monnaie et affiche un signe dollar avant chacune des valeurs. Ces signes dollar n’ont pas été saisis manuellement, ils sont apparus automatiquement lorsque les cellules ont été converties au format monétaire.
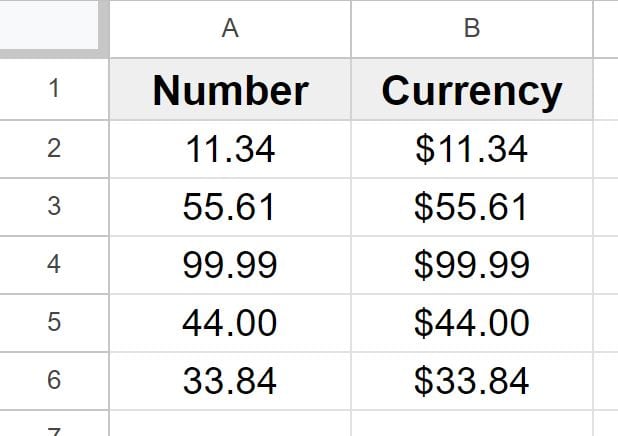
La cellule A2 contient le chiffre « 11,34 », et la cellule B2 affiche « $11,34 ».
Utilisation du menu TO_DOLLARS pour formater les valeurs en monnaie
Si vous le souhaitez, vous pouvez utiliser une formule pour faire apparaître vos valeurs au format monétaire dans une feuille de calcul Google. La formule que nous avons utilisée pour cela est la fonction TO_DOLLARS.
Pour formater les valeurs en monnaie à l’aide d’une formule, suivez les étapes suivantes :
- Tapez =TO_DOLLARS( pour commencer la formule.
- Tapez le chiffre, ou l’adresse de la cellule qui contient le chiffre que vous souhaitez convertir en monnaie.
- Appuyez sur « Entrée » sur le clavier. La formule ressemblera à ceci : =TO_DOLLARS(1,25) ou à ceci lors de l’utilisation de références de cellules =TO_DOLLARS(A2).
Après avoir suivi ces étapes, la formule affichera la valeur spécifiée en tant que monnaie, avec le signe dollar qui s’affiche avant la valeur.
Dans cet exemple, des chiffres simples sont saisis dans la colonne A, et nous allons convertir les chiffres au format monétaire en utilisant une formule. Pour ce faire, nous nous référons simplement aux cellules qui contenaient les chiffres, à l’aide de la fonction TO_DOLLARS.
=TO_DOLLARS(A2)
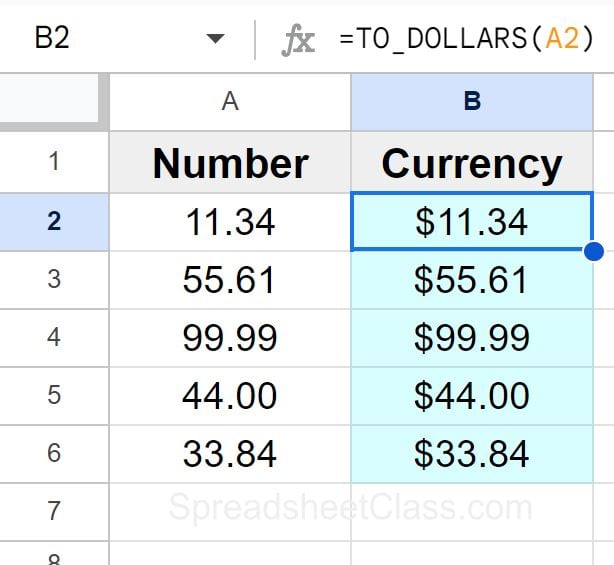
Comme vous pouvez le voir sur l’image ci-dessus, la cellule A2 affiche le chiffre « 11,34 », et la formule dans la cellule B2 affiche la valeur « $11,34 ».
Augmentation et diminution des décimales à partir du format monétaire
Par défaut, lorsque vous convertissez au format monétaire, Google Sheets affiche automatiquement deux décimales. Vous pouvez augmenter ou diminuer le nombre de décimales de vos valeurs monétaires en cliquant sur « Augmenter les décimales » ou « Diminuer les décimales ».
Lorsqu’il s’agit de valeurs monétaires, je diminue souvent le nombre de décimales pour ne montrer que les montants en dollars entiers, car cela donne un aspect plus propre dans la feuille de calcul et plus propre lorsque les données sont affichées sur des graphiques.
Ci-dessous, vous pouvez voir à quoi ressemblent les boutons de décimales dans la barre d’outils supérieure.
Dans l’image ci-dessous, vous pouvez voir trois colonnes différentes qui contiennent les mêmes chiffres (au format monétaire), où la colonne A a deux décimales, la colonne B a une décimale et la colonne C a 0 décimales.
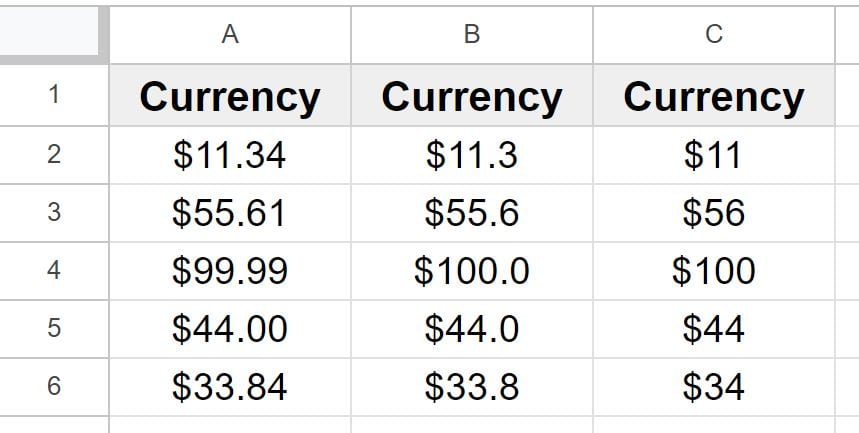
Maintenant, vous connaissez les deux façons de formater les valeurs de votre feuille de calcul Google au format monnaie !
Pour plus de conseils et de trucs sur Google Sheets et d’autres sujets liés, visitez Crawlan.com.



