Google Sheets est un outil puissant et polyvalent pour gérer des données et organiser des informations. Une fonctionnalité souvent négligée est la possibilité de comparer deux colonnes au sein d’une feuille, ce qui peut fournir des informations précieuses et rationaliser l’analyse des données.
Comparer deux colonnes est particulièrement utile lorsque vous travaillez avec de grands ensembles de données où les comparaisons manuelles seraient chronophages et sujettes aux erreurs.
Dans cet article, nous examinerons différentes méthodes pour comparer deux colonnes dans Google Sheets, en fournissant des exemples et des instructions étape par étape.
Comparaison des colonnes dans Google Sheets
Pour comparer deux colonnes dans Google Sheets, les utilisateurs peuvent utiliser différentes formules et fonctions intégrées. Elles permettent des comparaisons ligne par ligne, mettant en évidence les correspondances exactes ou les différences entre les valeurs des cellules.
En conséquence, les utilisateurs peuvent rapidement identifier des schémas, des écarts ou des problèmes potentiels de saisie de données, améliorant ainsi l’efficacité globale et la précision des tâches de gestion des données.
Dans cette section, nous discuterons des méthodes pour comparer les colonnes dans Google Sheets et des pièges et erreurs courants auxquels vous pourriez être confronté.
Méthodes de comparaison
Commencez par entrer vos données dans Google Sheets. Dans cet exemple, nous travaillons avec un ensemble de données simplifié représentant les ventes et l’acquisition de clients pour deux trimestres (T1 et T2).
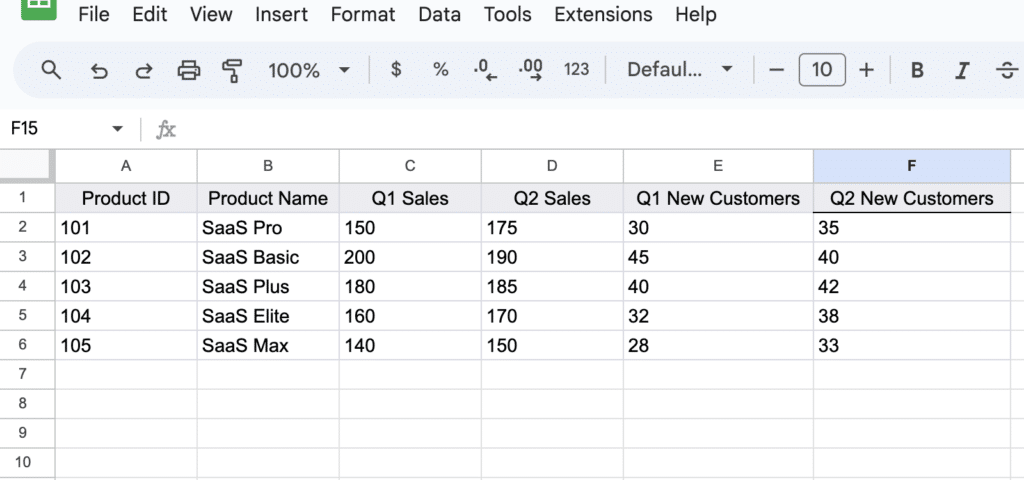
Comparaison ligne par ligne de base pour les données de vente
La comparaison ligne par ligne est une technique fondamentale d’analyse de données, permettant une manière simple mais efficace de comparer les valeurs de deux colonnes directement.
Cette méthode permet d’identifier rapidement si les chiffres de vente d’un produit restent constants ou varient entre les trimestres.
Appliquez-la en insérant « =C2=D2 » dans une nouvelle colonne pour comparer les ventes T1 et T2.
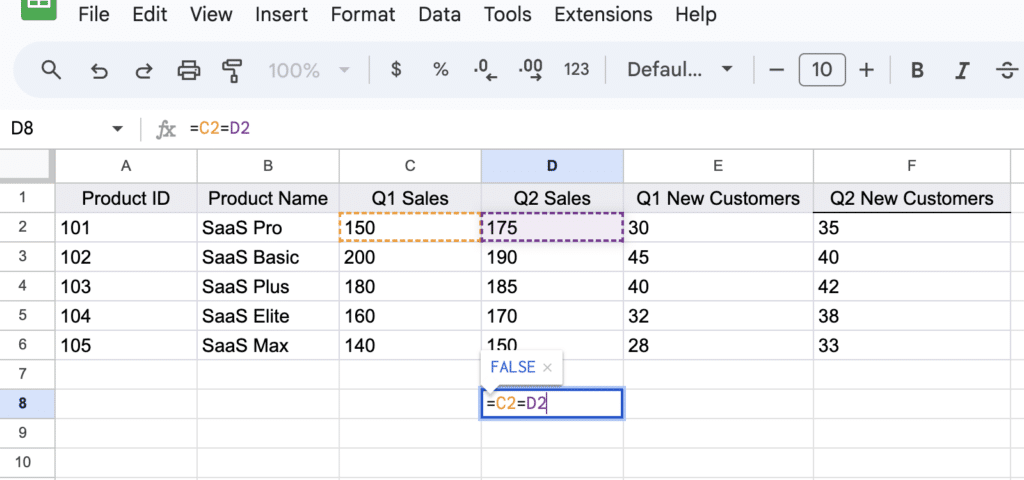
La formule affiche TRUE pour des chiffres de vente égaux et FALSE pour toute différence, offrant ainsi un moyen simple de repérer les tendances des ventes.
Mise en forme conditionnelle pour mettre en évidence les variations des ventes
La mise en forme conditionnelle permet de formater automatiquement les cellules en fonction des données qu’elles contiennent, facilitant ainsi la visualisation des motifs et des valeurs aberrantes dans vos données.
Cette méthode met en évidence visuellement les produits présentant des changements de vente importants, permettant une identification rapide des variations majeures dans les performances de vente.
Appliquez-la en sélectionnant les colonnes de données de vente (C2:D6).
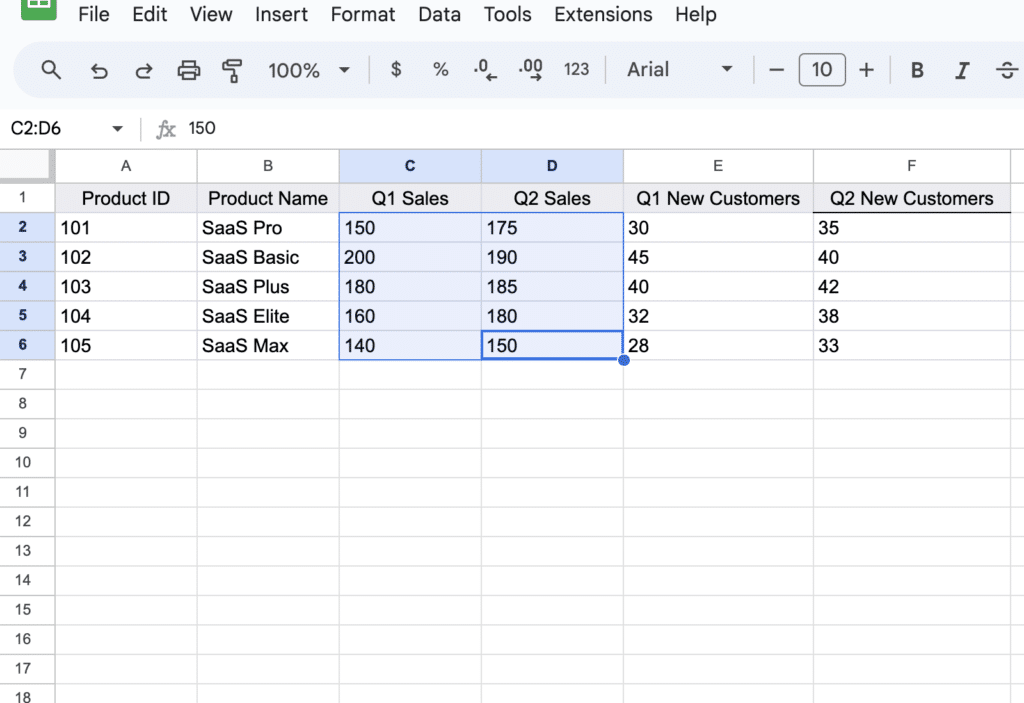
Accédez à « Format > Mise en forme conditionnelle ».
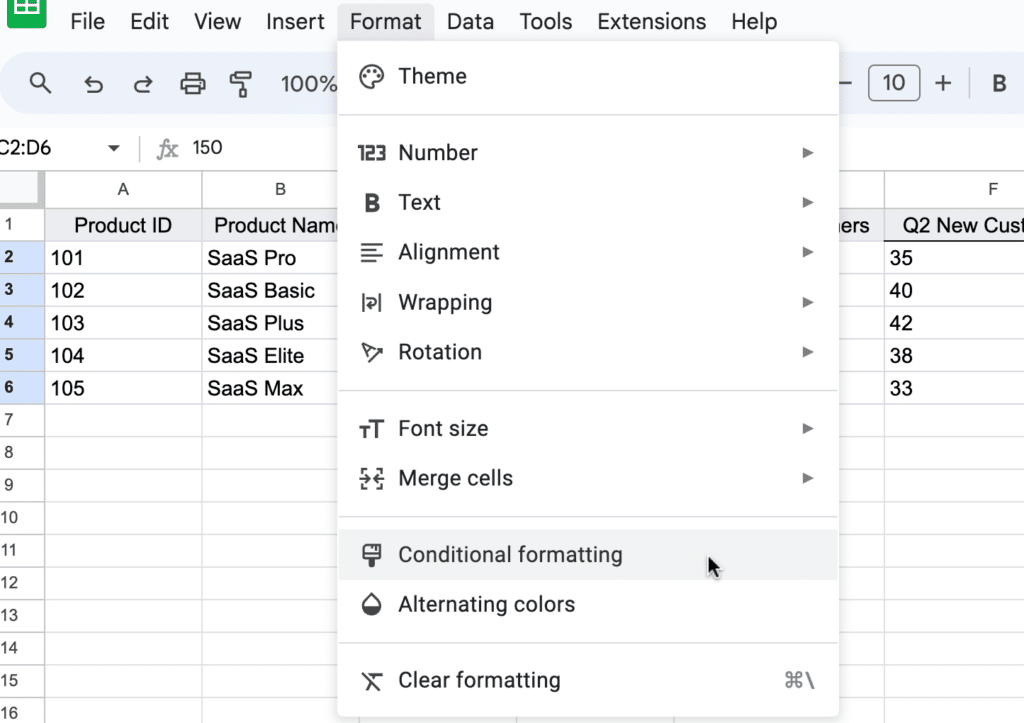
Cliquez sur « + Ajouter une autre règle ».

Cliquez sur le menu déroulant « Règles de formatage » et faites défiler jusqu’à « La formule personnalisée est ».
Entrez « =C2<>D2 » pour mettre en évidence les cellules où les chiffres de ventes T1 et T2 diffèrent.
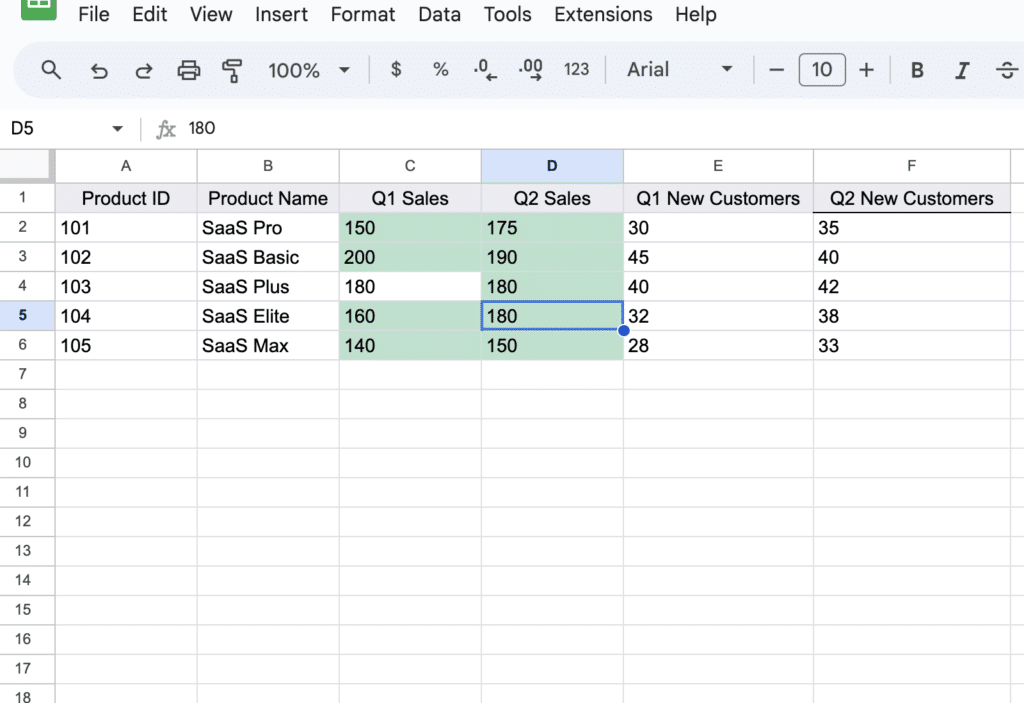
Pièges et erreurs courants
Lors de la comparaison des colonnes dans Google Sheets, il est important de connaître les erreurs et les pièges courants. Voici quelques problèmes auxquels vous pourriez être confronté :
-
Types de données incompatibles : assurez-vous que les deux colonnes ont le même format de données. Comparer une colonne avec des valeurs textuelles à une colonne avec des valeurs numériques peut entraîner des résultats inexacts ou des erreurs.
-
Formules incorrectes : vérifiez bien vos formules pour vous assurer qu’elles font référence aux bonnes colonnes et lignes. Des erreurs dans vos formules peuvent donner des résultats inattendus.
-
Sensibilité à la casse : les comparaisons dans Google Sheets sont sensibles à la casse. Si vous comparez des données textuelles, vous devrez peut-être utiliser une formule comme « =LOWER(A2)=LOWER(C2) » pour ignorer les différences de casse.
Conclusion
En comprenant les différentes méthodes pour comparer les colonnes et en étant conscient des pièges et des erreurs courantes, les utilisateurs de Google Sheets peuvent analyser efficacement leurs données et en tirer des informations significatives.
Pour des analyses de données plus avancées avec vos données commerciales, pensez à Coefficient!
Cet article a été rédigé pour bolamarketing.com. Pour d’autres astuces et conseils sur la gestion des données et le marketing en ligne, consultez crawlan.com.


