Excel est un outil puissant que tant les particuliers que les entreprises utilisent au quotidien. Travailler sur une feuille de calcul comme Excel peut être un vrai casse-tête si vous n’êtes pas familier avec les raccourcis et les manipulations clés.
Vous vous retrouverez peut-être à remplir des cellules de couleur assez souvent, car cela est utile lorsque vous essayez de mettre en évidence certaines cellules ou parties du travail. La fonctionnalité de remplissage de couleur permet non seulement de mettre en évidence des points de données importants, mais elle contribue également à rendre votre feuille de calcul plus attrayante visuellement et plus facile à lire.
Bien que l’utilisation de l’option intégrée dans le ruban pour remplir une cellule de couleur soit assez simple, ce n’est pas la méthode la plus rapide et si vous devez le faire souvent dans la journée, connaître les raccourcis de couleur de remplissage Excel vous ferait gagner beaucoup de temps.
Cet article vous guidera à travers certaines des méthodes les plus efficaces pour remplir des cellules de couleur dans Excel.
La méthode conventionnelle de remplissage de couleur dans Excel
Revoyons la méthode régulière de remplissage de couleur dans Excel avant de passer aux raccourcis.
- Tout d’abord, vous devez sélectionner la cellule dans laquelle vous souhaitez remplir la couleur.
- Cliquez sur l’onglet Accueil dans le ruban.
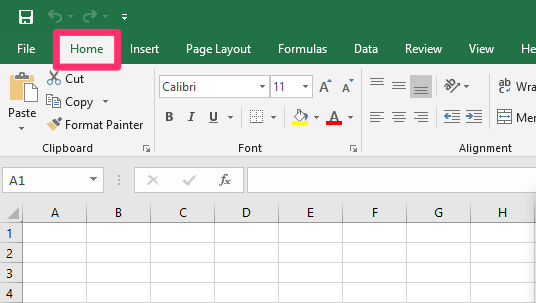
- Cliquez sur l’icône de remplissage de couleur. L’icône représente un pot de peinture qui déborde.
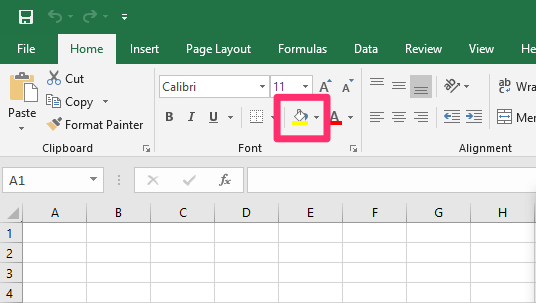
- Une boîte d’options de couleur apparaîtra maintenant à l’écran. Vous pouvez choisir n’importe quelle couleur que vous voulez remplir dans votre cellule.
- Si vous ne trouvez pas la couleur que vous voulez remplir dans votre cellule, cliquez sur « plus de couleurs » pour trouver plus d’options de couleur.
C’était la méthode régulière de remplissage de couleurs. Maintenant, explorons quelques raccourcis pour gagner du temps précieux.
Les 6 meilleurs raccourcis de remplissage de couleur à maîtriser dans Excel
1. Raccourci clavier
Vous pouvez remplir rapidement une cellule avec une couleur en utilisant le raccourci suivant:
ALT + H + H
Pour remplir une couleur à l’aide de ce raccourci, vous devez sélectionner la cellule ou la plage que vous souhaitez remplir de couleur, puis appuyer sur les touches ALT + H + H et la boîte de sélection de couleur apparaîtra à l’écran.
Vous pouvez utiliser les touches fléchées pour naviguer jusqu’à la couleur que vous souhaitez sélectionner, puis appuyer sur la touche Entrée.
Le fait de ne pas pouvoir sélectionner une couleur à l’aide de votre souris est un inconvénient majeur de ce raccourci clavier. Ce raccourci clavier prend beaucoup de temps à utiliser car vous devez utiliser les touches fléchées pour accéder à la couleur que vous souhaitez.
Astuce: Si vous voulez supprimer le remplissage de couleur des cellules ou de la plage de couleur, il vous suffit de la sélectionner et d’appuyer sur les touches ALT + H + H + N.
2. Barre d’outils d’accès rapide
L’icône de remplissage de couleur peut également être ajoutée à la barre d’outils d’accès rapide afin de pouvoir y accéder en un seul clic.
Au lieu d’utiliser l’icône de remplissage de la couleur de l’onglet Accueil, vous pouvez y accéder directement par le biais de l’option d’accès rapide dans le ruban.
- Cliquez sur l’icône de la flèche en haut à gauche du ruban pour personnaliser la barre d’outils d’accès rapide.
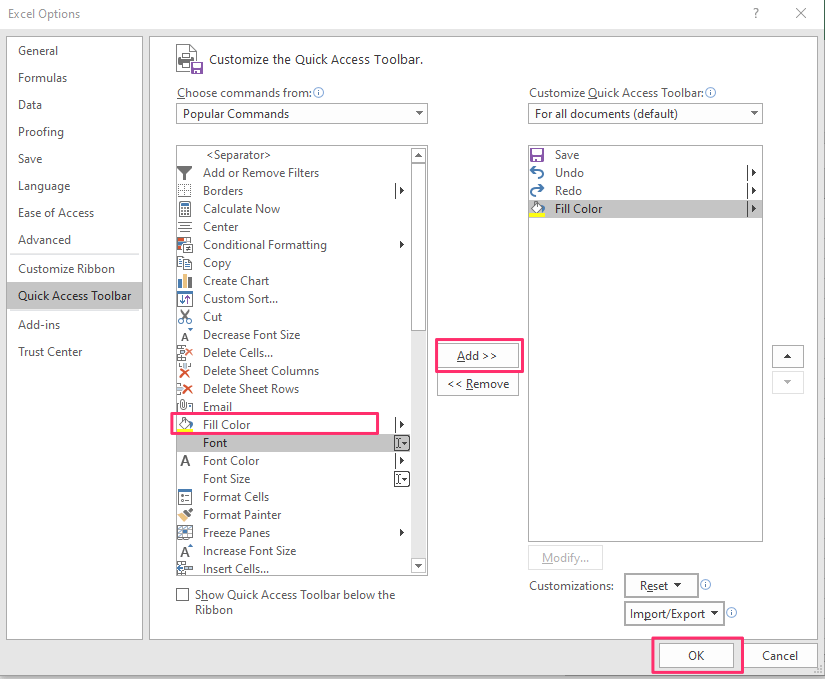
- Dans la boîte de dialogue qui s’affiche à présent à l’écran, sélectionnez « Plus de commandes ».
- Dans la fenêtre des options Excel qui s’ouvre, sélectionnez l’option « Couleur de remplissage » et cliquez sur le bouton « Ajouter ». Ensuite, cliquez sur le bouton « OK » pour l’enregistrer.
Les étapes ci-dessus ajouteront l’icône de remplissage de couleur à la barre d’outils d’accès rapide.
3. Remplissage automatique des couleurs de cellule
Vous pouvez utiliser la fonctionnalité de remplissage automatique d’Excel pour remplir rapidement les couleurs des cellules.
Il suffit de faire glisser la poignée de remplissage jusqu’aux cellules que vous souhaitez remplir et de sélectionner la cellule contenant la couleur que vous souhaitez utiliser. Vous verrez les cellules se mettre en surbrillance pendant que vous faites glisser. La couleur remplira les cellules lorsque vous relâcherez le bouton de la souris.
4. Menu clic-droit
Le prochain raccourci Excel pour remplir la couleur est la méthode du menu clic-droit.
L’utilisation du menu contextuel clic-droit est rapide et simple. Pour utiliser cette méthode, sélectionnez les cellules que vous souhaitez remplir, faites un clic droit et choisissez l’option « Remplir » dans le menu. Vous pouvez ensuite sélectionner la couleur que vous souhaitez utiliser à partir de là.
5. Copier/Coller la mise en forme
Vous pouvez remplir rapidement les couleurs des cellules en copiant et en collant leur mise en forme. Voici comment procéder:
- Cliquez sur la cellule avec la couleur de remplissage souhaitée et appuyez sur les touches CTRL + C (CMD + C sur macOS) pour la copier.
- Sélectionnez les cellules sur lesquelles la mise en forme doit être appliquée. Maintenant, appuyez sur les touches ALT + 3 pour coller la mise en forme.
En alternative, vous pouvez ouvrir le menu Coller depuis l’onglet Accueil et sélectionner « Mise en forme » pour que la couleur de remplissage soit collée uniquement.
NOTE: Cela ne fonctionne pas si le formatage numérique de la cellule copiée et de la cellule de destination est différent. Toutes les options de formatage appliquées à une cellule sont copiées à l’aide de la fonction « Coller les formats ». Par exemple, « Coller les formats » changera le formatage de la cellule de destination en pourcentage si la cellule que vous avez copiée a un nombre formaté en pourcentage (%) et que la cellule que vous voulez colorer est un nombre formaté en monnaie ($). Vous ne voulez pas cela.
6. Touche F4
Utilisez ce raccourci clavier pour remplir rapidement la couleur dans Excel d’une simple pression de touche.
- Utilisez le raccourci clavier ou l’icône de remplissage de couleur dans le ruban pour remplir la cellule sélectionnée avec la couleur de votre choix.
- Ensuite, sélectionnez n’importe quelle autre cellule ou plage de cellules que vous souhaitez remplir avec la même couleur et appuyez sur la touche F4. Lorsque vous utilisez la touche F4, elle répète l’action que vous avez récemment effectuée, qui, dans ce cas, est de remplir une cellule avec une couleur.
Tant que vous n’effectuez aucune autre action, vous pouvez continuer à utiliser la touche F4 pour remplir la couleur dans plusieurs cellules ou plages.
Formule pour le raccourci de remplissage de couleur dans Excel
C’est une question courante que se posent de nombreux utilisateurs d’Excel. Malheureusement, Excel n’offre aucune formule pour remplir la couleur d’une cellule. Dans ces cas-là, vous pouvez utiliser la mise en forme conditionnelle avec une formule personnalisée pour remplir les couleurs en fonction de critères spécifiques.
Conclusion
Connaître les raccourcis pour un puissant classeur comme Excel peut être utile pour quelqu’un qui l’utilise régulièrement. Nous avons compilé certains des meilleurs et des plus faciles raccourcis pour remplir les couleurs et changer les couleurs de fond des cellules dans un classeur Excel, juste pour vous. Nous espérons que cet article vous aidera à économiser le temps précieux que vous pourrez consacrer à autre chose !
N’oubliez pas de consulter notre générateur de formules AI. Il aide les utilisateurs d’Excel et de Google Sheets à obtenir des formules pour tous les calculs, qu’il s’agisse d’un problème simple ou complexe.
Consultez le site Crawlan.com pour plus d’astuces et de tutoriels sur Google Sheets et bien d’autres sujets passionnants !


