Parfois, les options de filtrage disponibles dans le tableur ne suffisent pas. Bien qu’il en existe de nombreuses, l’utilisateur peut avoir besoin d’une approche personnalisée pour filtrer ses données. Heureusement, les utilisateurs peuvent appliquer leur version d’un filtre en utilisant une formule personnalisée dans Google Sheets.
Découvrons comment faire.
Où saisir les formules personnalisées pour un filtre dans Google Sheets ?
Une fois que vous avez appliqué un filtre à un ensemble de données dans Google Sheets, vous pouvez accéder au menu de filtrage en cliquant sur l’une des icônes de filtre à côté des en-têtes de colonne :
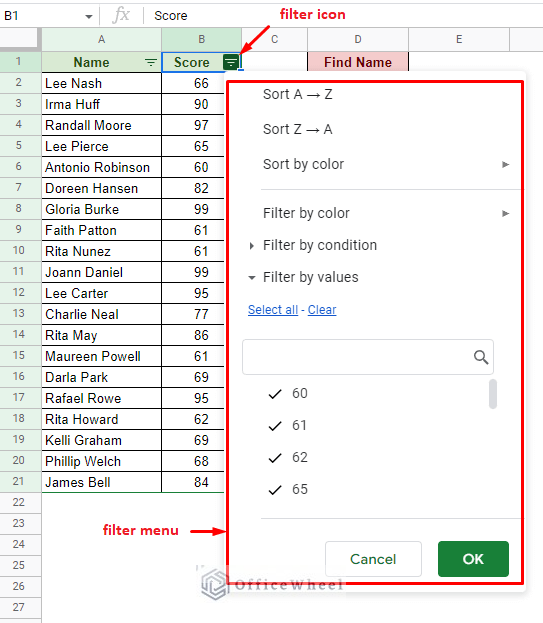
Ici, les principales options de filtrage sont divisées en deux :
- Filtre par valeur (par défaut)
- Filtre par condition
La section « Filtre par condition » est l’endroit où les utilisateurs peuvent trouver les options de filtrage personnalisées les plus courantes. En cliquant sur la liste déroulante, nous pouvons voir toutes ces options :
Bien que ces conditions soient suffisantes pour satisfaire les besoins de la plupart des utilisateurs, si par hasard elles ne suffisent pas, vous pouvez toujours faire défiler vers le bas du menu pour trouver l’option « Formule personnalisée est ».
C’est dans cette section « Formule personnalisée est » qu’un utilisateur peut appliquer sa formule personnalisée pour filtrer les données dans Google Sheets.
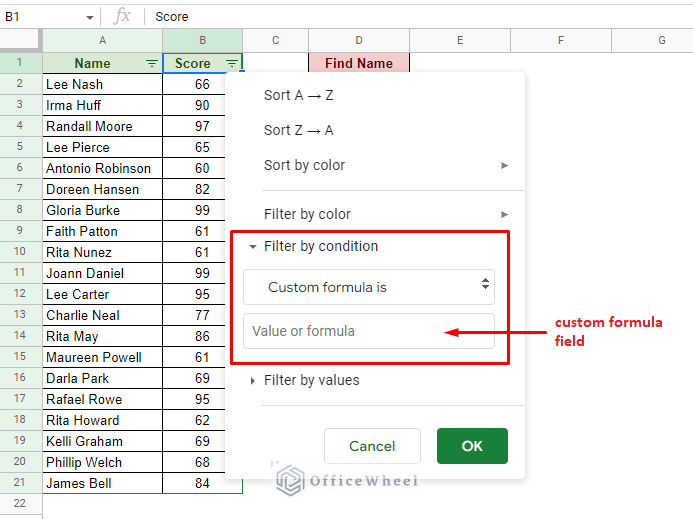
Exemples d’utilisation d’une formule personnalisée dans un filtre de Google Sheets
Avec les formules personnalisées entre nos mains, il n’y a pratiquement aucune limite aux critères de filtrage que nous pouvons appliquer dans Google Sheets.
Alors, jetons un coup d’œil à quelques exemples d’utilisation de formules personnalisées dans une feuille de calcul Google Sheets.
1. Faire correspondre du texte avec une référence de cellule
Pour notre premier exemple, nous allons utiliser une formule personnalisée pour filtrer tous les textes correspondants à partir de l’ensemble de données suivant. Dans ce cas, le nom « Rita ».
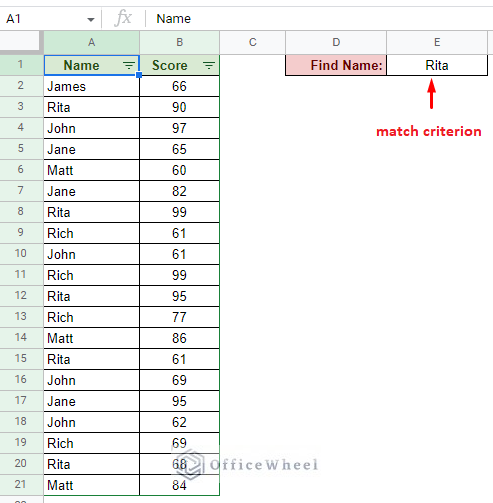
Bien que nous aurions pu utiliser l’option « Texte contient » de la section « Filtre par condition », l’utilisation d’une formule personnalisée nous permet d’utiliser une référence de cellule pour pointer vers un critère, rendant le filtre plus dynamique.
Étape 1 : Définissez le filtre de la colonne « Nom » pour prendre en compte les formules personnalisées.
Filtre > Filtre par condition > Formule personnalisée est
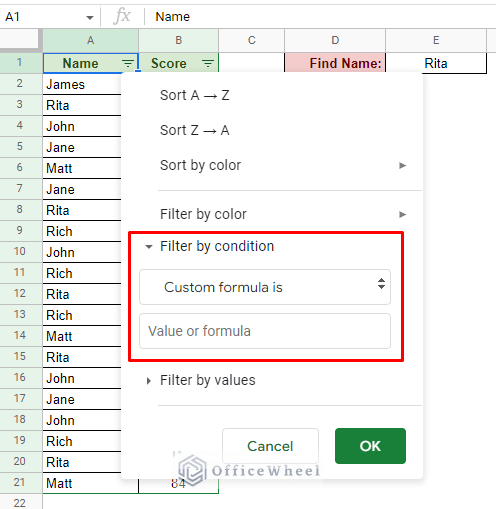
Étape 2 : Appliquez la formule suivante :
=$E$2=A2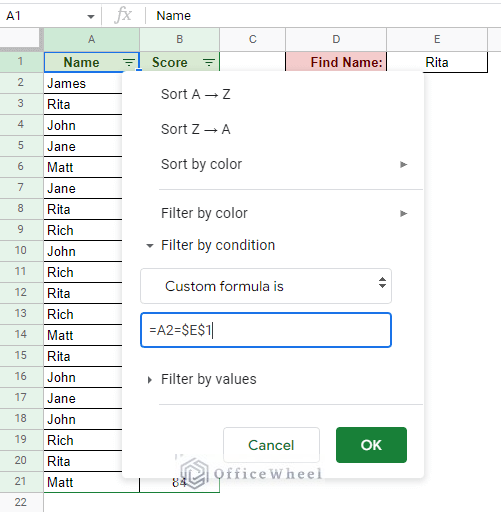
La formule recherche la valeur dans la cellule E2 et la fait correspondre dans la colonne « Nom ». Ainsi, le filtre ne montre que les valeurs correspondantes.
Nous avons utilisé une référence de cellule absolue ($) pour la cellule E2 afin de verrouiller la référence de cellule pour le critère.
Étape 3 : Cliquez sur OK pour appliquer.
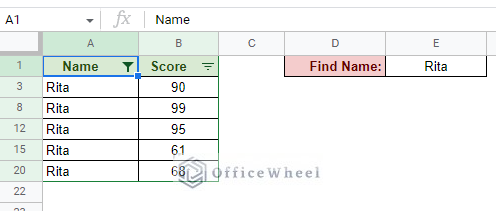
Inconvénients :
- Cette formule simple ne peut pas faire correspondre des valeurs de texte partielles. (Voir la méthode avec les expressions régulières plus loin dans cet article)
- Vous devez appliquer à nouveau la condition du filtre lorsque le critère change.
2. Filtrer plusieurs critères de texte dans Google Sheets
Contrairement à notre exemple précédent, la plupart des correspondances de texte sont généralement effectuées avec des expressions régulières.
Les expressions régulières nous permettent de rechercher un texte spécifique dans la cellule, tout comme les conditions de texte existantes dans le filtre.
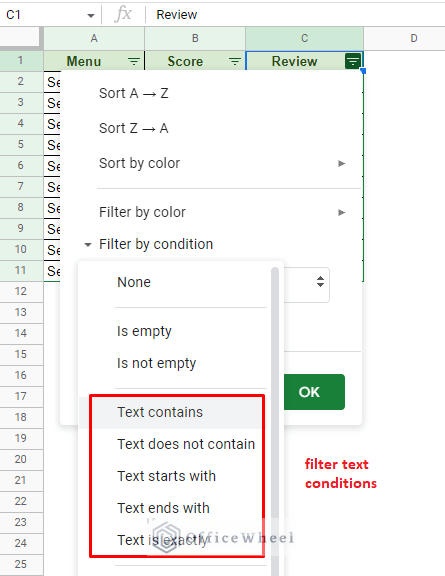
L’avantage d’utiliser les expressions régulières est que nous pouvons utiliser d’autres fonctions conjointement avec elles pour enrichir la formule personnalisée.
Par exemple, pour trouver une correspondance partielle de texte, il suffit d’utiliser la fonction REGEXMATCH.
Nous utiliserons la fonction REGEXMATCH pour filtrer les avis qui commencent par le texte « Super » à partir de l’ensemble de données suivant :
=REGEXMATCH(A2, "^Great")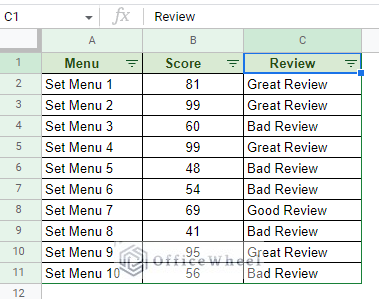
Cliquez sur OK pour appliquer et voir le résultat du filtre.
Et si nous voulons filtrer selon plusieurs critères de texte dans Google Sheets ?
Comme nous l’avons mentionné précédemment, le plus grand avantage des formules est leur capacité de personnalisation. Ainsi, filtrer selon plusieurs conditions avec une formule personnalisée est tout à fait possible à 100% dans Google Sheets.
Poursuivons à partir où nous nous sommes arrêtés. Disons maintenant que nous voulons ajouter le critère « Bien » pour filtrer les « Avis » en plus de « Super ».
Étant donné que nous avons deux critères et que l’un ou l’autre est accepté, nous pouvons utiliser la fonction OU pour combiner les formules :
=OR(REGEXMATCH(A2, "^Great"), REGEXMATCH(A2, "^Good"))Le résultat :
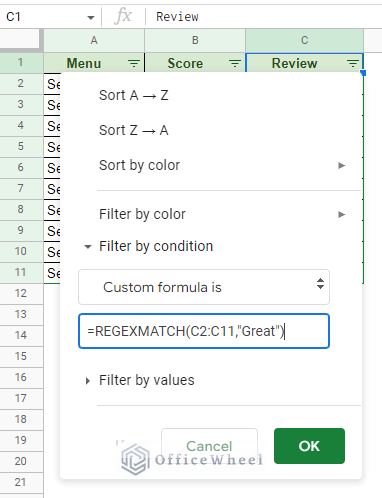
3. Filtrer si la valeur de la cellule ne contient pas de texte
C’est pratiquement l’opposé de ce que nous avons fait pour le premier exemple. Mais cette fois, nous utiliserons des expressions régulières pour filtrer tout sauf le texte correspondant.
Par exemple, supposons que nous voulions exclure tous les avis contenant « Super » de l’ensemble de données.
Étape 1 : Définissez le filtre de la colonne « Avis » pour prendre en compte une formule personnalisée.
Étape 2 : La formule avec REGEXMATCH dans le champ de formule personnalisée sera :
=NOT(REGEXMATCH(A2, "^Great"))Étape 3 : Cliquez sur OK pour voir le résultat.
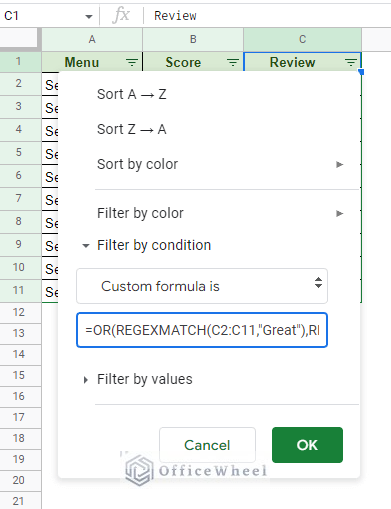
En conclusion
Nous avons donc conclu notre guide simple sur la façon dont nous pouvons appliquer et utiliser une formule personnalisée dans un filtre de Google Sheets.
Les exemples que nous avons abordés ici ne sont que la pointe de l’iceberg de ce qu’il est possible de réaliser en utilisant des formules personnalisées dans les filtres. Mais cela ne veut pas dire que ces exemples ne sont pas importants, car ils peuvent être appliqués à n’importe quelle fonctionnalité pouvant tirer parti des formules personnalisées dans Google Sheets.
N’hésitez pas à laisser vos questions ou conseils dans la section des commentaires ci-dessous.



