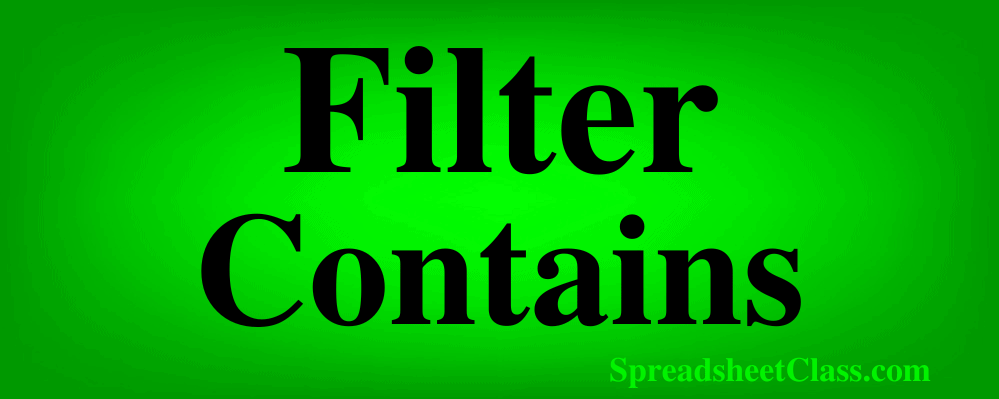
Many people know how to filter in Google Sheets where the criteria is an exact match, but there will be times when you want to filter where the criteria is contained within the cell, even if it is not an exact match to the cell’s value. This can be done in several ways, and in this article I am going to show you all of them so you can pick the method that works best for you.
Je vais vous apprendre à filtrer où le critère est contenu, où le critère n’est pas contenu, et je vais vous montrer comment utiliser plusieurs critères dans le filtre. Vous avez peut-être cherché une fonctionnalité de joker WILDCARD pour le filtre, comme avec certaines fonctions où vous pouvez inclure un astérisque pour indiquer un joker… mais pour la fonction FILTER, l’astérisque ne fonctionne pas comme un joker, et les formules de cette leçon sont la solution que vous recherchez.
Il existe plusieurs formules/combinaisons de formules qui peuvent filtrer où la cellule contient un texte partiel, et voici donc des exemples des différentes formules, afin que vous puissiez choisir l’option qui vous convient le mieux. Pour chaque exemple, les données non filtrées se trouvent dans la colonne A, la formule de filtrage se trouve dans la cellule C3, et la liste filtrée se trouve dans la colonne C.
Filtrer lorsque le critère est spécifié
Dans cet exemple, nous allons filtrer une liste de texte et afficher uniquement les cellules qui contiennent le mot « étudiant ».
Comme vous pouvez le voir sur l’image d’exemple, il y a des cellules dans la liste qui contiennent le mot « étudiant », mais qui ont également des chiffres attachés, comme « Étudiant 1 ». Nous devons donc utiliser une formule spéciale pour filtrer les données lorsque les cellules contiennent le mot « étudiant », au lieu de rechercher une correspondance exacte comme nous le faisons normalement lors du filtrage.
Utilisez la formule suivante pour filtrer la liste où les cellules contiennent le critère spécifié.
=FILTER(A3:A, REGEXMATCH(A3:A, "étudiant"))Comme vous pouvez le voir sur l’image ci-dessus, la formule ci-dessus génère une liste filtrée de toutes les cellules qui contiennent le mot « étudiant ».
Filtrer où le critère n’est PAS contenu
Passons maintenant à un exemple où nous générons une liste filtrée, où le critère spécifié n’est pas contenu dans les cellules. Dans ce cas, nous allons filtrer la liste et afficher uniquement les entrées qui ne contiennent pas le mot « étudiant ». Pour ce faire, nous allons modifier la formule de l’exemple précédent, comme indiqué ci-dessous.
Utilisez la formule suivante pour filtrer la liste où les cellules ne contiennent pas le critère spécifié.
=FILTER(A3:A, REGEXMATCH(A3:A, "étudiant")=FALSE)Comme vous pouvez le voir sur l’image ci-dessus, la formule ci-dessus génère une liste filtrée de toutes les cellules qui NE contiennent PAS le mot « étudiant ».
Filtrer plusieurs valeurs : logique ET (Contient les deux)
Parfois, vous souhaiterez filtrer votre liste, où le résultat doit contenir plusieurs critères. La formule ci-dessous filtrera les cellules où les deux critères spécifiés doivent être contenus.
=FILTER(A3:A, REGEXMATCH(A3:A, "étudiant"),REGEXMATCH(A3:A, "visiteur"))Filtrer plusieurs valeurs : logique OU (Contient l’un ou l’autre)
La formule ci-dessous filtrera les données, où l’un ou l’autre des critères spécifiés peut être contenu dans les cellules.
=FILTER(A3:A, (REGEXMATCH(A3:A, "étudiant"))+(REGEXMATCH(A3:A, "visiteur")))Méthode 2 pour filtrer où les cellules contiennent le critère spécifié
Passons à une autre méthode pour faire la même chose que les exemples précédents, mais en utilisant une combinaison de formules différente. Cette fois, nous filtrerons les cellules qui contiennent un texte partiel en utilisant la fonction FILTER et la fonction SEARCH.
Utilisez la formule suivante pour filtrer vos données lorsque la cellule contient le texte/valeur spécifié.
=FILTER(A3:A, SEARCH("étudiant", A3:A))Comme vous pouvez le voir sur l’image ci-dessus, tout comme dans le premier exemple, les données ont été filtrées pour afficher uniquement les cellules/entrées qui contiennent le mot « étudiant ».
Méthode 2 pour filtrer où la cellule ne contient PAS le critère spécifié
Vous pouvez également utiliser les fonctions FILTER et SEARCH pour filtrer lorsque la cellule ne contient pas le texte partiel spécifié. Pour ce faire, modifiez la formule de l’exemple précédent, comme dans la formule ci-dessous.
Utilisez la formule suivante pour filtrer les données lorsque les cellules ne contiennent pas le critère spécifié.
=FILTER(A3:A, ISERROR(SEARCH("étudiant", A3:A)))Comme vous pouvez le voir sur l’image ci-dessus, les données ont été filtrées pour afficher les cellules/entrées qui ne contiennent pas le mot « étudiant ».
Méthode 3 pour filtrer où les valeurs contiennent le critère spécifié
Vous pouvez également utiliser la fonction QUERY pour filtrer par texte partiel. Pour ce faire, utilisez la formule ci-dessous, comme indiqué dans l’exemple.
=QUERY(A3:A,"Select * where A contains 'étudiant'", 0)Comme vous pouvez le voir sur l’image ci-dessus, le texte a été filtré pour afficher les cellules/entrées qui contiennent le mot « étudiant ».
Méthode 3 pour filtrer où les valeurs ne contiennent PAS le critère spécifié
Utilisez la formule suivante pour filtrer les données lorsque les cellules ne contiennent pas le critère spécifié.
=QUERY(A3:A,"Select * where not A contains 'étudiant'", 0)Comme vous pouvez le voir sur l’image ci-dessus, le texte a été filtré pour afficher les cellules/entrées qui ne contiennent pas le mot « étudiant ».
Filtrer plusieurs critères : logique ET (Contient les deux)
La formule ci-dessous filtrera lorsque les deux critères/textes spécifiés doivent être contenues dans les cellules.
=QUERY(A3:A, "select A where A contains 'étudiant' and A contains 'visiteur'")Filtrer plusieurs critères : logique OU (Contient l’un ou l’autre)
La formule ci-dessous filtrera les données, où l’un ou l’autre des critères/textes spécifiés peut être contenu dans les cellules.
=QUERY(A3:A, "select A where A contains 'étudiant' or A contains 'visiteur'")Cliquez ici pour obtenir votre Google Sheets cheat sheet
Maintenant que vous connaissez toutes les méthodes pour filtrer les cellules qui contiennent/ne contiennent pas de critères dans Google Sheets, vous pouvez choisir celle qui convient le mieux à votre besoin. Avec ces astuces, vous pouvez transformer vos feuilles de calcul en de puissants outils de gestion et d’analyse des données. Profitez-en pour maximiser votre productivité et obtenir des résultats précis et pertinents.



