La filtration dans Google Sheets est un processus essentiel pour la plupart des analystes. Bien qu’il existe déjà de nombreuses excellentes conditions de filtrage disponibles dans Google Sheets, parfois les exigences des utilisateurs nécessitent une touche d’expert.
C’est notamment le cas lorsque l’on nous demande de filtrer les entrées qui suivent le critère « contient plusieurs textes » dans une feuille de calcul Google Sheets.
Nous disposons de deux méthodes, qui toutes deux nécessitent une certaine connaissance de la création de formules.
Voyons cela de plus près.
2 méthodes pour filtrer les entrées selon le critère « contient plusieurs textes » dans Google Sheets
Le critère « contient plusieurs textes » signifie strictement qu’une valeur de cellule doit contenir tous les critères de texte multiples. Cela nécessite l’utilisation de la condition logique ET, que les deux méthodes suivantes utiliseront.
La situation : Filtrer les entrées où la colonne « Review » contient à la fois les textes « Good » et « Pitcher ».
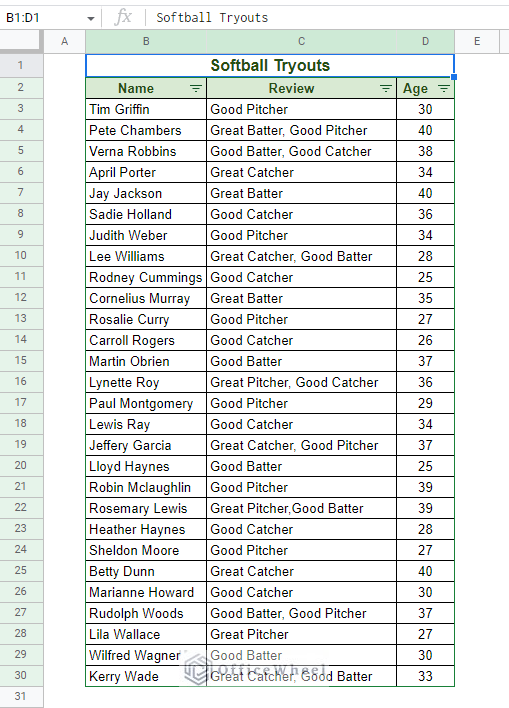
1. Mise en place d’une formule personnalisée avec la logique ET dans le filtre Google Sheets
Bien qu’il soit possible de filtrer les « textes contenant » dans Google Sheets par défaut, le filtre ne peut pas prendre en compte plus d’une valeur à la fois dans une seule colonne.
Pour remédier à cela, nous devons créer une formule personnalisée qui satisfait les exigences de l’utilisateur. Cette formule personnalisée est basée sur deux conditions :
- Une correspondance de texte. Cela peut être réalisé à l’aide d’une expression régulière, en utilisant la fonction REGEXMATCH.
- La condition logique ET. Les deux correspondances de texte doivent être VRAIES.
Étape 1 : Nous devons d’abord créer la formule personnalisée que nous appliquerons au filtre. C’est une autre façon pour nous de comprendre comment les conditions peuvent être regroupées dans une seule formule.
Pour commencer, nous ouvrons la fonction ET pour que les conditions agissent selon la logique ET.
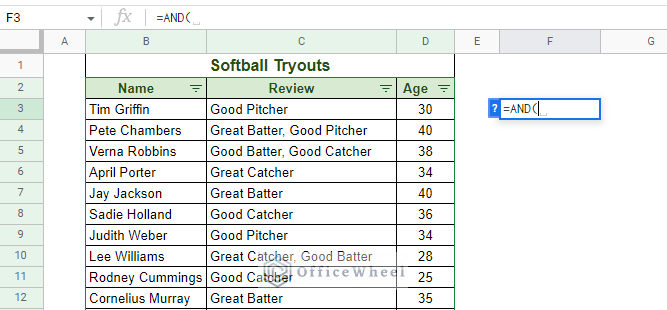
Étape 2 : Appliquez les deux conditions pour les textes multiples. Pour cela, nous utilisons la fonction REGEXMATCH.
Pour faire correspondre le texte « Good », nous avons :
REGEXMATCH(A2, "Good")Et pour « Pitcher », nous avons :
REGEXMATCH(A2, "Pitcher")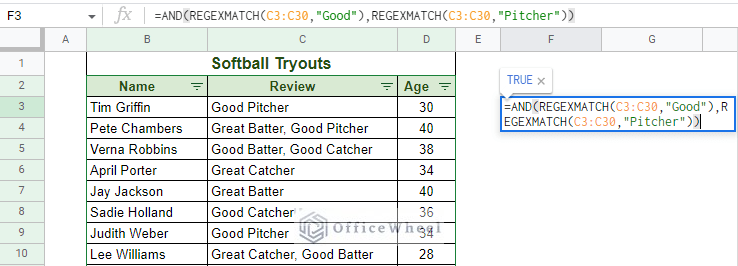
Étape 3 : Fermez les parenthèses et appuyez sur ENTRÉE. Vous pouvez utiliser la poignée de remplissage pour vérifier chaque ligne.
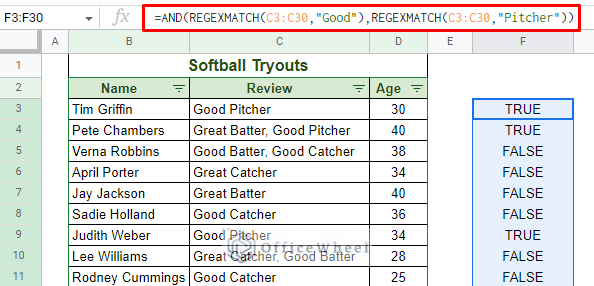
C’est la formule personnalisée que nous appliquerons au filtre.
Étape 4 : Appliquer cette formule dans le champ « La formule personnalisée est » dans le menu de filtrage Google Sheets de la colonne « Review ».
Filtrer > Filtrer par condition > La formule personnalisée est > Entrer la formule personnalisée
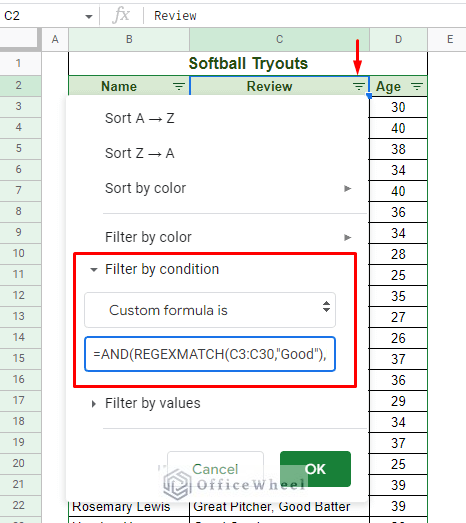
Étape 5 : Cliquez sur OK pour appliquer le filtre pour plusieurs critères « Contient texte » dans Google Sheets.
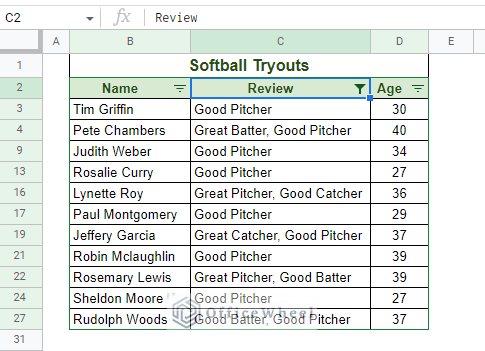
En alternative, vous pouvez également utiliser l’astérisque ou le symbole de multiplication (*) à la place de la fonction ET pour appliquer la logique ET. La formule serait :
=REGEXMATCH(A2, "Good") * REGEXMATCH(A2, "Pitcher")En savoir plus : Comment filtrer par condition en utilisant une formule personnalisée dans Google Sheets (3 exemples faciles)
2. Utilisation de la fonction FILTER pour le critère « Contient plusieurs textes » dans Google Sheets (emplacement/feuille de calcul distincte)
La deuxième méthode pour filtrer pour plusieurs critères « contient texte » dans Google Sheets utilise la fonction FILTER.
Cette fonction est incroyable de par sa personnalisation des conditions et présente quelques autres avantages que nous verrons bientôt.
En tant que fonction, FILTER présente les données séparément dans la feuille de calcul ou une feuille de calcul distincte.
Étape 1 : Ouvrez la fonction FILTER à l’emplacement souhaité. Pour cet exemple, nous présenterons les données filtrées dans une feuille de calcul distincte.
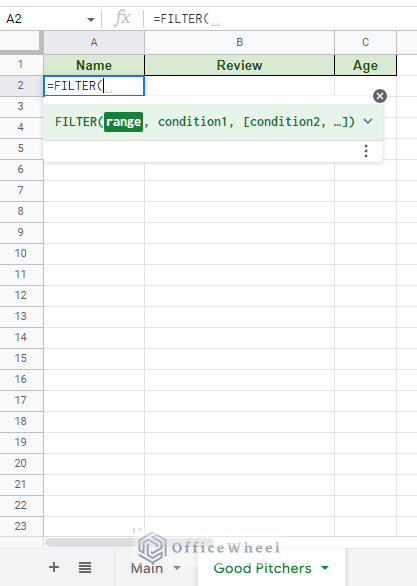
Étape 2 : Appliquez la plage de données de l’ensemble de données source.
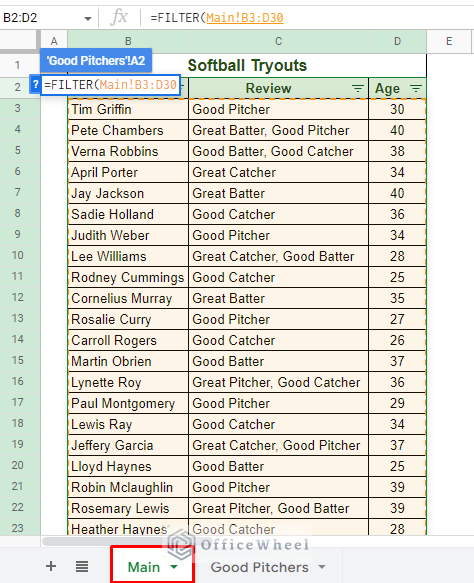
Étape 3 : Appliquez les deux conditions de texte. Ce seront à nouveau les formules REGEXMATCH que nous avons utilisées précédemment. Séparez les deux conditions par une virgule, car la fonction FILTER utilise par défaut la logique ET :
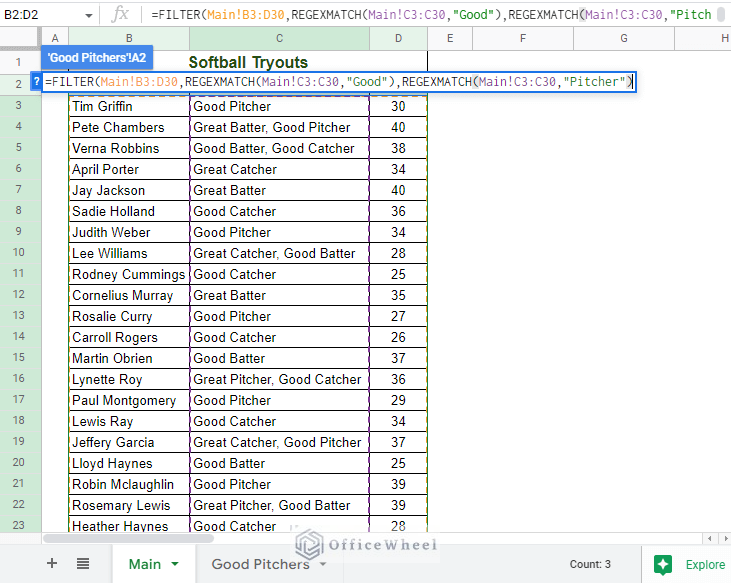
Étape 4 : Fermez les parenthèses et appuyez sur ENTRÉE. Vous serez dirigé vers la feuille de calcul avec la fonction FILTER qui contient les résultats.
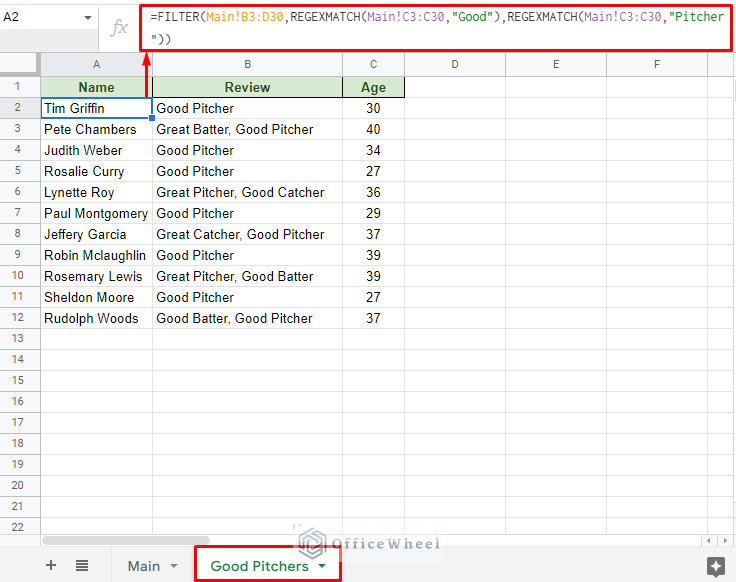
Remarque : La formule FILTER n’est pas limitée à avoir les conditions dans une seule colonne. Elle peut fonctionner avec plusieurs colonnes également, car les champs de condition sont séparés.
En savoir plus : Filtrer les valeurs qui contiennent plusieurs critères de texte dans Google Sheets (2 méthodes faciles)
Filtrer pour le critère « Ne contient pas plusieurs textes »
Nous pouvons également choisir de filtrer pour la condition opposée, c’est-à-dire filtrer les entrées qui « ne contiennent pas plusieurs textes » dans Google Sheets.
Tout ce que nous avons à faire est de transformer les formules personnalisées précédemment générées en leurs valeurs opposées. En d’autres termes, il suffit de les soumettre à une condition logique NOT.
Par exemple, pour modifier la formule personnalisée de filtrage afin d’afficher les entrées sauf « Good » et « Pitcher », il suffit d’ajouter une condition « =FALSE » après les critères (REGEXMATCH).
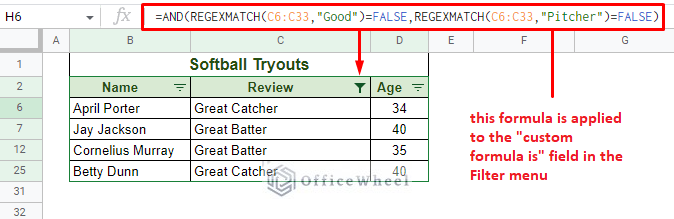
Et pour la formule FILTER, nous définissons à nouveau la condition sur FALSE pour les critères REGEXMATCH :
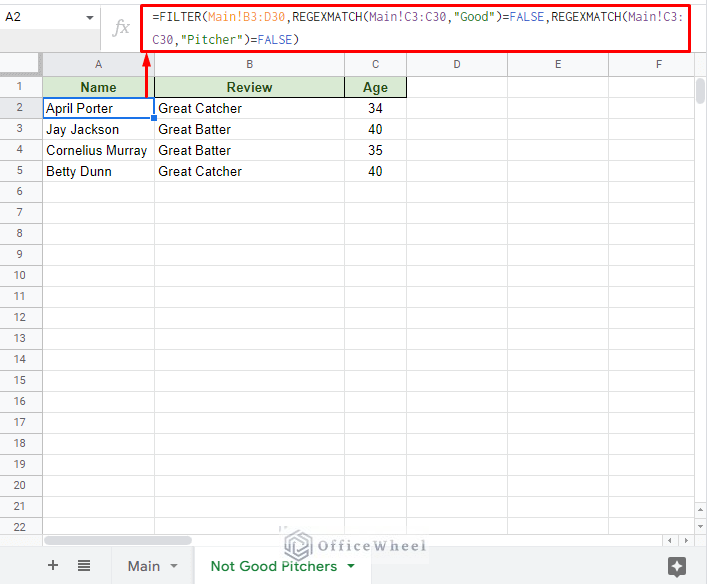
En savoir plus : Google Sheets : Filtrer selon plusieurs critères avec une formule (2 méthodes faciles)
Mots finaux
Avec la bonne compréhension des formules logiques, il est assez facile de filtrer les valeurs qui suivent le critère « contient plusieurs textes » dans Google Sheets.
Si vous utilisez la fonction de filtre par défaut de Google Sheets, il est essentiel de générer une formule personnalisée pour la condition. Sinon, pour la fonction FILTER, vous pouvez appliquer et présenter la condition de filtrage n’importe où, que ce soit dans la même feuille de calcul ou une feuille de calcul différente.
N’hésitez pas à laisser vos questions ou conseils dans la section des commentaires ci-dessous.
Articles connexes
- Comment faire SI ALORS dans Google Sheets (3 exemples idéaux)
- Utiliser la formule SI et OU dans Google Sheets (2 exemples)
- Comment utiliser plusieurs déclarations SI dans Google Sheets (5 exemples)
- Google Sheets : Mise en forme conditionnelle avec plusieurs conditions
- Comment définir un filtre dans Google Sheets (Guide facile)
- Utiliser la fonction SI imbriquée dans Google Sheets (4 méthodes utiles)
- Google Sheets : Filtrer les données qui contiennent du texte (3 méthodes faciles)
- Comment créer des vues de filtrage dans Google Sheets (Guide facile)
Vous voulez en savoir plus sur les fonctionnalités de Google Sheets et découvrir d’autres astuces de marketing en ligne ? Visitez Crawlan.com pour obtenir les informations les plus récentes !


