Obtenez GRATUITEMENT les exercices avancés d’Excel avec solutions !
L’article va vous présenter des solutions au problème des formules Excel qui ne fonctionnent pas dans Google Sheets. Bien que Google Sheets et Microsoft Excel aient de nombreuses fonctions similaires, qui fonctionnent de la même manière sur les deux applications, il existe encore certaines limitations à leur utilisation. Parfois, la raison peut être technique ou il peut être nécessaire d’utiliser des fonctions supplémentaires. Suivez l’article pour obtenir des idées sur la façon de faire fonctionner les formules Excel dans Google Sheets.
Pourquoi les formules Excel ne fonctionnent-elles pas dans Google Sheets ?
Il existe différentes raisons pour lesquelles les formules Excel ne fonctionnent pas dans Google Sheets. Si votre connexion Internet est interrompue, les formules sur Google Sheets peuvent ne pas fonctionner. De plus, les paramètres de Google Sheets peuvent être responsables de ce genre de désagrément. Enfin, Google Sheets possède certaines formules qui ne sont pas compatibles avec Microsoft Excel et vice versa. De plus, il peut être nécessaire d’utiliser des fonctions supplémentaires pour résoudre ce problème. Allons droit au but afin que vous puissiez avoir une idée claire de la résolution de cette situation.
Comment résoudre le problème des formules Excel qui ne fonctionnent pas dans Google Sheets : 4 méthodes pratiques
Nous pouvons suivre différentes approches pour faire fonctionner les formules Excel dans Google Sheets. Examinons les processus suivants.
1. Actualiser Google Sheets
Une solution courante pour faire fonctionner les formules Excel dans Sheets est de rafraîchir la page de la feuille.
Étape :
- Si vous constatez que la formule ne fonctionne pas dans Google Sheets, cliquez simplement sur le bouton « Actualiser » de Sheets.
Cette approche peut résoudre instantanément le problème des formules Excel qui ne fonctionnent pas.
2. Modifier les paramètres de la feuille de calcul pour faire fonctionner les formules
Si le problème ne peut pas être résolu par la méthode précédente, vous pouvez adopter une autre approche pour faire fonctionner les formules dans Google Sheets. Pour mieux comprendre le processus, passons en revue les étapes suivantes.
Étapes :
- Tout d’abord, cliquez sur l’onglet « Fichier » de Google Sheets.
- Ensuite, sélectionnez « Paramètres ».
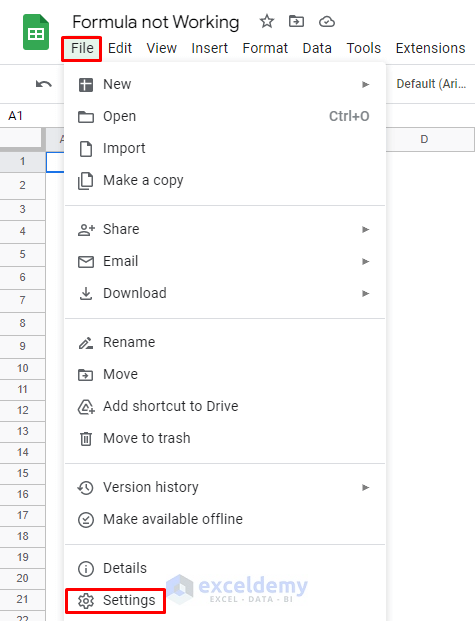
- Dans la fenêtre « Paramètres », sélectionnez « Calcul ». Vous verrez qu’il y a deux types de « Calcul ». Sélectionnez l’option « Recalcul ».
- Ensuite, changez l’option « À chaque modification » par autre chose. Assurez-vous de laisser l’option « Calcul itératif » désactivée.
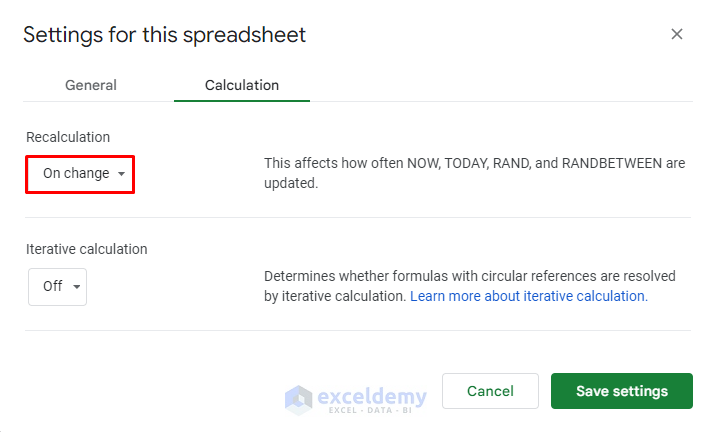
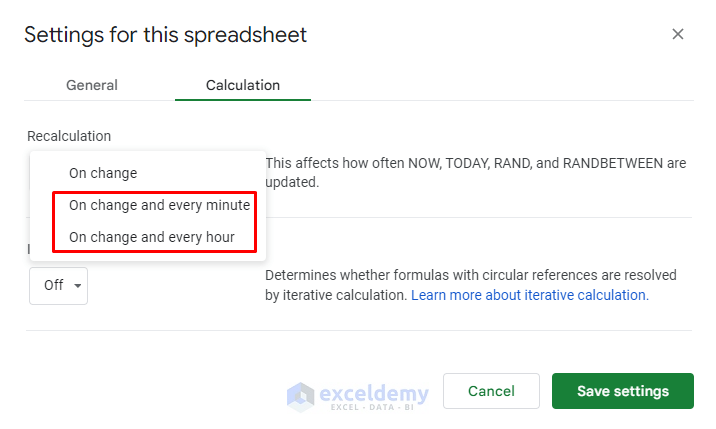
Après cela, vous pourrez utiliser les formules sans aucun obstacle.
3. Utiliser une version précédente de Google Sheets
Une autre façon de faire fonctionner les formules est de restaurer une version précédente du fichier Google Sheets qui fonctionnait parfaitement. Examinons la description suivante.
Étapes :
- Tout d’abord, allez dans l’onglet « Fichier » et sélectionnez « Historique des versions » >> « Voir l’historique des versions ». Vous pouvez l’ouvrir à l’aide d’un raccourci clavier (CTRL+ALT+SHIFT+H).
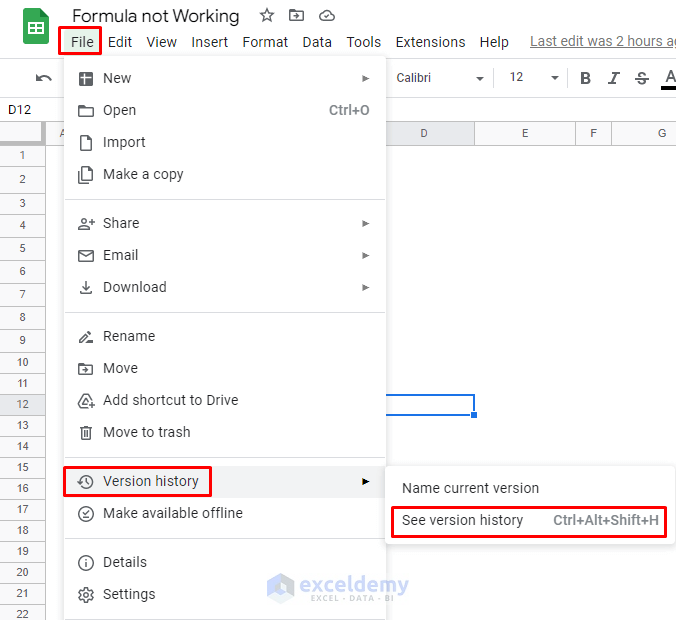
- Ensuite, vous verrez toutes les versions de votre feuille. Restaurez une version qui fonctionnait parfaitement ou vous pouvez en faire une copie.
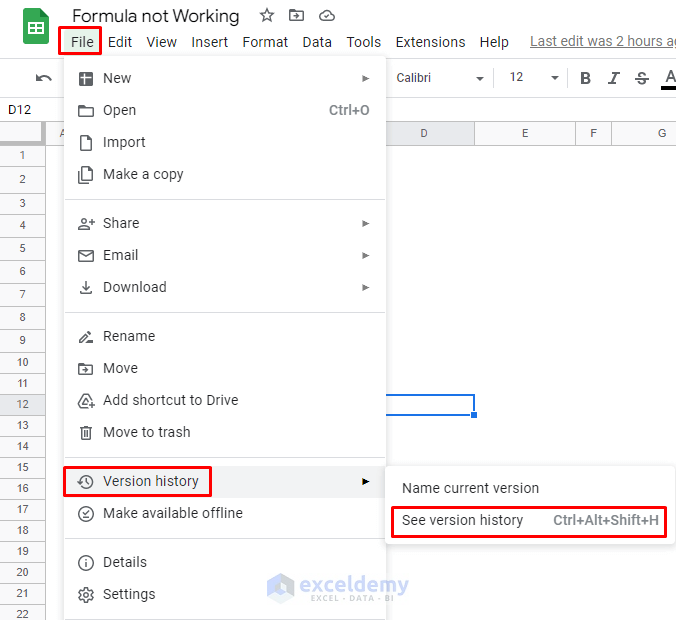
- Ensuite, donnez un nom à cette copie du fichier et cliquez sur « Faire une copie ».
Faire une copie est plus sûr car vous pourriez perdre des données accidentellement après avoir restauré la version précédente par-dessus la nouvelle. En suivant cette approche, vous pourrez faire fonctionner les formules Excel dans Google Sheets.
4. Utiliser la fonction ARRAYFORMULA pour résoudre les problèmes avec la fonction RECHERCHEV
Parfois, les formules Excel ne fonctionnent pas dans Google Sheets car les procédures d’utilisation de ces formules dans ces applications sont différentes. Ici, nous vous montrerons un exemple d’utilisation de la formule combinée avec les fonctions RECHERCHEV et ESTNUM dans Google Sheets.
Étapes :
- Dans l’ensemble de données, nous avons quelques nombres. Nous utilisons la formule suivante pour trouver le nombre le plus proche de 1,9 dans cet ensemble de nombres.
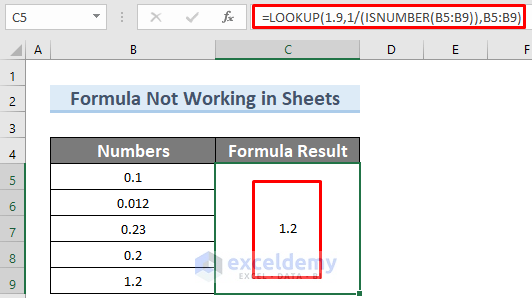
- Mais lorsque nous utilisons la même formule dans Google Sheets, elle renvoie une erreur ou des résultats incorrects.
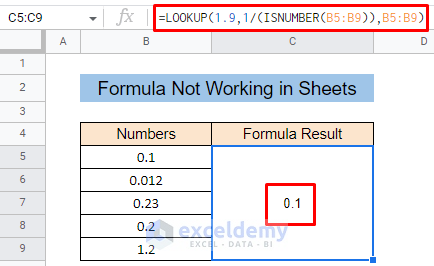
Ici, la formule renvoie 0,1, ce qui est incorrect. Parce que le nombre le plus proche de 1,9 dans l’ensemble de données est 1,2, ce qui a été renvoyé parfaitement dans Excel.
- Pour obtenir le bon résultat, utilisez la fonction ARRAYFORMULA dans la formule.
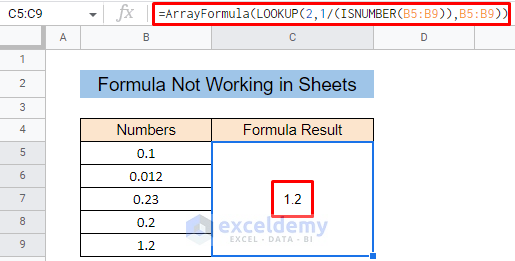
Ainsi, vous pouvez résoudre le problème des formules Excel qui ne fonctionnent pas dans Google Sheets.
Télécharger le classeur de pratique
Conclusion
En conclusion, nous pouvons affirmer que vous aurez une idée claire de la façon de résoudre les formules Excel qui ne fonctionnent pas dans Google Sheets. Si vous avez de meilleures suggestions, des questions ou des commentaires concernant cet article, n’hésitez pas à les partager dans la section des commentaires. Cela m’aidera à enrichir mes futurs articles.
Articles connexes
- Comment enregistrer des fichiers Excel dans Google Sheets
- Comment ouvrir un fichier Excel protégé par mot de passe dans Google Sheets
- Comment convertir automatiquement un fichier Excel en Google Sheets
- Comment utiliser la fonction RECHERCHEV de Excel vers Google Sheets
- Comment lier Excel à Google Sheets
- Comment synchroniser Excel avec Google Sheets
<< Retour à Exporter Excel vers Google Sheets | Exporter des données depuis Excel | Apprendre Excel



