Vous avez probablement déjà entendu parler du diagramme de Gantt, un outil essentiel à tout professionnel travaillant sur un projet. Les diagrammes de Gantt permettent de visualiser le calendrier et l’état d’avancement d’un projet, ce qui les rend particulièrement utiles lors des échanges avec les parties prenantes.
Il existe de nombreux logiciels de diagrammes de Gantt disponibles pour la gestion de projets, mais ces outils créent souvent des calendriers complexes qui sont souvent trop confus pour les rapports exécutifs ou les revues clients.
Heureusement, les feuilles de calcul Google sont facilement modifiables et accessibles depuis le cloud, ce qui les rend utiles pour collaborer sur des projets. Bien qu’il n’y ait pas de solution native d’application Google pour la gestion de projets, Google Sheets convient parfaitement au suivi des plannings de projet. Pour présenter ces plannings aux clients ou à la direction, vous devrez apprendre à créer un diagramme de Gantt.
Cet article vous montrera comment créer manuellement un diagramme de Gantt simple dans Google Sheets. Si vous souhaitez créer des visualisations plus professionnelles pour des présentations de haut niveau, nous vous montrerons comment transformer instantanément vos données en un magnifique diagramme de Gantt en utilisant un outil gratuit en ligne appelé Office Timeline Online.
Comment créer manuellement un diagramme de Gantt dans Google Sheets
1. Organisez les données du planning dans un tableau.
Commencez par créer une feuille de calcul Google pour votre planning de projet en construisant un tableau. Il devrait inclure la description de vos tâches ou phases ainsi que la date de début et de fin de chacune d’entre elles.
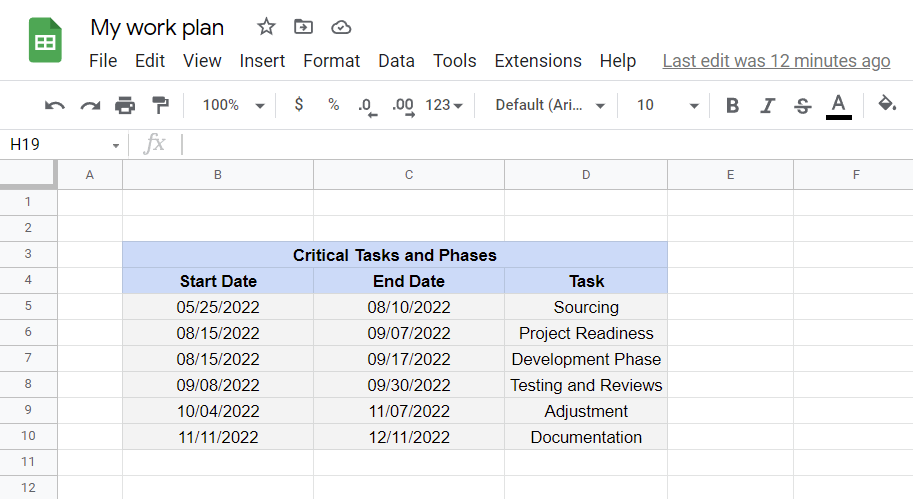
2. Ajoutez un tableau de durée des tâches.
Ajoutez un second tableau en dessous. Ce tableau servira à calculer les intervalles en jours (durée) entre la date de début et la date de fin. Ces intervalles seront utilisés pour construire votre diagramme de Gantt. Les 3 colonnes de ce tableau refléteront les 3 colonnes de votre tableau original. Configurez-le comme ceci :
- La première colonne sera la description de vos tâches copiée exactement à partir de votre tableau original. Dans notre nouveau tableau, nous les avons appelées « Tâches ». Pour les copier depuis votre planning de projet d’origine avec une formule, saisissez « = » dans la première cellule de votre nouveau tableau, puis cliquez sur la cellule avec le titre de votre description de projet dans le tableau d’origine. Vous pouvez répéter cette étape ou simplement faire glisser le coin de cette cellule vers le bas et votre formule sera copiée pour chaque description de tâche.
Nous avons appelé notre deuxième colonne « Commencer à partir du jour ». Essentiellement, cette colonne détermine le jour du projet où commencera chacune de vos tâches. Ainsi, la première tâche ou la plus précoce commencera évidemment le jour 0. Pour calculer cette colonne, utilisez la formule de feuille de calcul Google suivante comme indiqué ci-dessous : =int(E5)-int($E$5), et dans la cellule en dessous =int(E6)-int($E$5). Cette formule se traduit par : Date de début de cette tâche – Date de début de la première tâche (dans notre exemple, la cellule B5). Consultez d’autres formules de Google Sheets pour choisir celle qui convient le mieux à vos données de projet.
Nous avons appelé notre troisième colonne « Durée de la tâche (jours) ». Dans cette colonne, Google Sheets calcule combien de jours dureront chacune des tâches de votre projet. Dans notre exemple, la première tâche, « Approvisionnement », durera 77 jours. Calculez cela pour chacune de vos tâches en utilisant la formule de feuille de calcul Google suivante, comme indiqué ci-dessous : =(int(F5)-int($E$5))-(int(E5)-int($E$5)), et dans la cellule en dessous =(int(F6)-int($E$5))-(int(E6)-int($E$5)). Cette formule se traduit par : (Date de fin de cette tâche – Date de début de la première tâche) – (Date de début de cette tâche – Date de début de la première tâche) = Durée de la tâche.
3. Insérez un diagramme à barres empilées.
Sélectionnez toutes les données de votre nouveau tableau en cliquant dans le coin. Accédez à l’onglet « Insertion » (ou « Insert » en anglais) dans le ruban de Google Sheets et sélectionnez « Diagramme » (ou « Chart ») dans le menu déroulant. Google Sheets insère automatiquement un diagramme à barres empilées, ce qui est exactement ce dont nous avons besoin ici.
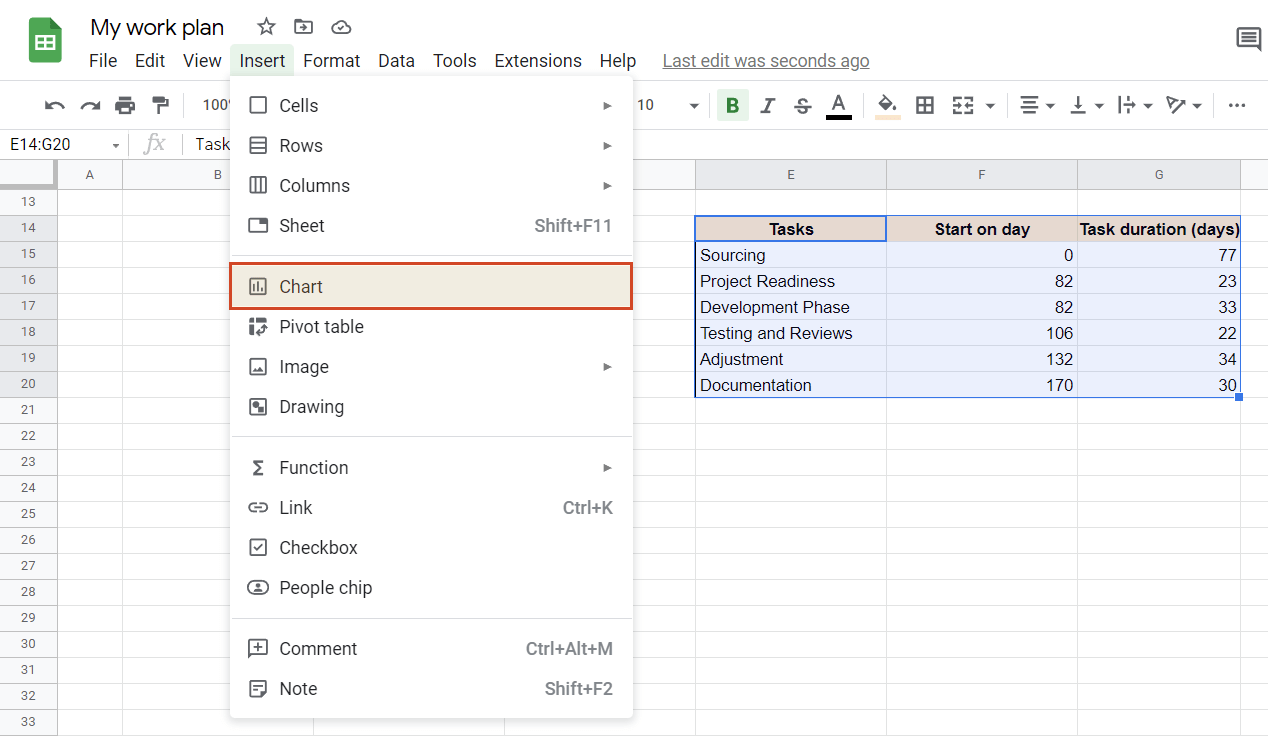
4. Modifiez l’apparence des barres du diagramme.
Double-cliquez sur l’une des barres « Commencer à partir du jour » de votre diagramme (les barres bleues, dans notre cas). Cela ouvrira la section « Séries » dans le menu « Éditeur de diagramme ». Ouvrez le menu déroulant sous « Opacité de remplissage » en cliquant sur la flèche à côté de « 100% » et sélectionnez « 0% ».
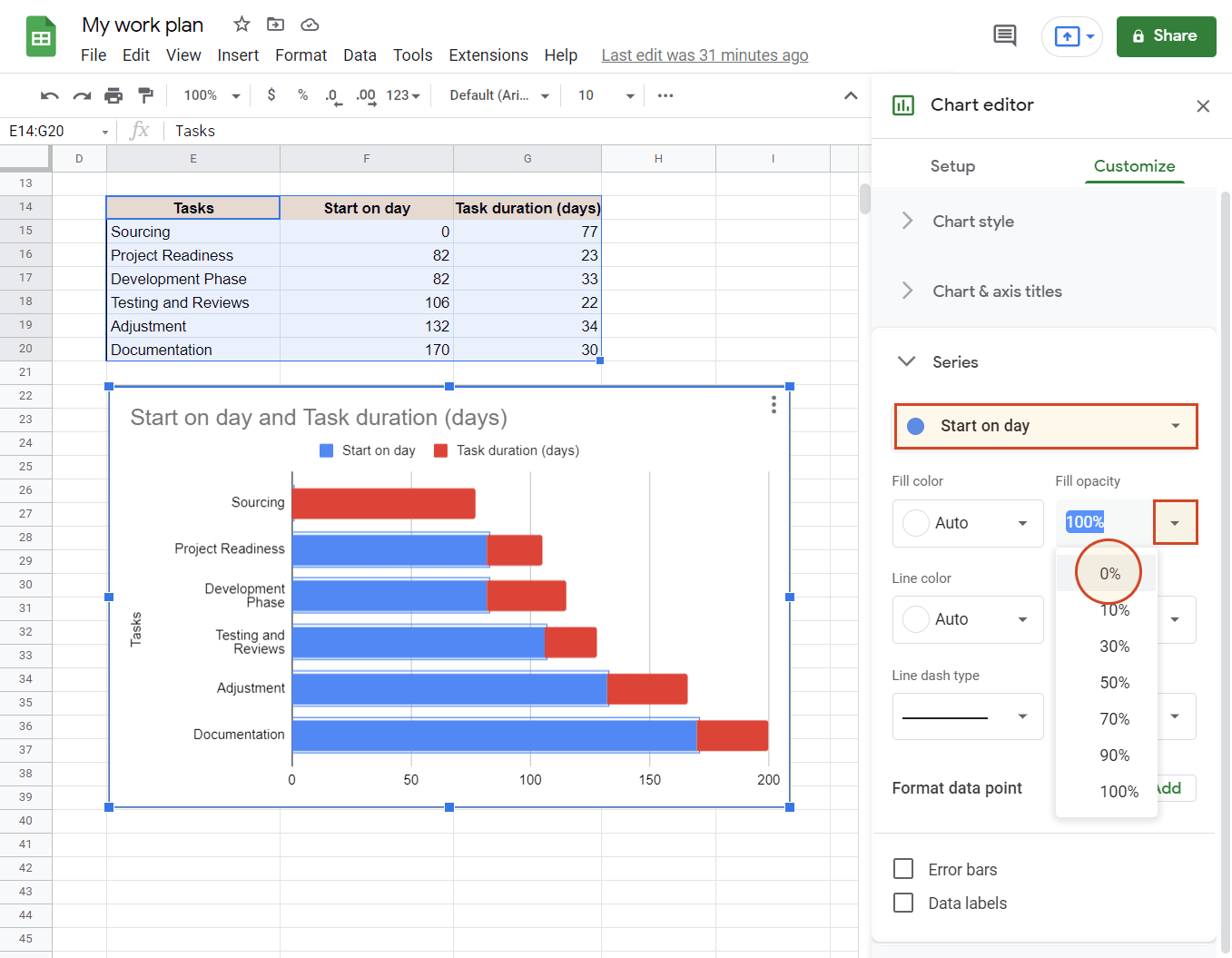
5. Personnalisez votre diagramme de Gantt.
Une fois que vous avez créé votre diagramme, vous pouvez le personnaliser à votre guise. Par exemple, vous pouvez renommer le diagramme, changer ou ajouter des titres d’axe horizontal et vertical, et apporter d’autres personnalisations en cliquant avec le bouton droit de la souris n’importe où sur le graphique et en accédant à l’éditeur de diagramme. Pour changer la couleur des barres, double-cliquez sur l’une des barres « Durée de la tâche (jours) » (les barres rouges, dans notre cas). Cela ouvrira la section « Séries » dans le menu « Éditeur de diagramme ». Ouvrez le menu déroulant sous « Couleur de remplissage » en cliquant sur la flèche à côté de « Automatique » et sélectionnez la couleur que vous souhaitez utiliser.
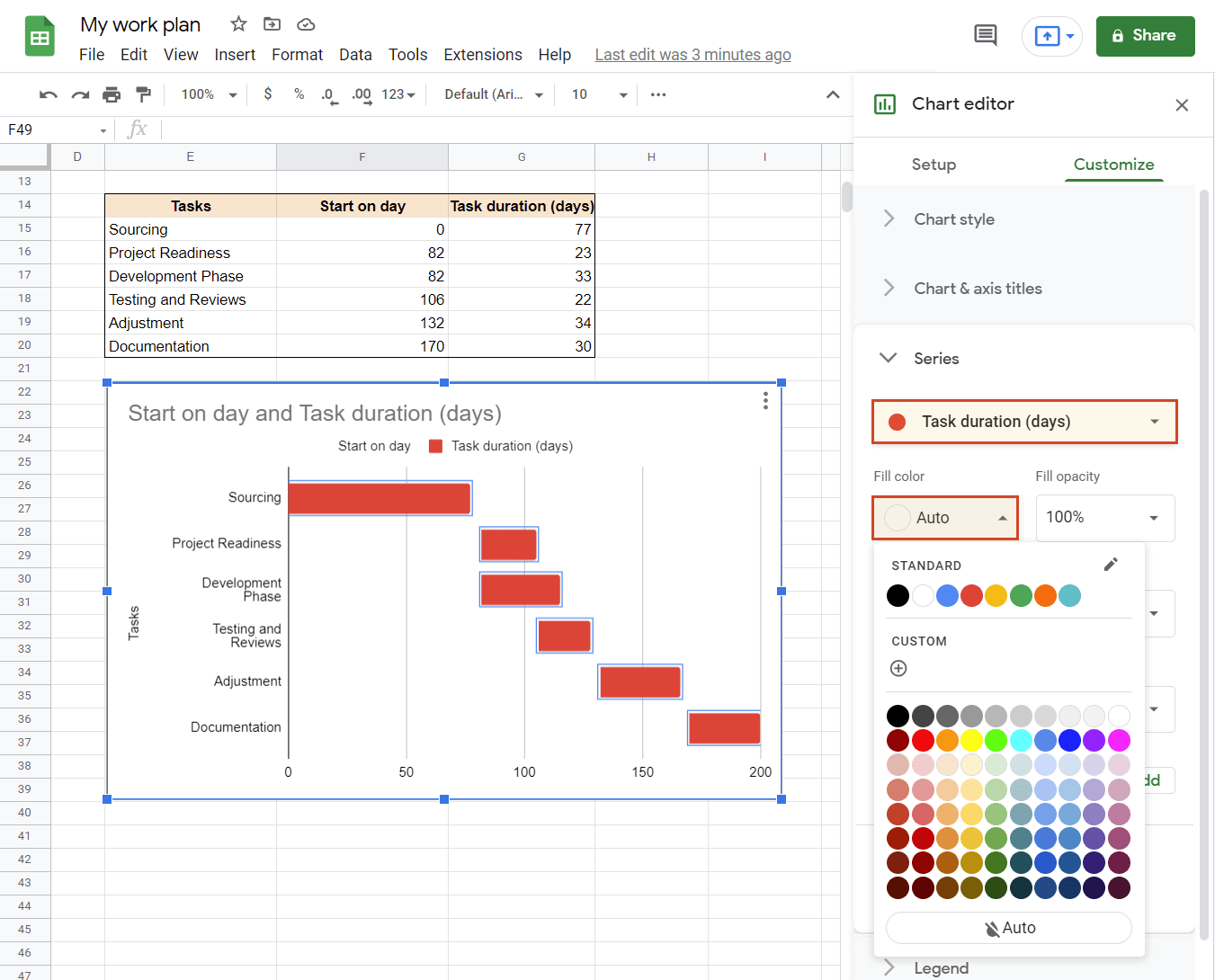
Et voici à quoi ressemble notre diagramme de Gantt dans Google Sheets après quelques personnalisations (Suppression du titre du diagramme, ajout d’un titre à l’axe horizontal et modification du titre de l’axe vertical) :
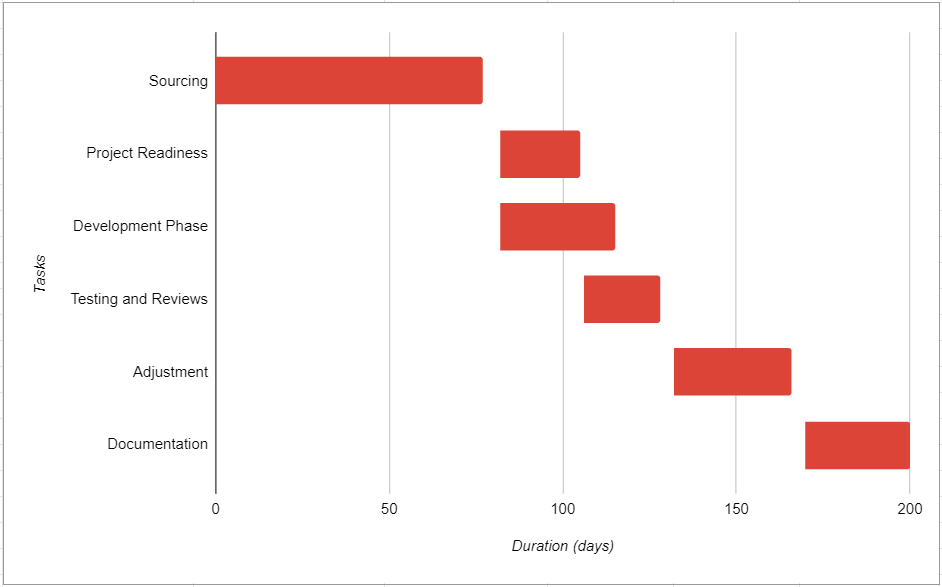
Maintenant que vous savez comment créer un diagramme de Gantt dans Google Sheets, vous pouvez facilement suivre et présenter vos plannings de projet de manière visuellement attrayante. N’oubliez pas d’utiliser Office Timeline Online pour créer des visuels professionnels pour vos présentations de haut niveau.
Pour en savoir plus sur la création de diagrammes de Gantt dans Google Sheets et d’autres sujets passionnants liés au marketing et à la gestion de projet, visitez Crawlan.com.


