Avez-vous déjà souhaité évaluer plusieurs conditions SI dans Google Sheets ? Vous pouvez utiliser la fonction IFS. Dans ce guide, je vais vous montrer à quel point il est facile de vérifier plusieurs conditions SI en utilisant la formule IFS. Nous la comparerons également à la formule SI imbriquée.
Voici un exemple rapide :
Fonction SI avec 3 conditions –
=IFS(A1<80, "ROUGE", A1<50, "VERT", A1<30, "BLEU")
Nous avons une plage de scores et nous voulons attribuer une couleur à chaque cellule en fonction des scores.
Voici la plage ci-dessous :
| Score | Couleur |
|---|---|
| 90 | |
| 70 | |
| 40 |
En utilisant la fonction IFS, nous pouvons créer la feuille de calcul de la manière suivante :

Comme vous pouvez le voir à partir du résultat, la fonction renvoie la valeur « ROUGE » lorsque le score est de 90, « VERT » lorsque le score est de 70 et « BLEU » lorsque le score est de 40.
Note : Vous pouvez également utiliser la fonction IFS pour des cellules dans une plage.
=IFS({A1:A10}<80, "ROUGE", {A1:A10}<50, "VERT", {A1:A10}<30, "BLEU")
Exemple 2 :
Fonction SI avec plusieurs conditions –
Prenons un autre exemple d’utilisation de la fonction IFS pour des conditions SI imbriquées multiples.
Ici, nous essayons d’attribuer un chef de projet à nos clients en fonction de leurs heures de facturation.
Dans l’exemple ci-dessus, nous avons 4 chefs de projet. Le deuxième tableau nous indique quel chef de projet attribuer en fonction du nombre d’heures.
Nous avons donc 4 conditions à vérifier et nous avons utilisé la fonction IFS pour gérer plusieurs déclarations SI.
Vous devez être prudent lorsque vous écrivez les conditions. Rappelez-vous que la fonction les vérifie dans une séquence de gauche à droite.
Supposons que nous vérifions d’abord l’heure la plus basse et attribuons un chef de projet. Dans ce cas, nous pouvons écrire la fonction comme ceci :
=IFS(E6 < 60, "Marcelle", ………)
Si nous faisons cela, toutes les lignes auront le nom de Marcelle. Vous pouvez essayer vous-même.
Donc, nous allons commencer par la fonction en vérifiant les heures de travail les plus élevées.
=IFS(E1>250, "George", E1>130, "Carol", E1>60, "Ben", E>20, "Marcelle", true, "Aucun chef de projet requis")
Le premier test compare la cellule E1 pour voir si elle est supérieure à 250. Si c’est le cas, il renvoie « George ». Si le premier test échoue, alors la fonction vérifie la deuxième condition. La deuxième condition consiste à vérifier si la valeur de la cellule est supérieure à 130. Si c’est le cas, il assigne Carol en tant que chef de projet. Ensuite, il vérifie pour un chiffre supérieur à 60 et 20. Il renvoie ensuite le résultat « Ben » ou « Marcelle ». Si toutes les vérifications échouent, alors la fonction IFS exécutera la déclaration par défaut. Par exemple, si l’heure du client est de 10, alors la condition de repli par défaut est de renvoyer « Aucun chef de projet requis ».
Si vous changez l’ordre des conditions à l’intérieur de la fonction IFS, alors la sortie sera différente. Vous devez être prudent avec la séquence des conditions.
Donc, ce qu’il faut retenir, c’est que la fonction IFS() vérifie toutes les conditions de gauche à droite.
Remarquez une chose, le nom du chef de projet est codé en dur dans chacune des conditions. Ce n’est généralement pas une bonne pratique. Parce qu’il est difficile de faire un changement à l’avenir et aussi parce que cela augmente les risques d’erreur.
Une meilleure solution à ce problème est de choisir des valeurs dynamiques. Nous pouvons y parvenir en modifiant la formule comme ceci :
=IFS(E1>250, $B$12, E1>130, $B$11, E1>60, $B$10, E>20, $B$9, true, "Aucun chef de projet requis")
Vous pouvez encore améliorer cette formule en rendant les valeurs de la première condition dynamiques. Essayez cela vous-même et voyez comment vous y parvenez.
Voici la feuille de calcul finale pour votre référence. Google Sheets Link (Crawlan.com)
Explorons maintenant la fonction SI et les instructions SI imbriquées en détail.
Syntaxe
Voici la syntaxe de la fonction IFS qui permet d’imbriquer plusieurs instructions SI :
= IFS(condition1, valeur1, [condition2, valeur2, ...])
- condition1 – La première condition que la fonction vérifiera. Cela peut être un booléen, un nombre, un tableau ou une référence à l’un de ceux-ci.
- valeur1 – La valeur renvoyée si condition1 est VRAIE.
- (condition2, valeur2, …) – Plus de conditions et de valeurs lorsque la première condition échoue.
Si toutes les conditions sont fausses, alors elle renvoie #NA. Mais vous pouvez afficher une valeur par défaut à la place de #NA. Voyons comment faire cela.
Renvoyer une valeur par défaut lorsque toutes les conditions IFS échouent
Disons que je veux une valeur par défaut si aucune des conditions ne correspond dans la fonction IFS. Vous pouvez y parvenir en ajoutant la condition suivante :
= IFS(condition1, résultat1, condition2, résultat2, true, valeur_par_défaut)
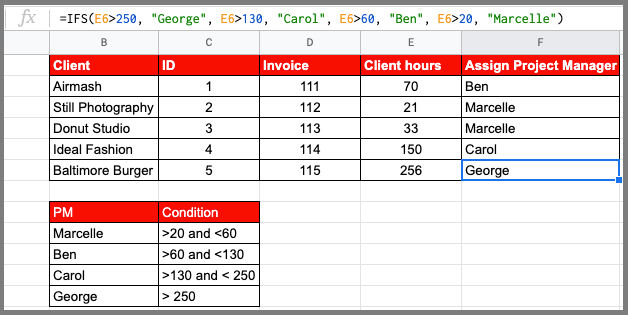
L’ajout de « true » et de la valeur à la fin affichera la valeur par défaut si aucune des conditions SI ne correspond.
Remarques sur la fonction IFS
- Tout comme la fonction SI, la fonction IFS a 2 résultats pour une condition. Soit VRAI, soit FAUX.
- Dans une instruction IFS, il y aura toujours une condition et son résultat correspondant. Ainsi, les instructions IFS ont un nombre pair d’arguments.
- La fonction IFS exécute la logique de gauche à droite. Cela signifie que si la première condition de gauche à droite est vraie, alors elle n’exécutera pas la suite et s’arrêtera là. Soyez donc sûr lorsque vous écrivez vos conditions. Testez-les avant de finaliser l’instruction.
- Bien qu’il n’y ait techniquement pas de valeur par défaut si toutes les conditions échouent, vous pouvez en créer une. Vous pouvez le faire en ajoutant une condition appelée « true » et en définissant son résultat comme vous le souhaitez l’afficher.
SI Vs SI Imbriqué Vs IFS
La fonction SI est l’une des puissantes fonctions logiques dans Google Sheets. Elle vérifie l’expression dans une cellule donnée et renvoie vrai ou faux. Lorsque nous voulons vérifier de nombreuses conditions, nous avons besoin d’une fonction SI imbriquée.
Nous utilisions la fonction SI imbriquée dans Google Sheets depuis longtemps pour divers calculs manuels. Maintenant, nous avons basculé vers la fonction IFS dans notre travail quotidien pour tous les calculs logiques.
Dans cet article, je vais vous donner quelques exemples concrets. Je vais vous expliquer comment fonctionnent les deux options. Si vous avez utilisé des formules SI imbriquées dans une seule cellule, vous verrez à quel point la fonction IFS est facile à écrire et à utiliser.
Voyons la syntaxe de toutes les fonctions SI.
IF(expression_logique, valeur_si_vrai, valeur_si_faux)
IF(expression_logique, valeur_si_vrai, IF(expression_logique2, valeur_si_vrai2, IF(expression_logique3, valeur_si_vrai3, valeur_si_faux)))
=IFS(condition1, valeur1, [condition2, valeur2, ...])
Voici un exemple des trois fonctions en action :
=IF(D2>5%, "Okay", "Not Okay")
=IF(D2<1%, "Today", IF(D2<2%, "Tomorrow", IF(D2<4%, "Thursday", IF(D2<10%, "Friday", "Error"))))
=IFS(D2<1%, "Today", D2<2%, "Tomorrow", D2<4%, "Thursday", D2<10%, "Friday")
Dans cet exemple, nous essayons de passer en revue le taux de conversion de nos pages web et d’identifier sur lesquelles nous devons nous concentrer.
La colonne E utilise la fonction SI pour nous indiquer si le taux de conversion est inférieur ou supérieur à la norme de l’industrie.
Les colonnes F et G ont le même objectif de nous indiquer quelle page web vérifier et quand. Alors que la colonne F utilise une instruction SI imbriquée, la colonne G utilise la fonction IFS.
Comme vous pouvez le voir, la fonction SI imbriquée comporte de nombreux parenthèses par rapport à la fonction IFS. Lorsque vous essayez de vérifier un grand nombre de conditions, la fonction IFS est facile à écrire, à lire et à entretenir.
FAQ
Pourquoi utiliser la fonction IFS plutôt que la fonction SI imbriquée ?
La fonction IFS est plus facile à écrire, à lire et à maintenir lorsque vous avez un grand nombre de conditions à vérifier. Elle réduit la quantité de parenthèses nécessaires par rapport aux instructions SI imbriquées.
Peut-on afficher une valeur par défaut lorsque toutes les conditions SI échouent dans la fonction IFS ?
Oui, vous pouvez ajouter une condition supplémentaire à la fin de la fonction IFS pour afficher une valeur par défaut lorsque toutes les conditions échouent.
La fonction IFS peut-elle résoudre tous les problèmes complexes en matière de logique ?
Non, la fonction IFS seule ne peut pas résoudre tous les problèmes complexes en matière de logique. Vous devrez combiner la fonction IFS avec d’autres fonctions comme OU, ESTENTRE, ET, SWITCH, etc.
Conclusion
La fonction IFS est un moyen puissant de combiner plusieurs instructions SI dans Google Sheets. Bien que vous puissiez toujours utiliser des instructions SI imbriquées, la fonction IFS rend les choses plus pratiques.
Cependant, lorsque vous commencez à utiliser à la fois les fonctions SI et IFS, vous réaliserez que ces deux fonctions seules ne peuvent pas résoudre des problèmes complexes. Vous devez combiner l’instruction SI et la fonction IFS avec des fonctions telles que ARRAY, RECHERCHEV, etc. pour les résoudre.
Même pour des problèmes plus complexes comme travailler avec des plages, des colonnes et d’autres feuilles de calcul, vous devrez utiliser une combinaison d’autres formules. Vous aurez besoin de choses comme la formule MATRICE, RECHERCHEV, etc. pour les résoudre.



