Une fusion d’e-mails vous permet d’envoyer rapidement un lot d’e-mails personnalisés à une liste d’adresses e-mail. Habituellement, on utilise des outils tels que MS Word et Excel pour effectuer une fusion d’e-mails, mais ce n’est pas la seule option disponible. Vous pouvez également utiliser l’approche de fusion d’e-mails avec Google Docs.
Dans ce guide étape par étape, je vais vous montrer comment créer une fusion d’e-mails à l’aide d’un modèle Google Doc. Je vous expliquerai ensuite pourquoi Google Docs n’est pas la meilleure option pour effectuer une fusion d’e-mails et je vous guiderai dans la manière la plus simple de réaliser une fusion d’e-mails !
Table des matières de la fusion d’e-mails avec Google Docs
(Cliquez sur les liens pour accéder directement aux sections spécifiques)
- Comment réaliser une fusion d’e-mails avec Google Docs
- Pourquoi Google Docs n’est pas idéal pour réaliser des fusions d’e-mails
- La façon la plus simple de réaliser des fusions d’e-mails aujourd’hui
- 2 questions fréquemment posées sur les fusions d’e-mails
Commençons.
Comment réaliser une fusion d’e-mails avec Google Docs
Avant de plonger dans le processus de fusion d’e-mails avec Google Docs, il est essentiel de savoir que Google Docs ne dispose pas nativement d’une fonction de fusion d’e-mails – contrairement à Microsoft Word.
Par conséquent, il existe trois manières populaires de réaliser une fusion d’e-mails avec Google Docs :
- Utiliser l’API Google Docs.
- Utiliser Google Apps Script.
- Utiliser une extension tierce.
Si vous êtes familier avec la programmation, vous pouvez utiliser l’API Google Docs ou la plateforme Google Apps Script pour réaliser votre fusion d’e-mails.
Sinon, envisagez d’utiliser une extension tierce telle que Autocrat, Smartsheet Merge ou Avery Label Merge. Ces applications Google Workspace (anciennement G Suite) vous permettent de créer des fichiers Google Doc personnalisés en insérant automatiquement des données à partir d’une feuille de calcul Google Sheet ou d’un formulaire Google.
Note : Il existe une manière plus simple de réaliser une fusion d’e-mails avec Gmail. Au lieu d’utiliser un outil tiers comme Autocrat pour démarrer une fusion d’e-mails, utilisez Google Sheets avec GMass, l’outil ultime pour les fusions d’e-mails.
Cependant, que vous utilisiez l’API Google Docs, la plateforme Google Apps Script ou une extension tierce pour votre fusion d’e-mails, vous aurez besoin des éléments suivants :
- Une feuille de calcul Google Sheet (fichier de données) contenant les données que vous souhaitez fusionner dans le document.
- Un document Google Doc (document principal) contenant le modèle de lettre ou d’e-mail avec des espaces réservés pour insérer les données de la fusion d’e-mails.
Maintenant que vous savez ce dont vous avez besoin pour réaliser une fusion d’e-mails, je vais vous montrer comment effectuer une fusion d’e-mails dans l’application web Google Docs en utilisant Autocrat :
A. Créer le fichier de données et le document principal
Avant d’utiliser Autocrat, nous devons créer le fichier de données et le document modèle nécessaires au processus de fusion d’e-mails.
Voici les étapes à suivre :
Étape 1 : Créez une feuille de calcul Google contenant les données que vous souhaitez fusionner – cette feuille de calcul Google sera votre fichier de données.
Assurez-vous d’inclure un en-tête pour chaque colonne de données que vous utiliserez pour personnaliser votre document Google Docs. Ces en-têtes peuvent être n’importe quoi, comme le prénom, le titre, l’entreprise, l’adresse, etc.
Voici un exemple de fichier Google Sheets que j’ai créé :
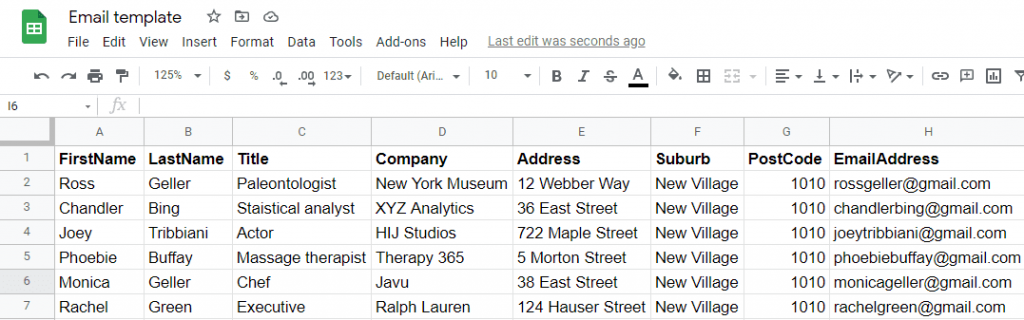
Étape 2 : Ensuite, créez votre document principal – le fichier contenant le message que vous enverrez, avec des espaces réservés pour insérer vos données.
Pour ce faire, saisissez le contenu de votre e-mail dans un document Google Doc et ajoutez des balises de fusion.
Qu’est-ce qu’une balise de fusion ? Une balise de fusion est un espace réservé dans lequel Autocrat insérera les données de votre feuille de calcul Google.
Pour ajouter des balises de fusion, saisissez vos en-têtes de colonne et entourez-les des symboles << >>. Un exemple de champ de fusion que vous pourriez utiliser est << <Prénom> >>.
Voici le modèle que j’ai créé :
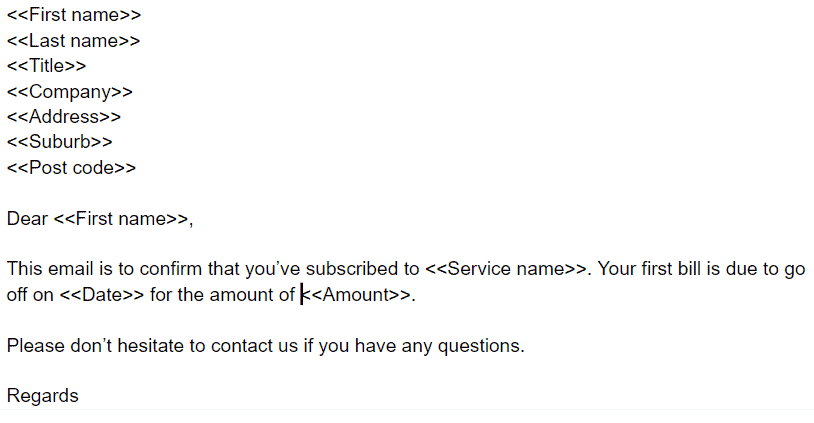
B. Installer Autocrat
Une fois votre feuille de calcul Google et votre document Google prêts, vous devez installer l’extension Autocrat.
Suivez ces étapes pour installer l’extension :
Étape 1 : Ouvrez la feuille de calcul Google contenant vos données et cliquez sur Extensions > Obtenir des extensions.
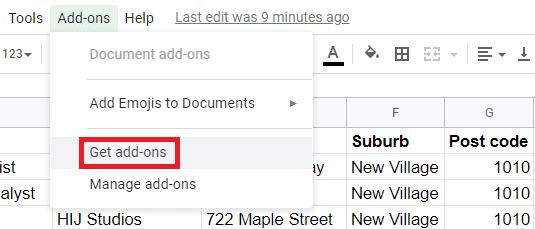
Étape 2 : Recherchez « Autocrat » dans le Marketplace Google Workspace (anciennement Google Apps Marketplace et plus tard G Suite Market Place).
Ensuite, installez l’extension de fusion d’e-mails, sélectionnez votre compte et accordez les permissions nécessaires à Autocrat.
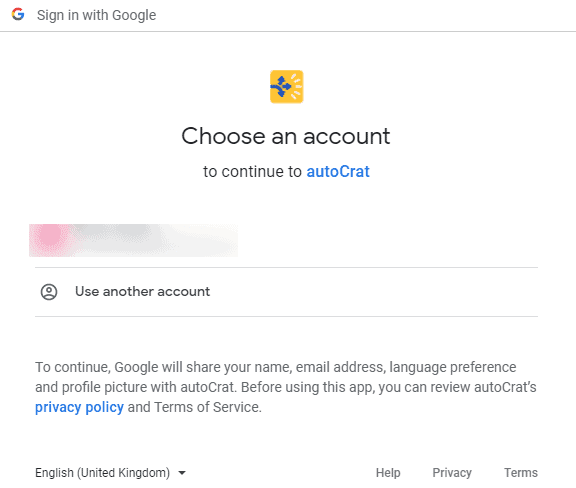
C. Utiliser Autocrat pour réaliser la fusion d’e-mails
Voici comment utiliser Autocrat pour réaliser une fusion d’e-mails :
Étape 1 : Sélectionnez Extensions > Autocrat > Ouvrir dans votre fichier de feuille de calcul Google pour lancer Autocrat.
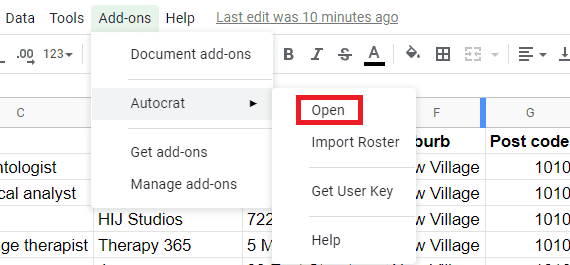
Étape 2 : Une fois Autocrat ouvert, cliquez sur NOUVEAU TRAVAIL.
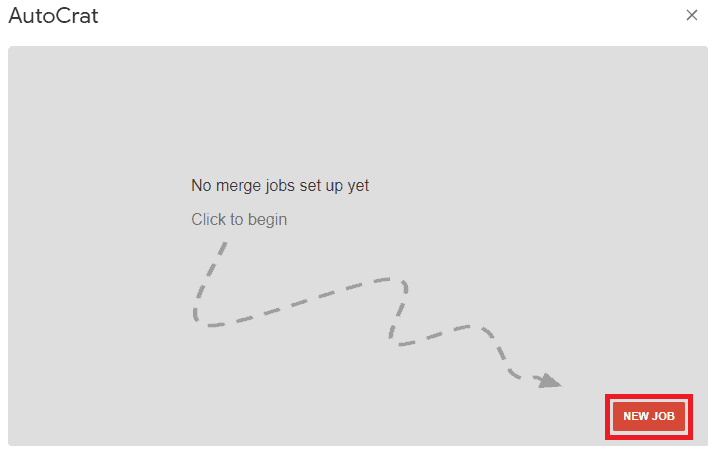
Étape 3 : Donnez un nom à votre travail de fusion, puis cliquez sur Suivant.
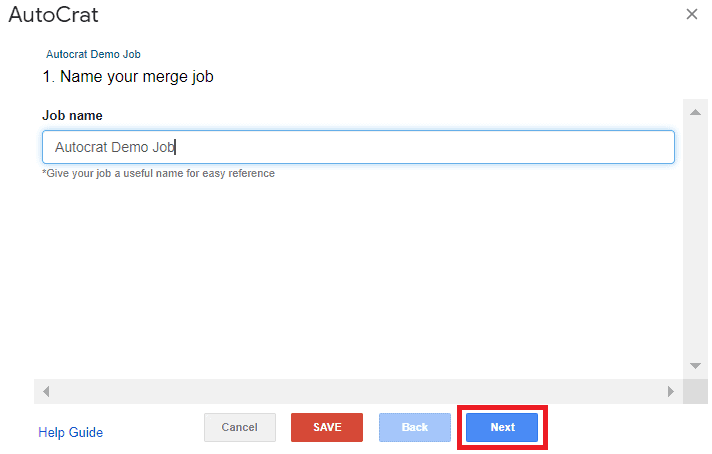
Étape 4 : Dans la fenêtre Choisir un modèle qui s’ouvre, cliquez sur Depuis Drive, choisissez votre document principal depuis votre Google Drive, puis cliquez sur Suivant.
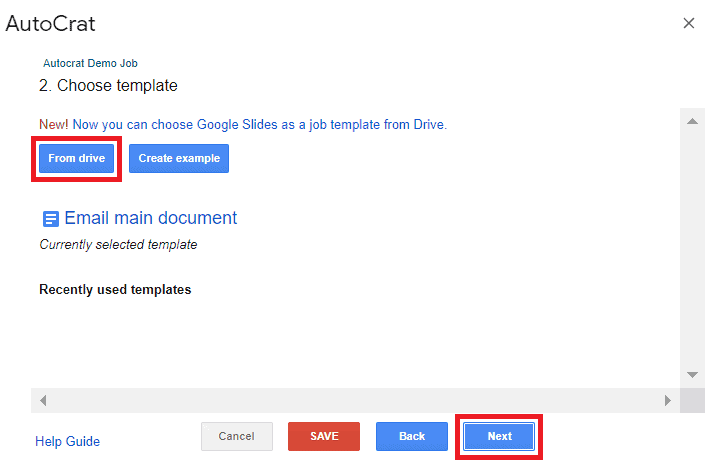
Étape 5 : Vous devez maintenant relier vos données source (Google Sheet) au document modèle (Google Doc).
Si les balises de votre document modèle correspondent exactement aux noms de colonnes de votre source de données, Autocrat les mappera automatiquement. Sinon, vous devrez mapper manuellement chaque balise de fusion avec l’en-tête de colonne correspondant.
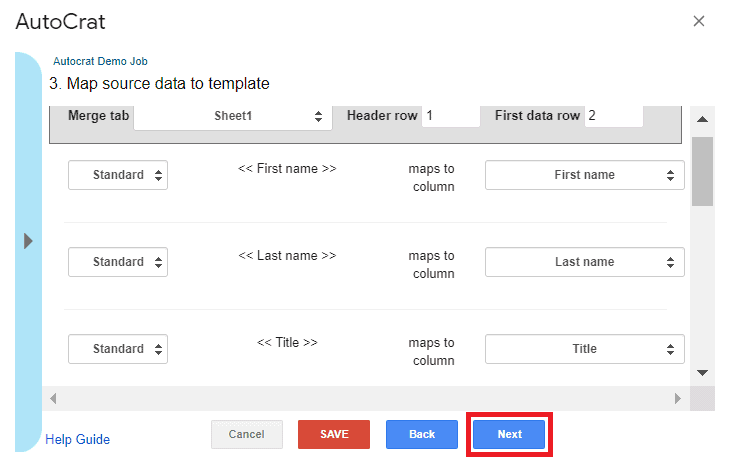
Après avoir vérifié que les correspondances sont correctes, cliquez sur Suivant.
Étape 6 : Entrez la convention de nommage des fichiers que vous souhaitez utiliser pour les documents fusionnés.
Dans mon cas, j’ai donné le nom de fichier <<Prénom>> facture. Ainsi, les documents de fusion créés auront des noms de fichier personnalisés, ce qui facilite leur identification.
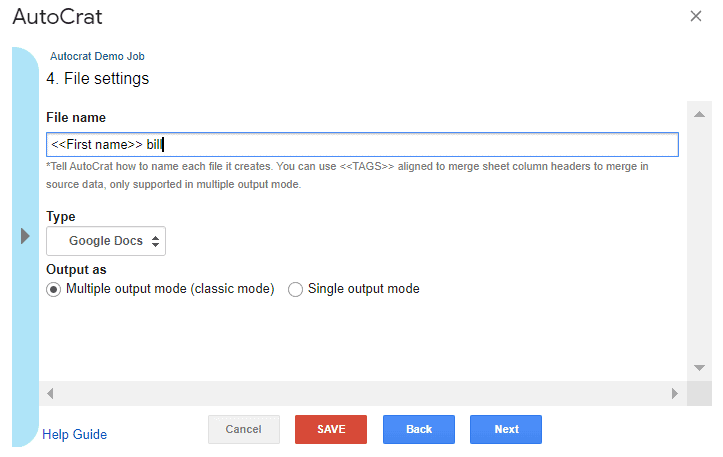
Vous pouvez ensuite enregistrer le document fusionné au format PDF ou Google Docs.
Étape 7 : Choisissez le dossier dans lequel vous souhaitez enregistrer vos documents fusionnés, puis cliquez sur ENREGISTRER.
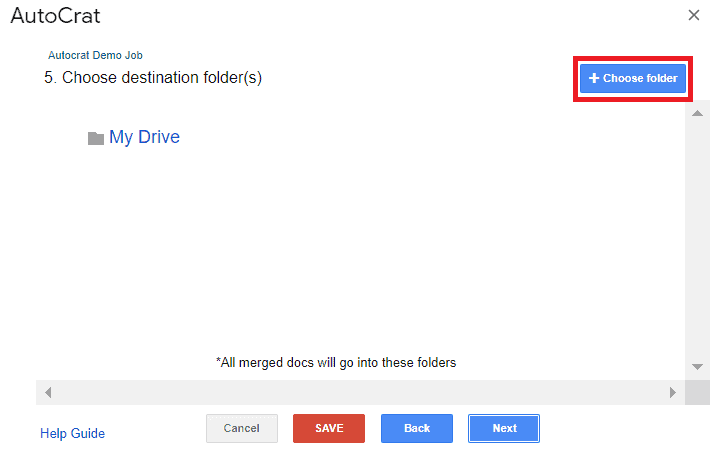
Étape 8 : Cliquez sur le bouton de lecture pour lancer la fusion d’e-mails.
De plus, vous pouvez utiliser le bouton crayon pour modifier la fusion d’e-mails, l’icône œil pour la prévisualiser et le bouton corbeille pour la supprimer.
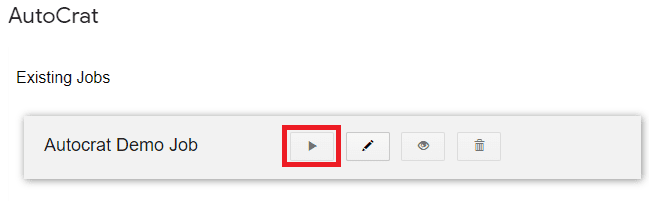
Une fois que vous avez exécuté le travail, votre document Google fusionné ressemblera à ceci :
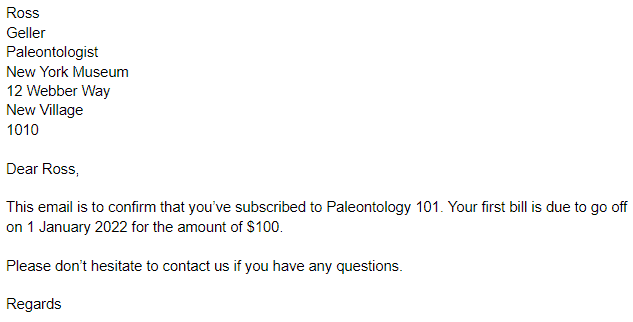
Maintenant que vous savez comment réaliser une fusion d’e-mails avec Google Docs, je vais vous expliquer pourquoi vous avez besoin d’une meilleure façon de réaliser des fusions d’e-mails :
Pourquoi Google Docs n’est pas idéal pour réaliser des fusions d’e-mails
Si vous êtes habitué à réaliser une fusion d’e-mails à l’aide d’un classeur Excel et d’un document Word, vous constaterez que le processus de fusion d’e-mails avec Google Docs est plus compliqué.
Pourquoi ? C’est parce que Google Docs ne dispose pas nativement de capacités de fusion d’e-mails.
Vous devrez utiliser soit l’API Google Docs, soit un outil tiers comme Autocrat, Avery Label Merge ou Smartsheet Merge.
Non seulement ces outils sont compliqués à utiliser, mais ils servent un seul objectif : effectuer une fusion d’e-mails.
Vous ne pouvez pas créer de listes d’e-mails, analyser l’engagement des destinataires, ou même automatiser les relances – tous ces éléments essentiels pour les campagnes de prospection par e-mail.
Pour une solution de fusion d’e-mails bien plus simple et complète, envisagez d’intégrer Google Sheets avec GMass. Non seulement GMass vous aide à réaliser des fusions d’e-mails sans effort, mais il peut également gérer presque tous les autres aspects de vos campagnes de prospection par e-mail.
La façon la plus simple de réaliser des fusions d’e-mails aujourd’hui
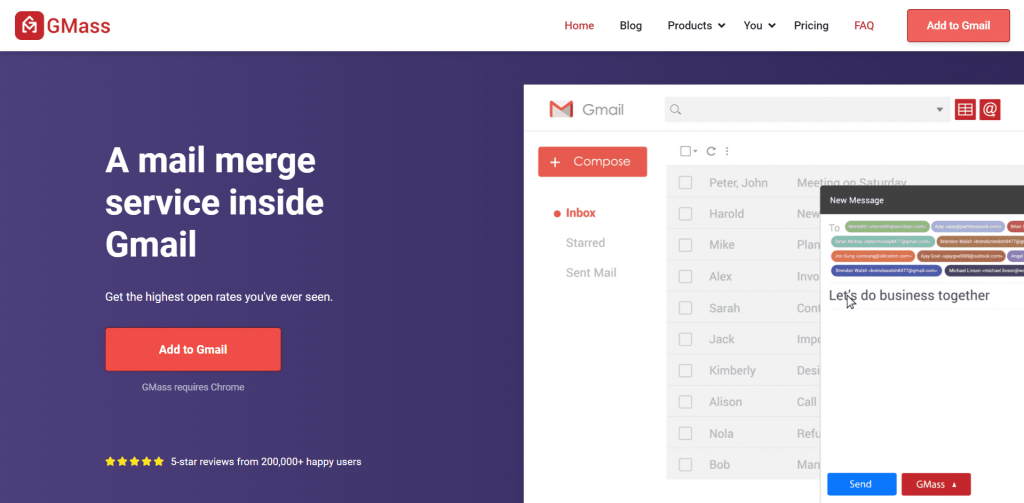
GMass est un outil de fusion d’e-mails facile à utiliser qui fonctionne directement dans votre compte Gmail. Ses fonctionnalités avancées en font un outil populaire parmi les employés de géants comme Uber, Google, Twitter et LinkedIn.
Que vous soyez un spécialiste du marketing par e-mail, un propriétaire d’entreprise ou simplement quelqu’un qui envoie des e-mails occasionnels, cet outil est fait pour vous.
Comment réaliser une fusion d’e-mails avec GMass
L’intégration de GMass avec Google Sheets vous permet de réaliser des fusions d’e-mails massives instantanément.
Voici comment faire :
Étape 1 : Téléchargez l’extension Chrome GMass et connectez-vous avec votre compte Gmail.
Étape 2 : Ajoutez les données de fusion d’e-mails à une feuille de calcul Google et formatez-les en texte brut.
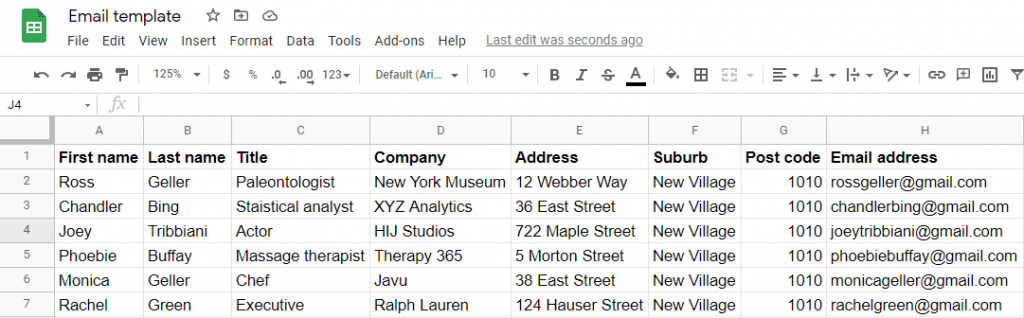
Étape 3 : Rédigez votre e-mail, puis cliquez sur le bouton GMass en haut à droite de votre brouillon Gmail.
Vous n’avez pas besoin d’ajouter de placeholders ici.
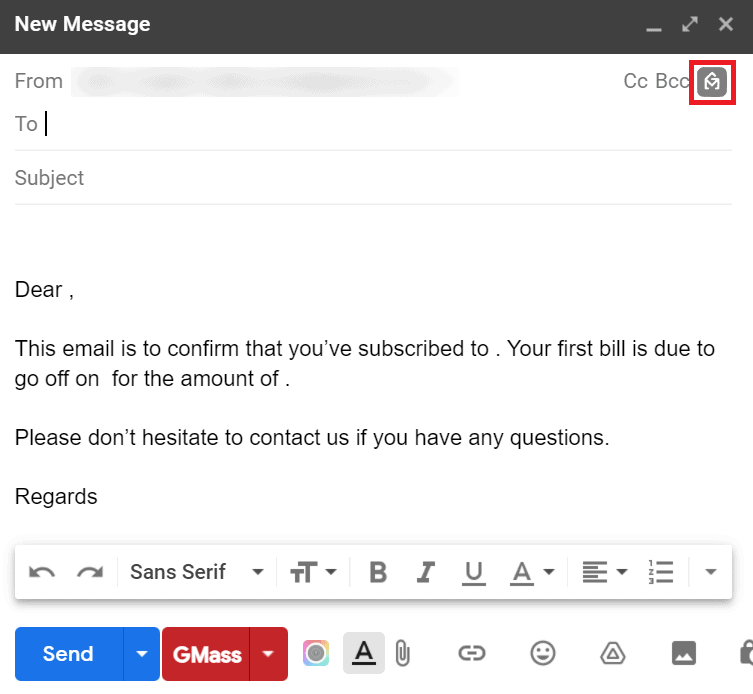
Étape 4 : Cliquez sur Depuis une feuille de calcul Google, puis dans le menu déroulant qui apparaît, sélectionnez le fichier Google Sheets que vous avez créé précédemment.
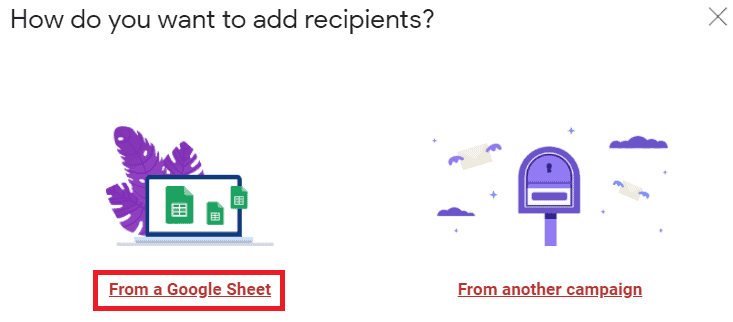
Si vous avez plusieurs feuilles dans votre fichier de feuille de calcul, choisissez celle que vous souhaitez utiliser pour la fusion d’e-mails.

Une fois terminé, cliquez sur CONNECTER À LA FEUILLE DE CALCUL.
Étape 5 : GMass insérera maintenant automatiquement les adresses e-mail dans le champ À de votre e-mail.
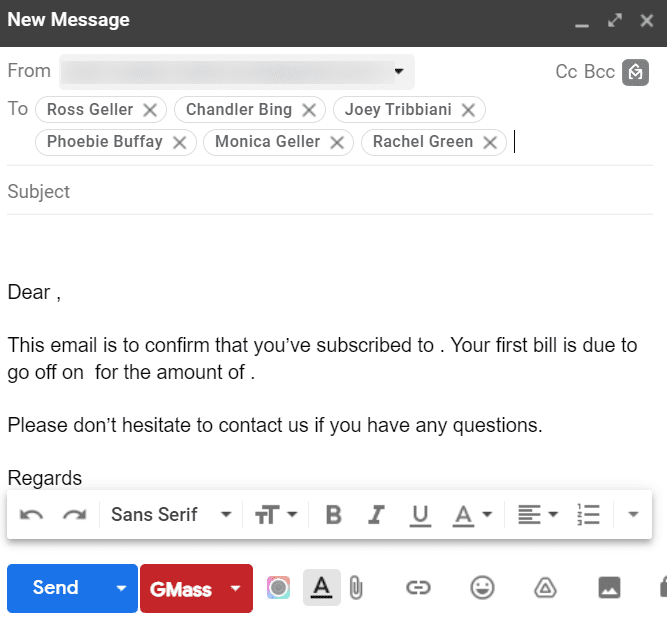
Étape 6 : Sélectionnez la flèche orientée vers le bas à côté du bouton GMass pour afficher la fenêtre Paramètres.
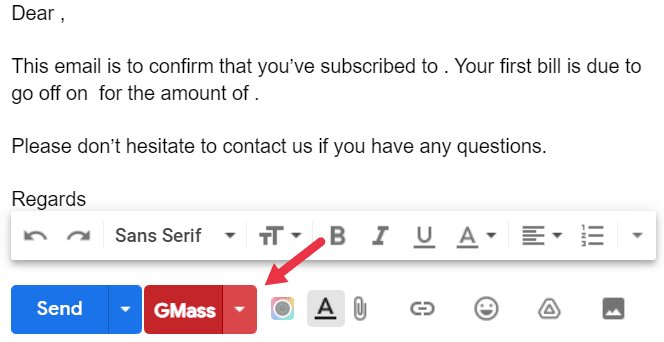
Ici, vous pouvez créer automatiquement des e-mails personnalisés, configurer des relances automatisées, planifier l’envoi d’e-mails en masse ultérieurement, et bien plus encore.
Étape 7 : Pour personnaliser votre e-mail, sélectionnez le menu déroulant Personnaliser pour afficher tous les noms de colonnes de votre feuille de calcul.
Étape 8 : Sélectionnez les en-têtes de colonnes souhaités que vous souhaitez ajouter, puis collez-les à l’endroit approprié dans votre e-mail.
N’oubliez pas de vous assurer d’inclure le placeholder correspondant pour chaque champ de fusion d’e-mails.
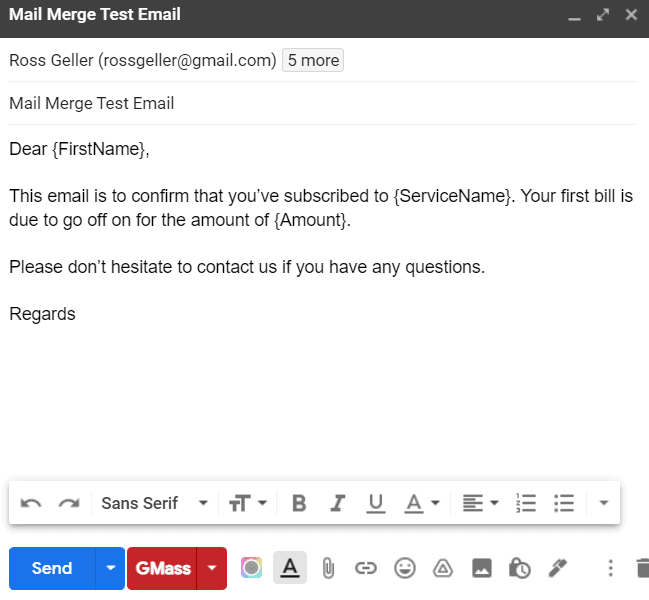
Étape 9 : Une fois que vous avez terminé, cliquez sur le bouton GMass pour envoyer vos e-mails fusionnés – c’est aussi simple que ça !
Cependant, la réalisation d’une fusion d’e-mails avec Gmail n’est pas tout ce que GMass peut faire pour vous.
Voici quelques autres fonctionnalités puissantes de GMass :
- Personnalisation automatique : De la personnalisation simple des e-mails, comme la personnalisation automatique de la ligne d’objet, jusqu’aux valeurs de secours et aux liens et pièces jointes personnalisés, GMass s’occupe de tout.
- Analytiques et rapports : Analysez les performances de vos e-mails à l’aide de rapports détaillés sur le taux d’ouverture, les clics, le désabonnement, etc.
- Relances automatisées : Envoyez automatiquement des e-mails de relance à un destinataire jusqu’à ce qu’il ouvre votre message, clique sur un lien à l’intérieur de l’e-mail ou y réponde.
- Programmation : Programmez vos e-mails pour qu’ils arrivent dans la boîte de réception du destinataire lorsqu’il est le plus susceptible de répondre.
- Contournement des limites d’envoi de Gmail : Envoyez jusqu’à 10 000 e-mails par période de 24 heures – en contournant les limites d’envoi de votre compte. De plus, GMass planifiera automatiquement tous les e-mails que vous ne pouvez pas envoyer aujourd’hui pour qu’ils soient envoyés le lendemain.
Pour commencer à utiliser cet outil puissant de prospection par e-mail, téléchargez dès aujourd’hui l’extension Google Chrome pour GMass et inscrivez-vous gratuitement avec votre compte Gmail ou Google.
En conclusion, bien qu’il ne soit pas impossible de réaliser une fusion d’e-mails avec un modèle Google Docs, le processus est beaucoup plus compliqué que d’utiliser Microsoft Word et Excel. Même si des outils tels qu’Autocrat peuvent vous aider dans une certaine mesure, ils ne constituent pas une solution idéale – le processus reste globalement inconfortable et vous êtes limité dans ce que vous pouvez faire.
Heureusement, GMass vous offre une solution de fusion d’e-mails bien plus simple et complète pour améliorer les résultats de votre marketing par e-mail. De la personnalisation automatique des e-mails et des relances automatisées aux analyses et rapports détaillés, GMass est le seul outil d’e-mailing dont vous aurez jamais besoin.
Pourquoi ne pas essayer dès aujourd’hui l’extension Google Chrome de GMass et réaliser des fusions d’e-mails massives avec facilité ?



