Bienvenue dans ce tutoriel qui vous montrera comment appliquer plusieurs filtres aux colonnes dans Excel et Google Sheets. Vous serez en mesure de filtrer vos données de manière efficace et précise afin d’obtenir les informations dont vous avez besoin.
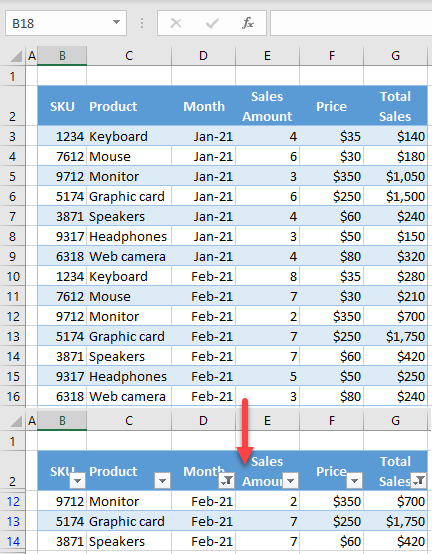
Appliquer plusieurs filtres aux colonnes
Si vous avez un tableau avec plusieurs colonnes dans Excel, vous pouvez filtrer les données en utilisant plusieurs critères à la fois. Supposons que vous ayez le tableau de données suivant :
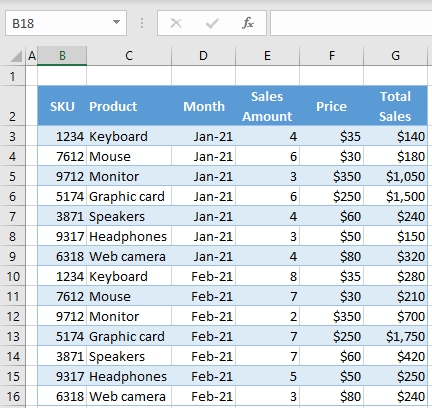
Pour filtrer les données par mois (en affichant seulement les données de février 2021) et par ventes totales (supérieures à 400 $), suivez ces étapes :
- Pour afficher les boutons de filtre dans les en-têtes des colonnes, sélectionnez n’importe quelle cellule de la plage de données (par exemple, B2:G16), puis dans l’onglet Accueil, allez dans Trier et filtrer > Filtre.
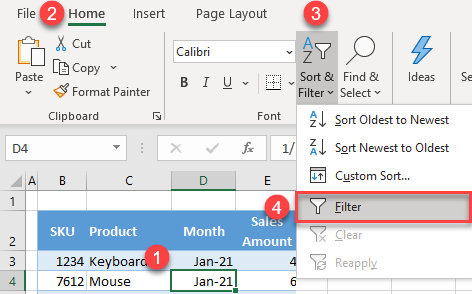
Maintenant, chaque en-tête de colonne a un bouton de filtre qui peut être utilisé pour filtrer les données du tableau.
- Cliquez sur le bouton de filtre pour le mois (cellule D2), cochez seulement février (décochez janvier) et cliquez sur OK. La fonctionnalité de filtre reconnaît les dates et les regroupe par année et mois.
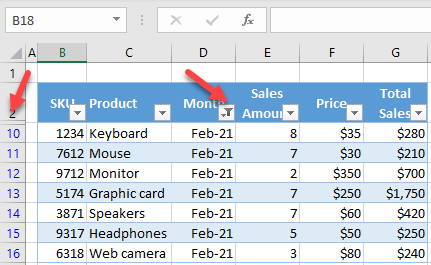
Maintenant, seules les lignes contenant « fév-21 » dans la colonne D sont affichées, tandis que les autres sont filtrées. Vous pouvez voir que l’apparence du bouton de filtre du mois (D2) a changé, cela indique clairement que la plage est filtrée par mois.
-
Maintenant, vous pouvez filtrer les données par une autre colonne. Cliquez sur le bouton de filtre pour les ventes totales (G2), allez dans Filtres numériques > Supérieur à…. Vous pouvez également choisir d’autres options telles que « égal », « différent de », « inférieur à », etc.
-
Dans la fenêtre contextuelle, entrez la limite inférieure (dans ce cas, 400 $) et cliquez sur OK. Vous pouvez également ajouter d’autres conditions ou modifier l’opérateur.
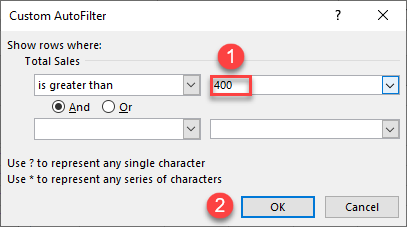
Le résultat final est la plage de données d’origine filtrée par mois (février 2021) et par ventes totales supérieures à 400 $.
Appliquer plusieurs filtres dans Google Sheets
- Pour créer des boutons de filtre, sélectionnez n’importe quelle cellule de la plage de données (B2:G16) et dans le Menu, allez dans Données > Créer un filtre.
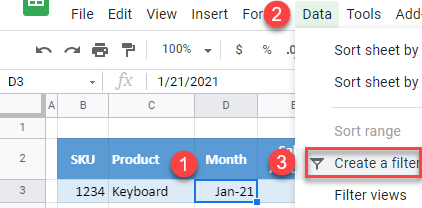
- Cliquez sur le bouton de filtre pour le mois (D2), choisissez uniquement février 2021 (décochez janvier 2021) et cliquez sur OK.
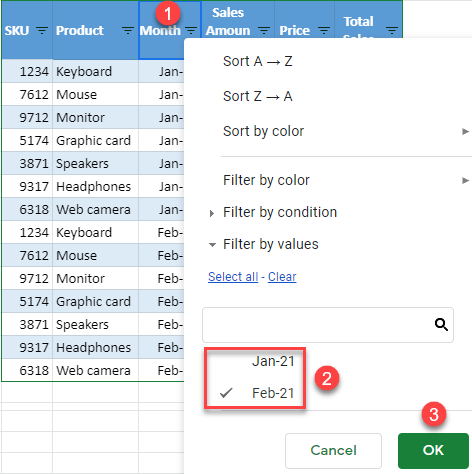
Maintenant, la plage de données est filtrée par mois et seules les lignes de février 2021 sont affichées, tandis que les autres sont masquées. Le bouton de filtre a également une apparence différente, ce qui indique clairement qu’un filtre actif est appliqué au mois.
-
Cliquez sur le bouton de filtre pour les ventes totales (G2), allez dans Filtrer par condition > Supérieur à. Comme dans Excel, il est possible de choisir d’autres options telles que « Inférieur à », « Égal à », etc.
-
Dans la boîte de texte qui apparaît sous la condition Supérieur à, entrez une limite inférieure (400) et cliquez sur OK.
Enfin, seules les lignes contenant février 2021 dans la colonne D avec une valeur de ventes supérieure à 400 $ sont affichées, tandis que les autres sont masquées.
Maintenant que vous êtes familier avec l’application de plusieurs filtres aux colonnes dans Excel et Google Sheets, vous pouvez facilement explorer et analyser vos données de manière plus approfondie.
Si vous souhaitez en savoir plus sur les fonctionnalités avancées des filtres, je vous invite à consulter le site Crawlan.com pour des astuces et des tutoriels supplémentaires.
Profitez de l’efficacité de la gestion des données dans vos feuilles de calcul Excel et Google Sheets !



