Google Sheets dispose de règles de formatage de nombre personnalisé qui permettent de spécifier des règles de formatage spéciales pour les nombres. Ces règles personnalisées contrôlent l’affichage des nombres dans votre feuille de calcul, sans modifier le nombre lui-même. Il s’agit d’une technique puissante car vous pouvez combiner des effets visuels sans altérer vos données.
Utilisation du Format de Nombre Personnalisé dans Google Sheets
Accédez aux formats de nombre personnalisés via le menu :
Format > Nombre > Format de nombre personnalisé
L’éditeur de format de nombre personnalisé ressemble à ceci :
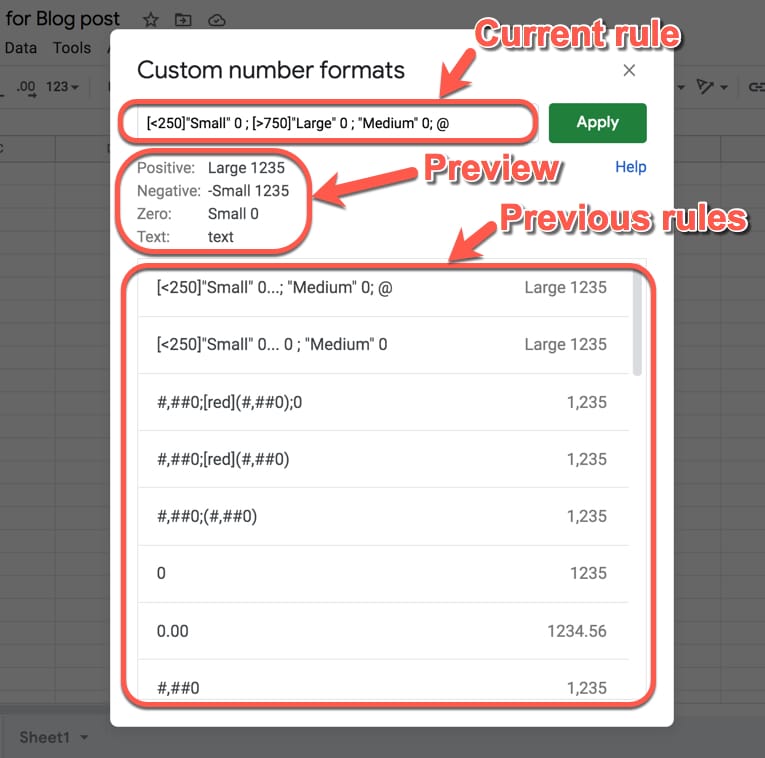
Vous saisissez votre règle dans la zone supérieure et cliquez sur « Appliquer » pour l’appliquer à la cellule ou à la plage que vous avez sélectionnée.
Sous la zone de saisie, vous verrez un aperçu de ce que la règle fera. Cela vous donne une indication utile et assez précise de l’apparence de vos nombres avec cette règle appliquée.
Les règles précédentes sont affichées sous le volet d’aperçu. Vous pouvez cliquer pour restaurer et réutiliser n’importe laquelle d’entre elles.
Structure du Format de Nombre Personnalisé dans Google Sheets
Vous disposez de quatre « règles » à manipuler, qui sont entrées dans l’ordre suivant et séparées par un point-virgule :
- Format pour les nombres positifs
- Format pour les nombres négatifs
- Format pour les zéros
- Format pour les textes
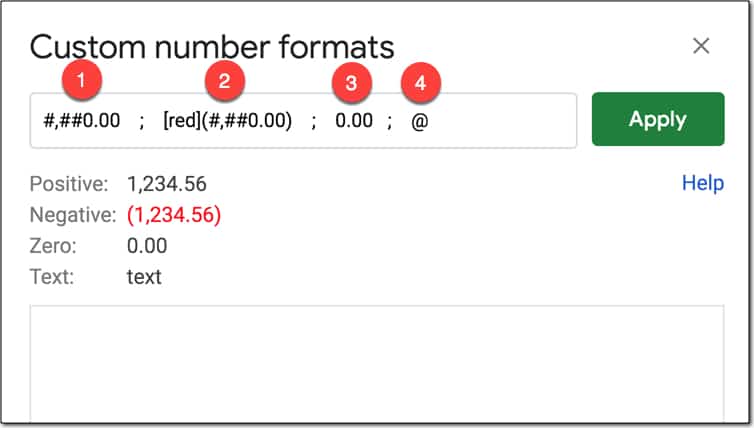
1. Format pour les nombres positifs
#,##0.00 ; [red](#,##0.00) ; 0.00 ; “quelques textes “@
La première règle, qui précède le premier point-virgule (;), indique à Google Sheets comment afficher les nombres positifs.
2. Format pour les nombres négatifs
#,##0.00 ; [red](#,##0.00) ; 0.00 ; “quelques textes “@
La deuxième règle, qui se trouve entre le premier et le deuxième point-virgule, indique à Google Sheets comment afficher les nombres négatifs.
3. Format pour les zéros
#,##0.00 ; [red](#,##0.00) ; 0.00 ; “quelques textes “@
La troisième règle, qui se trouve entre le deuxième et le troisième point-virgule, indique à Google Sheets comment afficher les valeurs zéro.
4. Format pour les textes
#,##0.00 ; [red](#,##0.00) ; 0.00 ; “quelques textes “@
La quatrième règle, qui se trouve après le troisième point-virgule, indique à Google Sheets comment afficher les valeurs textuelles.
Est-il obligatoire d’utiliser les quatre règles ?
Non, vous n’êtes pas obligé de les spécifier toutes à chaque fois.
Si vous ne spécifiez qu’une seule règle, elle s’applique à toutes les valeurs.
Si vous spécifiez uniquement des règles pour les nombres positifs et négatifs, toutes les valeurs zéro prendront le format des nombres positifs.
Voici quelques exemples de formats avec une ou plusieurs règles :
| Règle | Positif | Négatif | Zéro | Texte |
|---|---|---|---|---|
| 0 | 1 | -1 | 0 | text |
| 0;(0) | 1 | -1 | 0 | text |
| 0;[red]0 | 1 | -1 | 0 | text |
| 0;[red]-0;[blue]0;[green]@ | 1 | -1 | 0 | text |
Règles de Format de Nombre Personnalisé dans Google Sheets
Règle du Chiffre Zéro (0)
Le zéro (0) est utilisé pour afficher un chiffre ou un zéro lorsque le nombre comporte moins de chiffres que ceux indiqués dans la règle de format. Utilisez la règle du chiffre zéro (0) pour forcer les nombres à avoir une certaine longueur et afficher des zéros initiaux.
Par exemple :
| Règle | Avant | Après |
|---|---|---|
| 0.00 | 1.5 | 1.50 |
| 00000 | 721 | 00721 |
Règle du Signe dièse (#)
Le signe dièse (#) est un espace réservé pour les chiffres optionnels. Si votre valeur comporte moins de chiffres que les symboles # dans la règle de format, les # supplémentaires n’afficheront rien.
| Règle | Avant | Après |
|---|---|---|
| #### | 15 | 15 |
| #### | 1589 | 1589 |
| #.## | 1.5 | 1.5 |
Séparateur de milliers (,)
La virgule (,) est utilisée pour ajouter des séparateurs de milliers à votre règle de format. La règle #,##0 fonctionnera pour les nombres en milliers et millions.
| Règle | Avant | Après |
|---|---|---|
| #,##0 | 1495 | 1,495 |
| #,##0.00 | 1234567.89 | 1,234,567.89 |
Point (.)
Le point (.) est utilisé pour afficher un point décimal. Lorsque vous incluez le point dans votre règle de format, le point décimal sera toujours affiché, qu’il y ait des valeurs après la virgule ou non.
| Règle | Avant | Après |
|---|---|---|
| 0. | 10 | 10. |
| 0. | 10.1 | 10. |
| 0.00 | 10 | 10.00 |
Milliers (k ou K) ou Millions (m ou M)
Si vous ajoutez des séparateurs de milliers mais ne spécifiez pas de format après la virgule (par exemple 0,), les centaines seront supprimées du nombre. Combiné à un « k » ou un « K » pour indiquer les milliers, cela permet de présenter des nombres abrégés. Pour les millions, vous devez spécifier deux virgules.
| Règle | Avant | Après |
|---|---|---|
| 0.0, | 2500 | 2.5 |
| 0, »k » | 2500 | 3k |
| 0.0, »k » | 2500 | 2.5k |
| 0.0,, »M » | 1234567 | 1.2M |
Nombre négatif entre parenthèses ()
Les parenthèses peuvent être ajoutées à la règle des nombres négatifs pour changer le format de -100 à (100), ce qui est souvent utilisé en comptabilité et en finances.
| Règle | Avant | Après |
|---|---|---|
| 0;(0) | -100 | (100) |
Astérisque (*)
L’astérisque (*) est utilisé pour répéter les chiffres dans votre règle de format. Le caractère qui suit l’astérisque est répété pour remplir la largeur de la cellule.
Dans l’exemple suivant, le tiret est répété pour remplir la largeur de la cellule dans Google Sheets :
| Règle | Avant | Après |
|---|---|---|
| *-0 | 100 | ——————100 |
Point d’interrogation (?)
Le point d’interrogation (?) est utilisé pour aligner correctement les valeurs en ajoutant les espaces nécessaires, même lorsque le nombre de chiffres ne correspond pas.
Voir cet exemple :
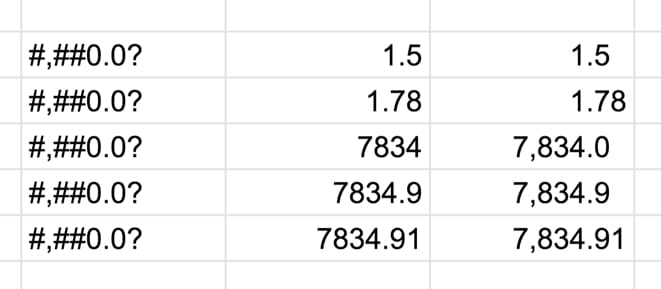
Underscore (_)
Le trait de soulignement (_) ajoute également de l’espace à vos formats de nombre. Le caractère qui suit le trait de soulignement détermine la taille de l’espace à ajouter (mais il n’est pas affiché). Cette règle vous permet donc d’ajouter des quantités précises d’espace.
Par exemple, #,##0.00_);(#,##0.00) ajoute un espace après le signe positif qui correspond à la largeur d’une parenthèse, afin que le point décimal soit aligné avec les nombres négatifs entre parenthèses.
Vous pouvez le voir clairement dans l’image suivante, où la première ligne N’A PAS d’espacement, mais la deuxième ligne en a. La mise en évidence en rouge a été ajoutée pour montrer le résultat de l’espacement :
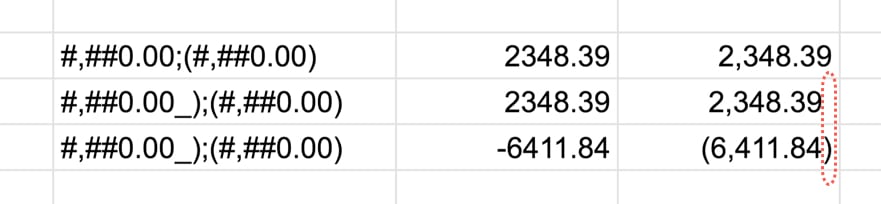
Caractère d’échappement ()
Supposons que vous souhaitiez réellement afficher un signe dièse dans votre format. Si vous le placez simplement dans votre règle de format, Sheets l’interprétera comme un espace réservé pour les chiffres optionnels (voir ci-dessus).
Pour afficher le signe dièse, précédez-le d’un antislash () pour vous assurer qu’il s’affiche.
Cela s’applique également à tous les autres caractères spéciaux.
| Règle | Avant | Après |
|---|---|---|
| #0 | 10 | 10 |
| #0 | 10 | #10 |
Arobase (@)
Le symbole d’arobase (@) est utilisé comme espace réservé pour le texte, ce qui signifie de ne pas modifier le texte saisi.
| Règle | Avant | Après |
|---|---|---|
| 0;0;0; »Valeur de texte spécial ! » | Quelques textes | Valeur de texte spécial ! |
| 0;0;0;@ | Quelques textes | Quelques textes |
Fraction (/)
Le slash (/) est utilisé pour indiquer les fractions.
Par exemple, la règle # ?/? affichera les nombres sous forme de fractions :
| Règle | Avant | Après |
|---|---|---|
| # ?/? | 2.3333333333 | 2 1/3 |
Pourcentage (%)
Le signe pourcentage (%) est utilisé pour formater les valeurs en pourcentage. Comme pour les autres règles, vous spécifiez d’abord les chiffres, puis utilisez le signe % pour le changer en pourcentage, par exemple 0.00%.
| Règle | Avant | Après |
|---|---|---|
| 0.00% | 0.2829 | 28.29% |
Exposant (E)
Pour les nombres très grands (ou très petits), utilisez le format exponentiel pour les afficher de manière plus compacte. La règle est la suivante : nombre * E+n, où E (l’exposant) multiplie le nombre précédent par 10 à la puissance n.
Voici un exemple :
| Règle | Avant | Après |
|---|---|---|
| 0.00E+00 | 23976986 | 2.40E+07 |
Règles de Format de Nombre Personnalisé Conditionnelles dans Google Sheets
L’ajout de conditions entre crochets remplace les règles par défaut pour les nombres positifs, négatifs et zéro par des expressions conditionnelles.
Par exemple :
| Règle | Avant | Après |
|---|---|---|
| [<100] »Petit » ; [>500] »Grand » ; « Moyen » | 50 | Petit |
| [<100] »Petit » ; [>500] »Grand » ; « Moyen » | 300 | Moyen |
| [<100] »Petit » ; [>500] »Grand » ; « Moyen » | 800 | Grand |
Règles Conditionnelles
- Les conditions ne peuvent être spécifiées que dans les deux premières règles.
- La troisième règle est utilisée comme format pour tout ce qui ne satisfait pas les deux premières conditions.
- La quatrième règle est toujours utilisée pour les textes, elle ne peut donc pas être utilisée pour le formatage conditionnel.
Couleurs dans les Formats de Nombre Personnalisés de Google Sheets
Ajoutez des couleurs à vos règles avec des crochets [ ].
Il existe 8 couleurs nommées que vous pouvez utiliser : [black], [white], [red], [green], [blue], [yellow], [magenta], [cyan].
Pour obtenir plus de couleurs, utilisez les codes couleur à deux chiffres : [Color1], [Color2], [Color3], …, [Color56].
Pour une liste complète de la palette de couleurs de ces 56 couleurs, cliquez ici.
Exemples de couleurs
| Règle | Avant | Après |
|---|---|---|
| 0;red | -100 | (100) |
Voici un autre exemple d’utilisation des règles de format de nombre personnalisé dans Google Sheets : Comment créer un tableau dans Google Sheets et le rendre attrayant.
Où la règle est :
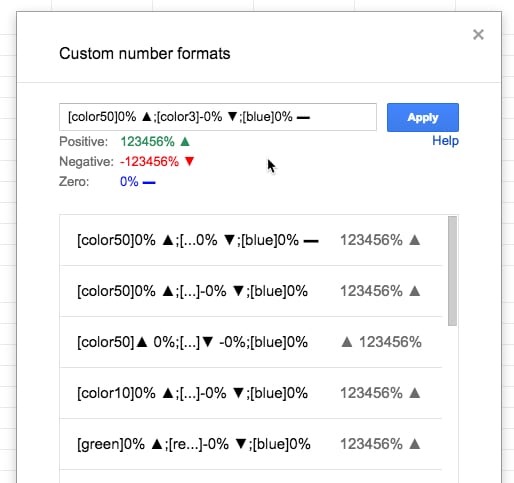
Exemples de Formats de Nombre Personnalisé dans Google Sheets
Téléphone
Transformez n’importe quel numéro de 11 chiffres en un numéro de téléphone formaté avec la règle du chiffre zéro et des tirets :
| Règle | Avant | Après |
|---|---|---|
| 0 | 000-000-0000 | 18004567891 |
Pluriel
Utilisez des règles conditionnelles pour mettre les mots au pluriel. N’oubliez pas, ce sont toujours des nombres sous-jacents, vous pouvez donc toujours faire des calculs avec eux. La partie du formatage (« jour » ou « jours ») est simplement ajoutée en tant que couche supplémentaire.
| Règle | Avant | Après |
|---|---|---|
| [=1]0″ jour »; 0″ jours » | 1 | 1 jour |
| [=1]0″ jour »; 0″ jours » | 2 | 2 jours |
| [=1]0″ jour »; 0″ jours » | 100 | 100 jours |
Conditionnel
Utilisez des conditions pour classer directement les nombres :
| Règle | Avant | Après |
|---|---|---|
| [<250] »Petit » 0 ; [>750] »Grand » 0 ; « Moyen »* 0 | 70 | Petit 70 |
| [<250] »Petit » 0 ; [>750] »Grand » 0 ; « Moyen »* 0 | 656 | Moyen 656 |
| [<250] »Petit » 0 ; [>750] »Grand » 0 ; « Moyen »* 0 | 923 | Grand 923 |
Note : ce sont toujours des nombres sous-jacents, vous pouvez donc effectuer des calculs avec eux. De plus, les mots « Petit », « Moyen » et « Grand » n’existent que dans la couche de formatage et ne peuvent pas être utilisés dans les formules. Par exemple, vous ne pouvez pas utiliser un COUNTIF pour compter toutes les valeurs avec « Grand ». Pour cela, vous devez réellement changer la valeur pour que le mot « Grand » soit dans la cellule, ou ajouter une colonne d’aide.
La partie « * » de la règle ajoute un espace entre le mot et le nombre pour remplir la largeur de la cellule.
Conditionnel + Couleur
Ajoutez des échelles de couleurs à l’exemple conditionnel :
| Règle | Avant | Après |
|---|---|---|
| [color44][<250] »Petit » 0;[color46][>750] »Grand » 0;[color45] »Moyen »* 0 | 70 | Petit 70 |
| [color44][<250] »Petit » 0;[color46][>750] »Grand » 0;[color45] »Moyen »* 0 | 656 | Moyen 656 |
| [color44][<250] »Petit » 0;[color46][>750] »Grand » 0;[color45] »Moyen »* 0 | 923 | Grand 923 |
Exemple de température
Combinez des conditions avec des emojis pour transformer les nombres en une échelle d’emojis, comme cet exemple de température :
| Règle | Avant | Après |
|---|---|---|
| [>90]🔥🔥🔥;[>50]🔥;❄️; »Aucune donnée » | 37 | ❄️ |
| [>90]🔥🔥🔥;[>50]🔥;❄️; »Aucune donnée » | 75 | 🔥 |
| [>90]🔥🔥🔥;[>50]🔥;❄️; »Aucune donnée » | 110 | 🔥🔥🔥 |
| [>90]🔥🔥🔥;[>50]🔥;❄️; »Aucune donnée » | N/a | « Aucune donnée » |
Autres ressources
Comment ajouter des indices et des exposants dans Google Sheets
Documentation Google sur la mise en forme des nombres dans Sheets
Constructeur de format de nombre personnalisé pour Google Sheets et Excel
Des questions ? Des commentaires ? Avez-vous utilisé des formats de nombre personnalisés ? Avez-vous vu des exemples intéressants ? Laissez un commentaire ci-dessous.

