La fonction SPLIT dans Google Sheets est utilisée pour diviser une chaîne de texte (ou une valeur) en utilisant un délimiteur spécifique, et afficher les morceaux séparés dans leurs propres cellules.
Exemples de la fonction SPLIT
Prenons un exemple simple pour comprendre comment utiliser la fonction SPLIT afin de séparer une liste de noms dans la cellule A1 :
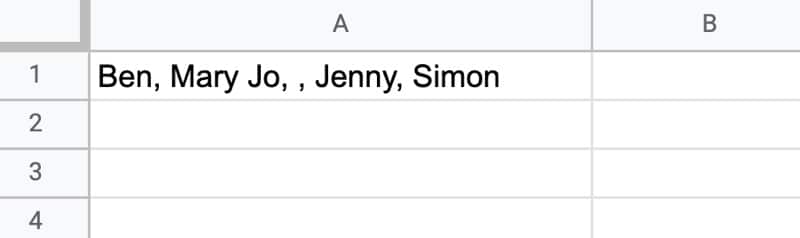
La formule de SPLIT suivante va séparer ces noms en utilisant la virgule comme délimiteur :
Le résultat est 5 cellules, chacune contenant un nom. Notez qu’une cellule semble vide car la chaîne de texte dans la cellule A1 a deux virgules adjacentes avec un espace entre elles. L’espace est interprété de la même manière que les noms et est inclus dans le résultat.
Maintenant, regardez ce qui se passe si nous incluons un espace dans le délimiteur, c’est-à-dire « , « .
La fonction se divise à la fois sur la virgule « , » et sur l’espace » « , donc le nom « Mary Jo » est séparé en deux :
Ce n’est probablement pas le comportement souhaité.
Le troisième argument est facultatif et peut prendre une valeur TRUE ou FALSE pour déterminer si SPLIT considère chaque caractère individuel du délimiteur (TRUE) ou seulement la combinaison complète comme le séparateur à utiliser (FALSE).
Dans notre exemple, en ajoutant FALSE, SPLIT ne considère que la combinaison virgule/espace comme le délimiteur :
Et le résultat ressemble à ceci :
Il y a aussi un quatrième argument, facultatif, qui prend une valeur TRUE ou FALSE. Il détermine si les cellules vides doivent être supprimées ou non du résultat.
Pour illustrer cela, considérez cet arrangement de données séparées par des points-virgules. Notez la présence de deux points-virgules adjacents sans données entre eux :
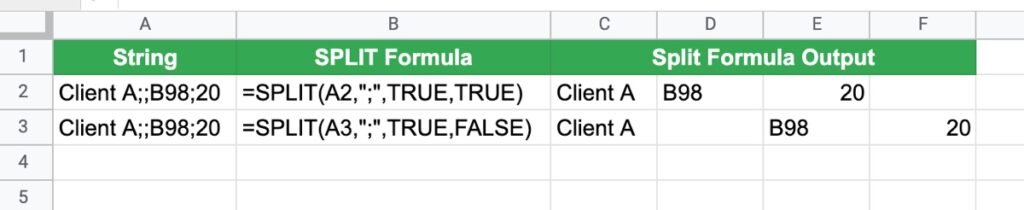
Le quatrième argument détermine s’il faut afficher ou masquer la cellule vide causée par les deux points-virgules adjacents.
Pour conserver les cellules vides, ajoutez FALSE comme quatrième argument :
Syntaxe de la fonction SPLIT dans Google Sheets
La fonction SPLIT prend 4 arguments :
-
texte : Il s’agit de la chaîne de texte ou de la valeur dans la cellule que vous souhaitez diviser. Cela peut également être une référence à une cellule contenant une valeur, ou même la sortie d’une formule imbriquée, à condition que cette sortie soit une chaîne de texte ou une valeur et non un tableau.
-
délimiteur : Il s’agit du caractère ou des caractères utilisés pour diviser le texte. Notez que par défaut, tous les caractères sont utilisés dans la division. Ainsi, un délimiteur de « the » va diviser une chaîne de texte sur « the », « he », « t », « h », « e », etc.
-
séparer_par_chacun : Cet argument est facultatif et ne peut prendre que les valeurs TRUE ou FALSE. S’il est omis, il est supposé être TRUE.
Le comportement TRUE divise les caractères individuels du délimiteur et toutes les combinaisons possibles d’entre eux. Le comportement FALSE ne considère pas les caractères séparément et ne divise que sur l’ensemble du délimiteur.
-
supprimer_texte_vide : Le quatrième et dernier argument est facultatif et ne peut prendre que les valeurs TRUE ou FALSE. S’il est omis, il est supposé être TRUE.
Il précise ce qu’il faut faire avec les résultats vides dans la sortie de SPLIT. Par exemple, supposez que vous divisez une chaîne de texte avec une virgule « , » et que votre chaîne ressemble à ceci : « Ben,Bob,,Jenny,Anna »
Entre les noms Bob et Jenny, il y a deux virgules sans valeur entre elles.
En définissant cet argument final de la fonction SPLIT sur FALSE, une cellule vide apparaît dans la sortie. Si cet argument est omis ou défini sur TRUE, alors la cellule vide est supprimée et « Bob » et « Jenny » apparaissent dans des cellules adjacentes.
Notes sur la fonction SPLIT
-
Les délimiteurs dans SPLIT sont sensibles à la casse. Donc, « t » ne divise que sur les t minuscules dans le texte.
-
La fonction SPLIT nécessite suffisamment d’espace pour son résultat. Si une chaîne de texte est divisée en 4 éléments, il faut 4 cellules (y compris celle où se trouve la formule) sur cette ligne pour se développer. S’il y a déjà des données dans l’une de ces cellules, elle ne les écrase PAS, mais affiche plutôt un message d’erreur #REF!.
-
Vous pouvez entrer une plage en tant que premier argument de la fonction SPLIT, mais elle nécessite un enrobage de formule matricielle pour fonctionner.
-
La sortie de la fonction SPLIT est un tableau de valeurs qui peut être utilisé en tant qu’entrée dans une autre formule, ce qui peut nécessiter l’utilisation de la formule matricielle.
Une méthode alternative de division de texte
Il existe une façon alternative de diviser les valeurs dans une feuille de calcul Google.
Sous le menu Données, il y a une fonctionnalité appelée « Séparer le texte en colonnes » qui permet de diviser des colonnes uniques en plusieurs colonnes, en fonction du délimiteur que vous spécifiez.
C’est un moyen rapide et facile de diviser du texte.
Notez que cela écrase les données existantes dans votre feuille si les colonnes divisées chevauchent des données existantes.
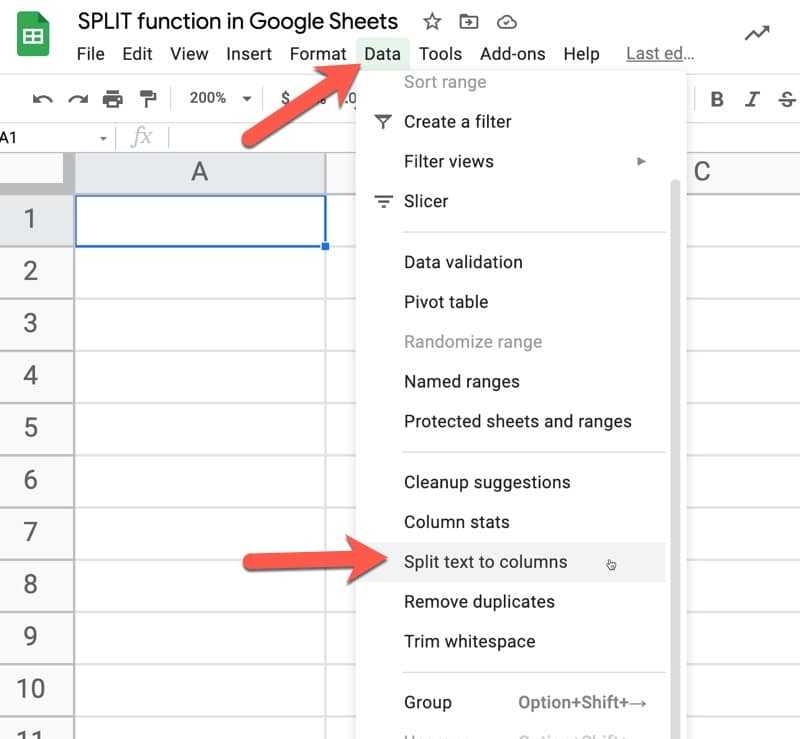
Modèles de fonction SPLIT
Cliquez ici pour ouvrir une copie en lecture seule >> Crawlan.com
N’hésitez pas à faire une copie : Fichier > Faire une copie…
Si vous ne pouvez pas accéder au modèle, cela peut être dû aux paramètres de votre Google Workspace. Si vous cliquez sur le lien et l’ouvrez dans une fenêtre de navigation privée, vous pourrez le voir.
Vous pouvez également en savoir plus dans la documentation Google.
Exemples avancés de la formule SPLIT dans Google Sheets
Extraire le n-ième mot d’une phrase
Vous pouvez envelopper la sortie de la fonction SPLIT avec la fonction INDEX pour extraire le mot à une position donnée dans une phrase. Par exemple, pour extraire le 4e mot, utilisez cette formule :
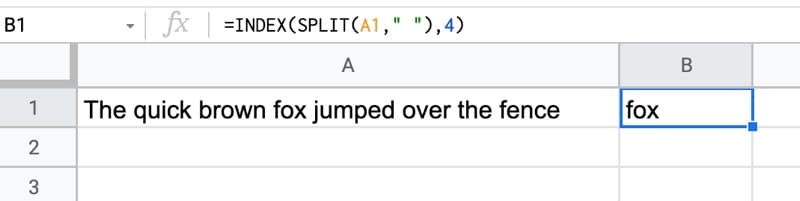
Si vous combinez cela avec un menu déroulant en utilisant la validation des données, vous pouvez créer un extracteur de mots :
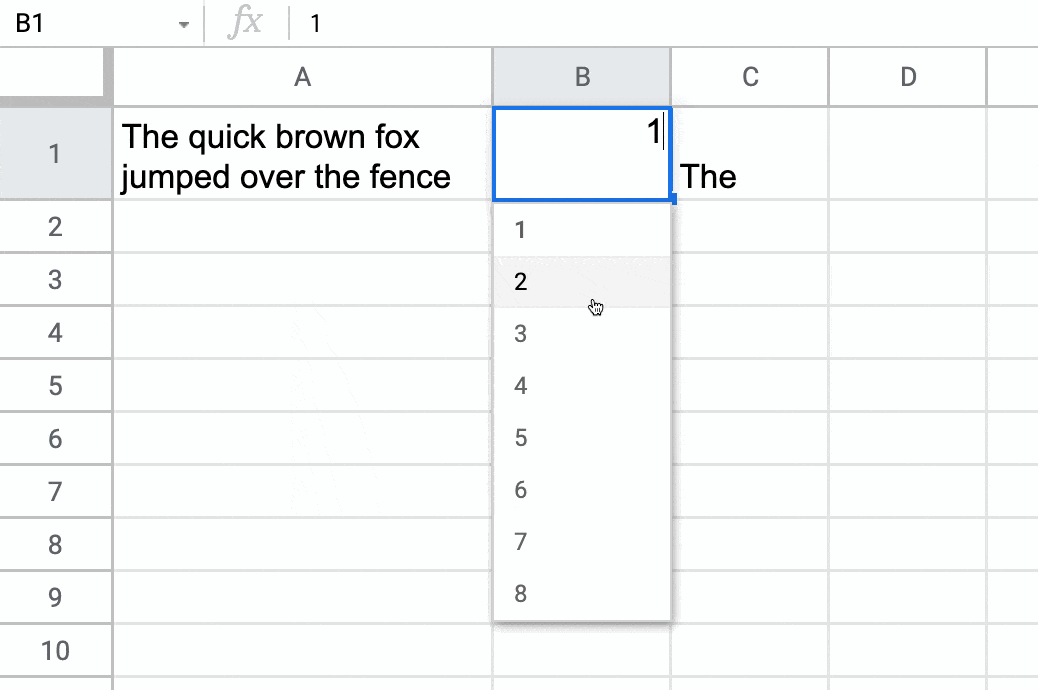
Tri alphabétique des chaînes séparées par des virgules avec la fonction SPLIT dans Google Sheets
Supposez que vous ayez une liste de mots dans une cellule unique que vous souhaitez trier par ordre alphabétique :
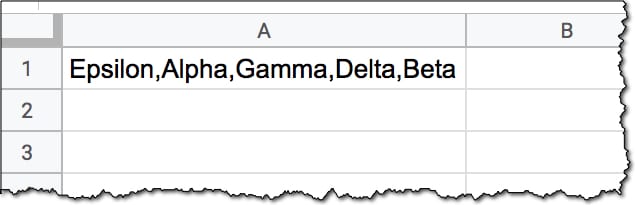
Cette formule réorganisera cette liste par ordre alphabétique :
Elle divise la chaîne de mots, applique la fonction TRANSPOSE pour la convertir en colonne afin de pouvoir la trier à l’aide de la fonction SORT, puis la recombine avec la fonction JOIN.
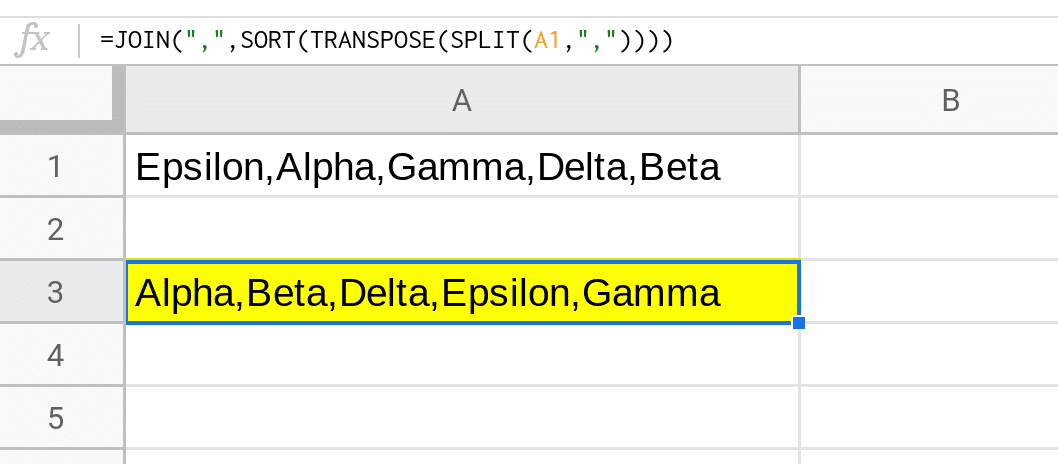
En savoir plus dans le défi de la formule n° 3 : Tri alphabétique des chaînes séparées par des virgules.
Diviser et concaténer des chaînes
La fonction SPLIT est utile dans des formules plus avancées comme moyen de diviser un tableau en éléments distincts, effectuer des opérations sur ces éléments (par exemple, les trier) avant de les recombier avec une autre fonction, comme la fonction JOIN.
Par exemple, cette formule de tableau ajoutera des noms de famille à une liste de prénoms dans une cellule :
Elle ressemble à ceci dans votre feuille de calcul Google :
En utilisant le modèle d’analyse en couches pour analyser cette formule, en commençant par la fonction la plus interne et en travaillant à l’extérieur, elle divise la chaîne de texte, se joint au nom de famille « Smith », supprime l’espace en trop avec la fonction TRIM, et enfin produit un tableau en utilisant la formule matricielle.
Trouver des éléments uniques dans une liste groupée
Supposez que vous souhaitiez trouver des valeurs uniques dans des données qui ressemblent à cela :
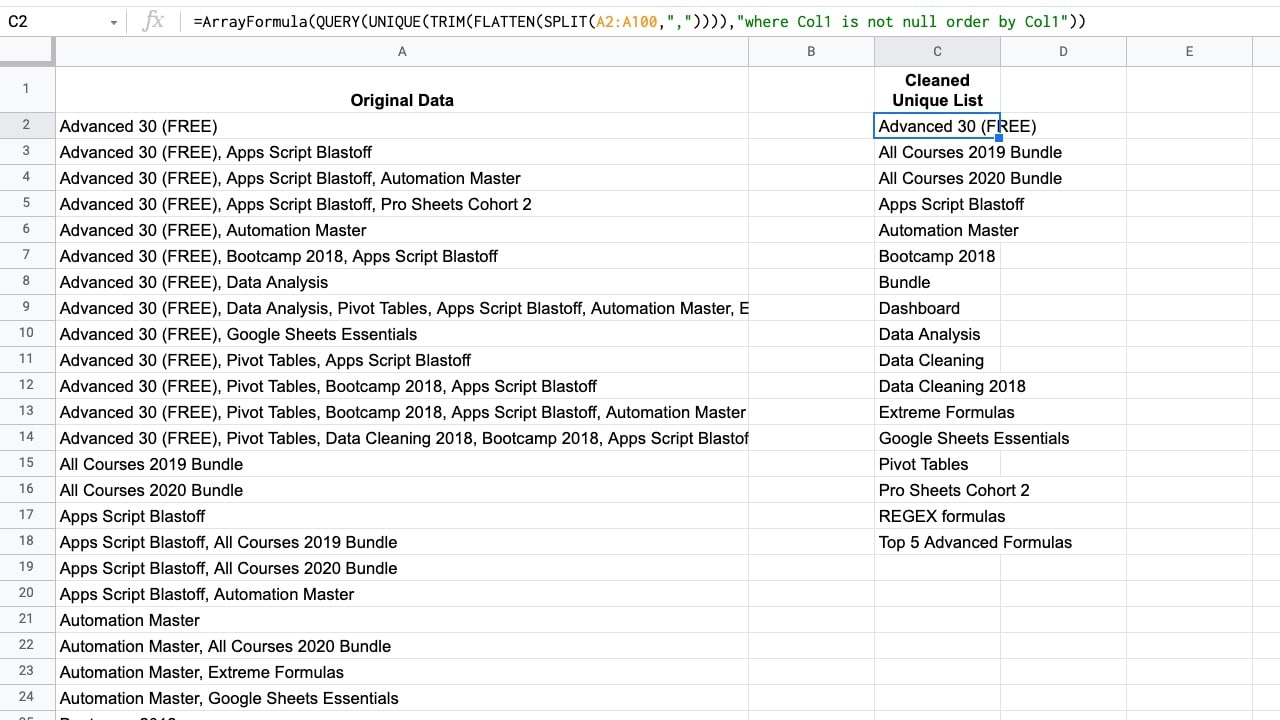
Vous voulez extraire une liste unique d’éléments de la colonne contenant des mots groupés, qui sont séparés par des virgules.
Utilisez cette formule pour extraire les valeurs uniques :
En savoir plus sur cette technique dans cet article : Obtenir une liste unique d’éléments à partir d’une colonne avec des mots groupés.
La technique du déversement
La fonction SPLIT dans Google Sheets est utilisée dans plusieurs des formules IMPORT complexes pour récupérer les statistiques des médias sociaux dans votre feuille de calcul Google.
La fonction SPLIT a été combinée avec la fonction FLATTEN dans cette formule de déversement très loufoque dans Google Sheets :
Dans l’ensemble, la fonction SPLIT est une fonction utile !



