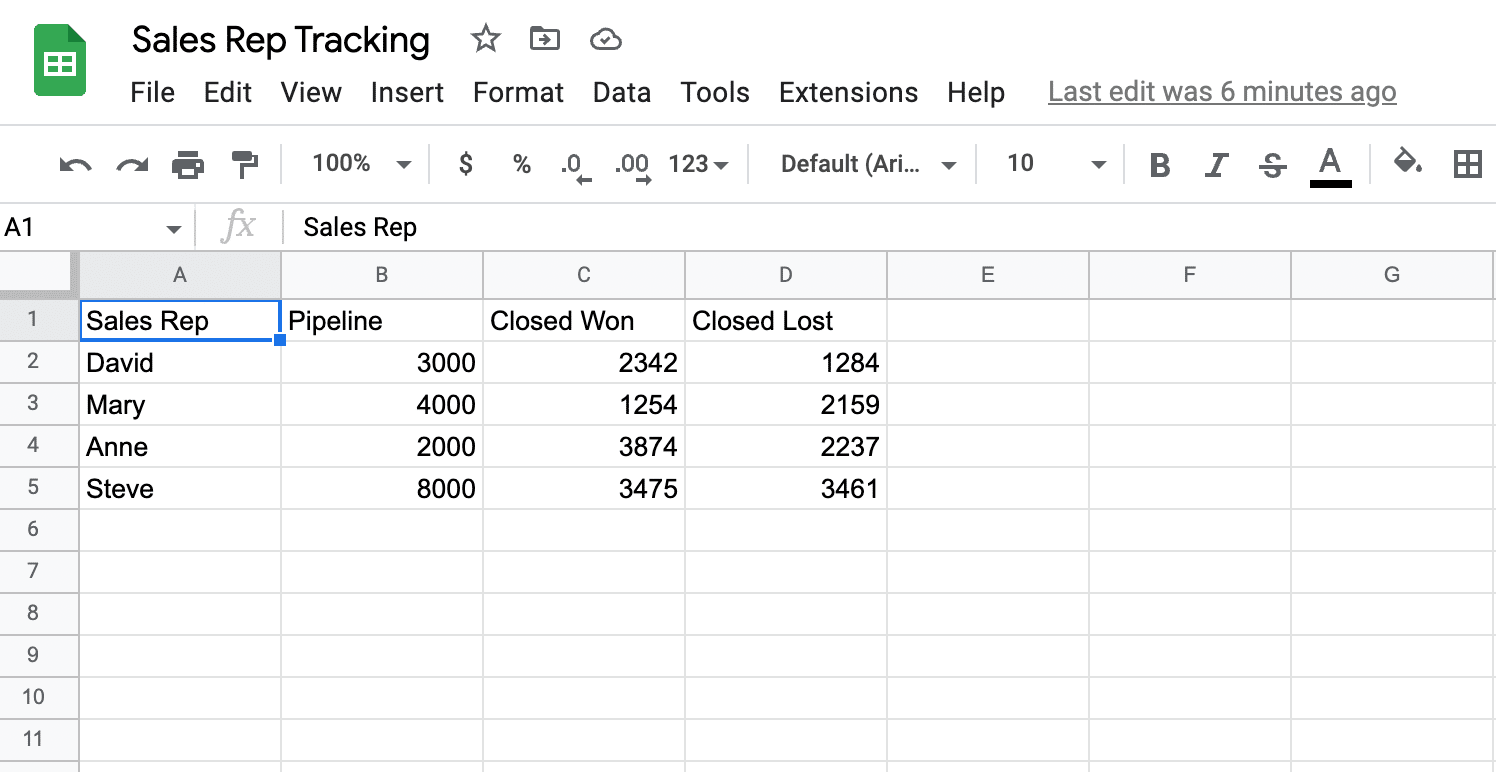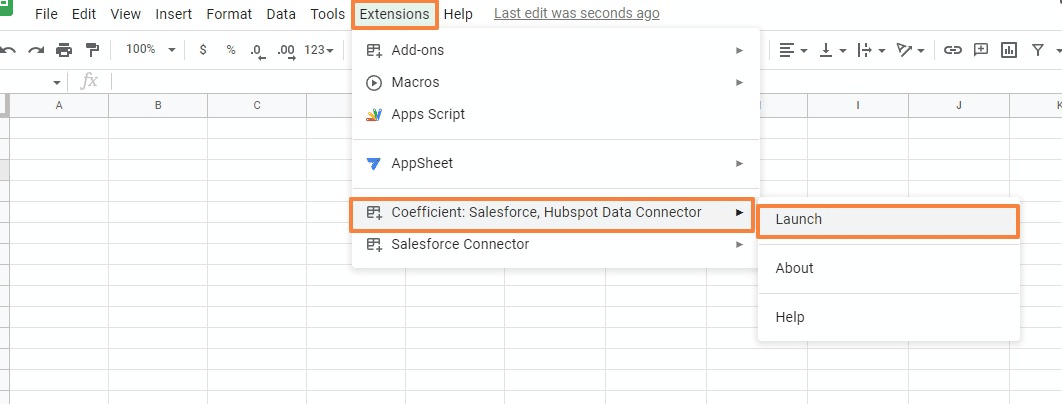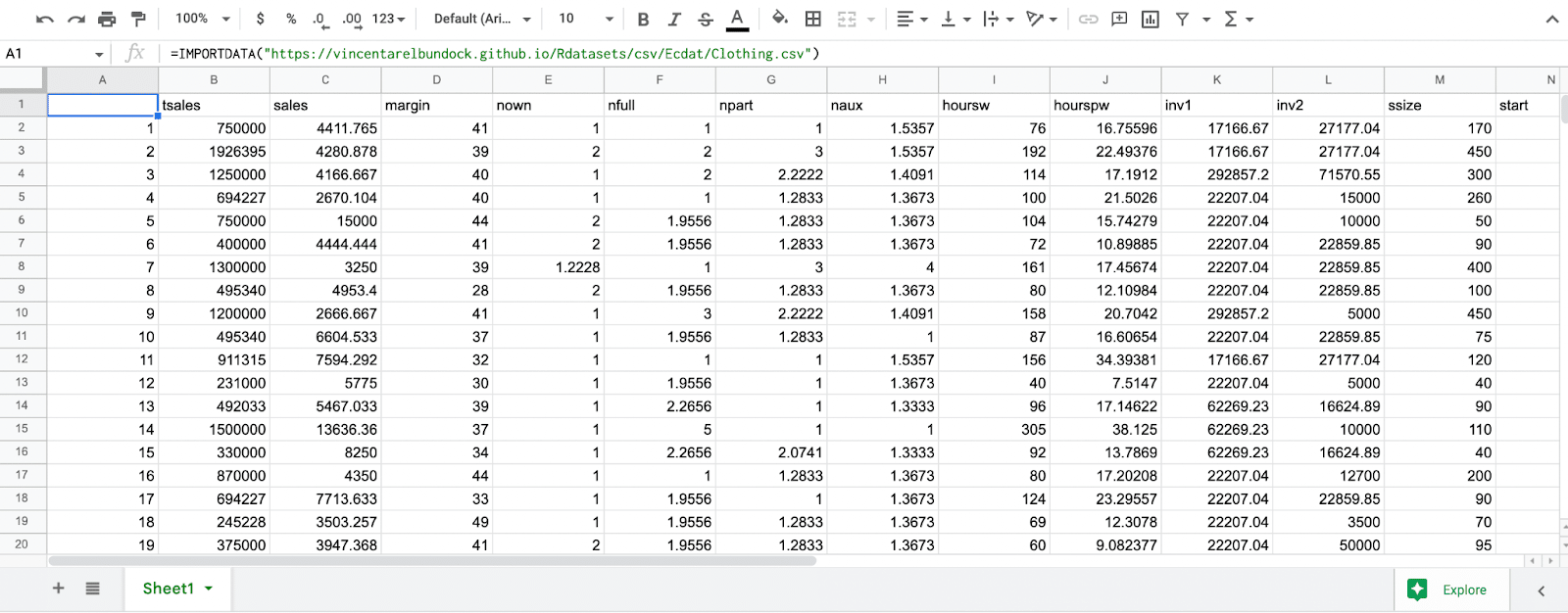Un fichier CSV est un format couramment utilisé pour stocker des données sous forme de texte. Il est compatible avec de nombreuses plateformes différentes, notamment les feuilles de calcul, les bases de données et les systèmes d’entreprise tels que Airtable.
Cependant, avec l’apparition de connecteurs de données fiables, de nombreux utilisateurs de SalesOps se détournent des exports manuels de CSV. Les utilisateurs de SalesOps peuvent désormais importer directement des données dans leurs feuilles de calcul depuis Salesforce et d’autres systèmes de l’entreprise.
Mais même avec l’accès aux connecteurs de données, certains utilisateurs auront toujours besoin d’importer des CSV dans Google Sheets de temps en temps.
Vidéo explicative : Comment importer des fichiers CSV dans Google Sheets
Qu’est-ce qu’un fichier CSV ?
Un fichier CSV (Comma Separated Values) est une liste de données au format texte. Les fichiers CSV sont organisés sous forme de tableau avec des lignes et des colonnes. Ce format est idéal pour la structure basée sur des tableaux des feuilles de calcul et des bases de données.
Comme ils sont faciles à générer et stockés en texte brut, les fichiers CSV sont souvent utilisés pour échanger des données entre différents systèmes. De nombreux systèmes d’entreprise, tels que HubSpot et Looker, permettent aux utilisateurs de SalesOps d’exporter manuellement des données sous forme de fichiers CSV.
Voici un exemple de à quoi ressemble un fichier CSV en texte brut:
Chaque ligne représente une ligne correspondante et chaque virgule représente une colonne correspondante. Voyons maintenant comment ouvrir ce fichier CSV dans Google Sheets. Cela nous montre à quoi ressemble les données en texte brut dans une feuille de calcul :
Les sauts de ligne et les virgules du fichier texte brut s’alignent avec les lignes et les colonnes de la feuille de calcul.
Passer des CSV aux données en temps réel dans Google Sheets
Les fichiers CSV sont encore largement utilisés dans de nombreux secteurs d’activité, particulièrement dans les rôles nécessitant une modélisation et une analyse fréquentes des données. Le CSV est le format de fichier standard pour l’importation et l’exportation de données à partir de systèmes d’entreprise.
Cependant, pour autre chose que des téléchargements ponctuels, les fichiers CSV peuvent devenir fastidieux. Par exemple, si un utilisateur de SalesOps a besoin de mettre à jour une feuille de calcul de prévisions tous les jours, tous les téléchargements manuels et les copier-coller vont sérieusement entraver l’efficacité.
Mais ce processus fastidieux ne fait pas que perdre du temps. Il entraîne également des erreurs, des inexactitudes et des données obsolètes. Cela compromet ensuite les rapports et tableaux de bord sur lesquels les parties prenantes s’appuient pour prendre des décisions.
Coefficient permet aux utilisateurs de SalesOps d’importer directement des données dans Google Sheets, plutôt que de passer par une multitude de fichiers CSV. Nos mises à jour automatiques des données garantissent également que les données restent toujours à jour. Mais il est peu réaliste de supposer que nos clients ne rencontreront jamais de fichiers CSV.
Parfois, un fichier CSV est tout ce qui est disponible pour le moment. C’est pourquoi nous avons créé un connecteur de données pour importer des fichiers CSV dans Google Sheets. Voici comment importer des fichiers CSV dans Google Sheets avec Coefficient, ainsi que d’autres méthodes populaires.
Importer des CSV dans Google Sheets : Les meilleures méthodes
Coefficient
Voici comment importer automatiquement des fichiers CSV dans Google Sheets avec Coefficient.
- Commencez par installer l’extension Coefficient en saisissant votre adresse e-mail.
- Recherchez l’application en tapant « Coefficient » dans la barre de recherche. Suivez les instructions pour l’installation.
- Sélectionnez le compte Google que vous souhaitez associer à Coefficient. Cliquez sur Autoriser pour donner les permissions requises.
- Après l’installation, retournez dans les Extensions dans le menu Google Sheets. Coefficient apparaîtra dans le menu déroulant. Cliquez sur Lancer, et Coefficient apparaîtra dans la barre latérale.
- Cliquez sur Importer depuis… dans la barre latérale de l’application Coefficient.
- Faites défiler la liste des sources de données. Cliquez sur CSV.
- Trois options apparaîtront : Télécharger un fichier, Choisir depuis Google Drive et Importer depuis une URL. Cliquez sur Télécharger un fichier.
- Autorisez Coefficient à se connecter à votre Google Drive.
- Une fois connecté à Google Drive, choisissez un fichier CSV à télécharger à partir de votre appareil.
- Après avoir sélectionné le fichier CSV à télécharger, vous serez automatiquement redirigé vers la barre latérale de Coefficient.
- À partir de là, vous pouvez choisir les Colonnes à importer, les Filtres pour les données (opérateurs de comparaison) et les Paramètres avancés (lignes à ignorer).
- Une fois que vous avez sélectionné ces paramètres, cliquez sur Importer pour importer les données CSV dans Google Sheets.
Vous pouvez également essayer d’importer un CSV en utilisant l’option Choisir depuis Google Drive.
Cela vous permettra de choisir les CSV à importer stockés sur Google Drive. Sélectionnez un CSV depuis votre Drive.
Enfin, vous pouvez également importer des CSV dans Google Sheets en utilisant l’option Importer depuis une URL de Coefficient.
Il vous suffit de fournir l’URL du fichier CSV que vous souhaitez importer.
Comme dans l’exemple précédent, vous pouvez filtrer l’importation du CSV et effectuer des mises à jour automatiques des données à l’aide de la barre latérale de Coefficient.
Google Sheets : Méthodes natives
Google Sheets propose différentes façons d’importer des CSV nativement. Voici un aperçu de toutes les options.
Page d’accueil de Google Drive
Pour la première option, accédez à la page d’accueil de Google Drive. Cliquez ensuite sur Nouveau.
Cliquez sur Importer un fichier.
Ensuite, choisissez le CSV que vous souhaitez importer. Le fichier CSV sera importé dans votre Google Drive.
Cliquez maintenant sur le fichier CSV dans Google Drive. Vous verrez un aperçu en lecture seule du fichier CSV. Cliquez sur le menu déroulant Ouvrir avec et choisissez Google Sheets.
Le contenu du CSV sera importé dans une nouvelle feuille de calcul Google.
Bien que ce soit un moyen rapide d’importer des CSV dans Google Sheets, cette méthode convient uniquement aux téléchargements ponctuels ne nécessitant aucune personnalisation. Contrairement à Coefficient, Google Sheets ne vous permet pas de :
- Choisir les colonnes du CSV à importer avec une fonctionnalité de point-and-click.
- Filtrer dynamiquement les données avant l’importation.
- Mettre à jour automatiquement les données lorsqu’un fichier CSV change.
Menu Fichier
Vous pouvez également importer des CSV directement depuis le menu Fichier de Google Sheets.
Ouvrez une nouvelle feuille de calcul Google et cliquez sur Fichier -> Importer.
Ensuite, choisissez un CSV à importer. Vous pouvez sélectionner un fichier CSV stocké sur Google Drive ou en télécharger un depuis votre appareil.
Choisissez l’Emplacement d’importation pour le fichier CSV. Les emplacements possibles incluent :
- Créer une nouvelle feuille de calcul.
- Insérer une nouvelle ou plusieurs nouvelles feuilles.
- Remplacer une feuille de calcul existante.
- Remplacer la feuille de calcul actuelle.
- Ajouter à la feuille de calcul actuelle.
- Remplacer les données de la cellule sélectionnée.
Ce menu déroulant propose plusieurs options pour ajouter et fusionner les données, mais en pratique, effectuer cette étape manuellement avec chaque importation prend beaucoup de temps. Cela peut également entraîner des erreurs et des inexactitudes dans l’ensemble de données.
Vous pouvez également sélectionner le Type de séparateur avant d’importer les données du CSV. Ne changez pas cette option à moins que vous ne sachiez que le CSV utilise un séparateur autre qu’une virgule.
Cliquez sur Importer les données. Les données du CSV seront importées dans une feuille de calcul Google.
Fonction IMPORTDATA de Google Sheets
Vous pouvez également importer des données dans Google Sheets à l’aide de la fonction IMPORTDATA.
IMPORTDATA vous permet d’importer des données à partir d’une URL contenant un fichier .csv ou .tsv (valeurs séparées par des tabulations).
La syntaxe de la fonction est simple :
IMPORTDATA(url)L’URL doit apparaître entre guillemets. Vous pouvez également faire référence à des cellules contenant des URL, par exemple :
IMPORTDATA(B3)Par exemple, importons un fichier CSV open source depuis une URL dans Google Sheets : Sales Data for Men’s Fashion Stores. Saisissez cette formule dans une cellule :
=IMPORTDATA("https://vincentarelbundock.github.io/Rdatasets/csv/Ecdat/Clothing.csv")Les données seront importées dans la feuille de calcul :
Vous pouvez également combiner IMPORTDATA avec d’autres fonctions dans Google Sheets. Consultez les exemples dans nos articles sur VLOOKUP et QUERY.
Importer des CSV dans Google Sheets : Les meilleures options pour votre équipe
Malgré l’apparition d’outils tels que Coefficient, certaines équipes choisissent toujours de récupérer manuellement des données à partir de CSV dans Google Sheets. Cependant, les équipes peuvent tirer pleinement parti des filtres de Coefficient et des mises à jour automatiques des données pour rationaliser le processus d’importation de données à partir de CSV.
Étant donné que la plupart des systèmes ne disposent pas de connecteurs de données Google Sheets adéquats, de nombreuses équipes continuent de s’appuyer sur les CSV pour préparer les données. En utilisant Coefficient, elles peuvent accélérer leurs efforts et passer moins de temps à saisir manuellement les données de CSV, et plus de temps sur l’analyse.
Essayez gratuitement Coefficient dès maintenant. Notre connecteur CSV est entièrement gratuit à utiliser. Découvrez ce qu’il peut faire pour vos flux de travail et vos processus de vente. Crawlan.com