Une vérité concernant les bases de données est qu’elles ne diminuent jamais mais ne font que croître. Le défi ici est de trouver des moyens efficaces d’extraire du sens de cet amas de données. Les tableaux croisés dynamiques vous aident à faire exactement cela.
Pour un novice de Google Sheets, un tableau croisé dynamique peut sembler quelque chose de trop compliqué, voire intimidant à aborder, mais vous savez que la peur fait des montagnes à partir de taupinières. En réalité, apprendre à travailler avec les tableaux croisés dynamiques est bien plus facile qu’il n’y paraît. Une fois que vous aurez compris les fondamentaux, vous pourrez devenir un expert en reporting ou un spécialiste du bureau.
Alors, renseignons-nous sur les tableaux croisés dynamiques dans Google Sheets et ramenons ces taupinières à leur taille d’origine. Vous pouvez également consulter notre tutoriel vidéo pour maîtriser les tableaux croisés dynamiques dans Google Sheets en quelques minutes.
Qu’est-ce qu’un tableau croisé dynamique dans Google Sheets?
Avant de vous expliquer comment créer des tableaux croisés dynamiques, nous voulons nous assurer que vous comprenez exactement ce qu’ils sont et pourquoi vous pourriez en avoir besoin.
Un tableau croisé dynamique est un outil permettant de résumer, trier, réorganiser, regrouper, compter, totaliser ou calculer la moyenne des données stockées dans une base de données. Plus généralement, il vous permet de trier vos données de différentes manières afin de tirer des conclusions utiles plus facilement.
Pour être clair : vous n’ajoutez pas, ne soustrayez pas ni ne modifiez vos données lorsque vous créez un tableau croisé dynamique. Au lieu de cela, vous réorganisez simplement vos données. Le terme « croisé » vient du fait que vous pouvez faire tourner (ou pivoter) les données dans le tableau pour les visualiser sous un angle différent.
Fondamentalement, un tableau croisé dynamique dans Google Sheets vous permet de passer de quelque chose comme ça :

qui est une énorme quantité de données difficile à suivre, à quelque chose comme ça :
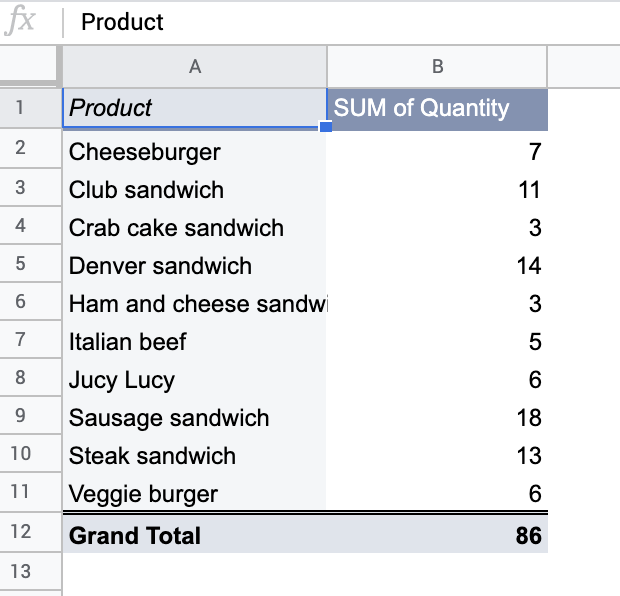
C’est une toute nouvelle façon de voir vos informations, qui a beaucoup plus de sens maintenant.
Avantages de l’utilisation des tableaux croisés dynamiques dans Google Sheets
Eh bien, vous vous demandez peut-être pourquoi vous voudriez apprendre un autre outil de synthèse de données si vous maîtrisez déjà QUERY, ARRAYFORMULA et d’autres fonctions de Google Sheets. Mais comme l’a dit Einstein, « Analyser des données sans tableau croisé dynamique, c’est comme enfoncer un clou avec un spaghettis. » Non, évidemment, Einstein n’a jamais vraiment dit ça – mais cela fait passer le message. Pourquoi passer des minutes sur quelque chose qui peut être fait en quelques secondes ?
Cela dit, voici quelques caractéristiques des tableaux croisés dynamiques qui les rendent extrêmement populaires parmi les utilisateurs de Google Sheets. Les tableaux croisés dynamiques sont :
- Puissants. Ils vous permettent de tirer de nouvelles informations et de répondre à des questions importantes sur vos données, améliorant ainsi votre prise de décision globale.
- Beaux. Vous pouvez appliquer des styles personnalisés, une mise en forme conditionnelle, voire créer des graphiques, ce qui est un plaisir à voir et à manipuler.
- Rapides. Vous pouvez créer des vues personnalisées, ajouter des filtres ou calculer de nouveaux champs en un clin d’œil.
- Précis. En automatisant les calculs grâce à un tableau croisé dynamique, vous pouvez réduire les erreurs humaines et éviter les erreurs que vous auriez commises en essayant d’aborder le même problème manuellement.
- Flexibles. Vous pouvez façonner les mises en page des tableaux, créer des vues et des rapports dynamiques, et mettre à jour l’un de ceux-ci en un clic.
Voilà, puissant, beau, rapide, précis et flexible. J’espère vous avoir convaincu de l’idée.
Comment créer un tableau croisé dynamique dans Google Sheets
Alors, passons à un exemple concret basé sur un ensemble de données d’Airtable. Malgré tous ses avantages, Airtable ne permet toujours pas de réaliser des calculs complexes ou des rapports personnalisés, contrairement à Google Sheets. Nous avons donc importé l’ensemble de données d’Airtable dans Google Sheets afin de pouvoir traiter les données de manière plus flexible et créer un tableau croisé dynamique par la suite.
Pour cela, nous avons utilisé Coupler.io, une plateforme d’intégration de données et d’analyse tout-en-un capable de récupérer automatiquement des données à partir des applications professionnelles que vous utilisez – par exemple, Airtable, Facebook Ads, HubSpot, Google Analytics, et bien d’autres.
Voici un exemple d’importation à partir d’Airtable :

Ensuite, nous sommes passés à Google Sheets pour créer un tableau croisé dynamique. Voici comment faire :
- Cliquez sur le menu Données > Tableau croisé dynamique.

- Vous verrez une fenêtre de dialogue vous demandant si vous voulez créer un tableau croisé dynamique dans une nouvelle feuille ou dans la feuille existante.
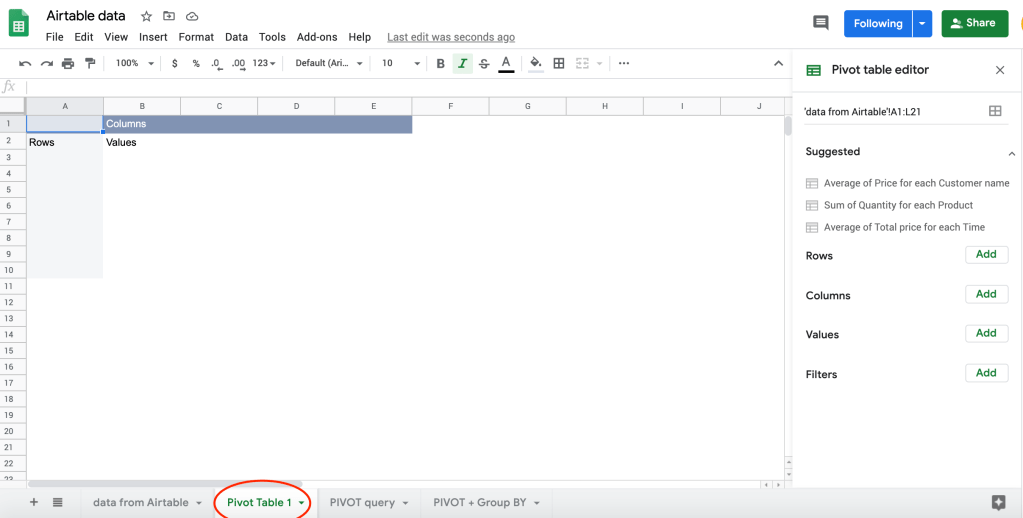
- Si vous choisissez « Nouvelle feuille », cela créera un nouvel onglet dans votre feuille appelé « Tableau croisé dynamique 1 » avec un tableau croisé dynamique vide que vous pourrez commencer à remplir.

- Pour créer un tableau croisé dynamique personnalisé, cliquez sur Ajouter à côté de Lignes, Colonnes ou Valeurs pour sélectionner les données que vous souhaitez analyser.

Dans notre cas, nous choisissons « Produit » pour le champ Lignes.

- La prochaine chose à ajouter est la valeur. Disons que nous voulons connaître la quantité vendue de chaque produit. Nous choisissons donc « Quantité » dans la zone Valeurs.
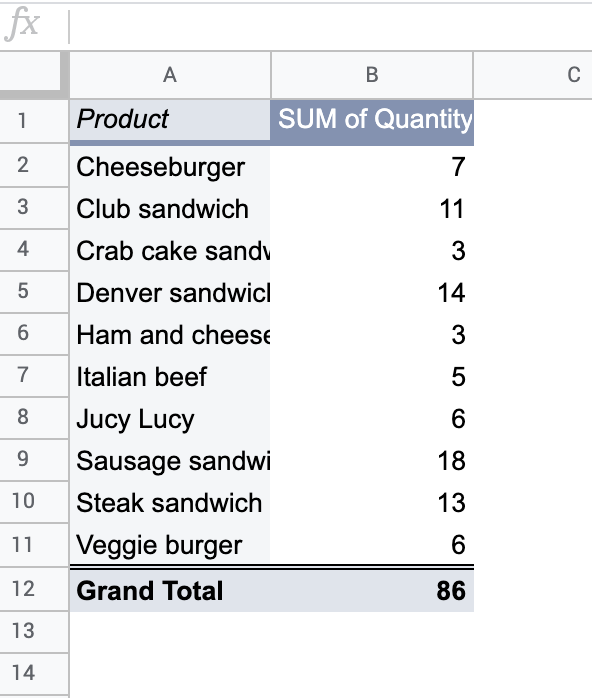
Et Google Sheets construit le tableau croisé dynamique suivant.

- Pour continuer à analyser et à synthétiser encore plus, vous pouvez également ajouter le champ Colonnes. Pour comprendre ce que chaque client commande habituellement et en quelle quantité, nous choisissons « Nom du client » dans le champ Colonnes.

Le moteur de tableau croisé dynamique renvoie exactement ce dont nous avons besoin.
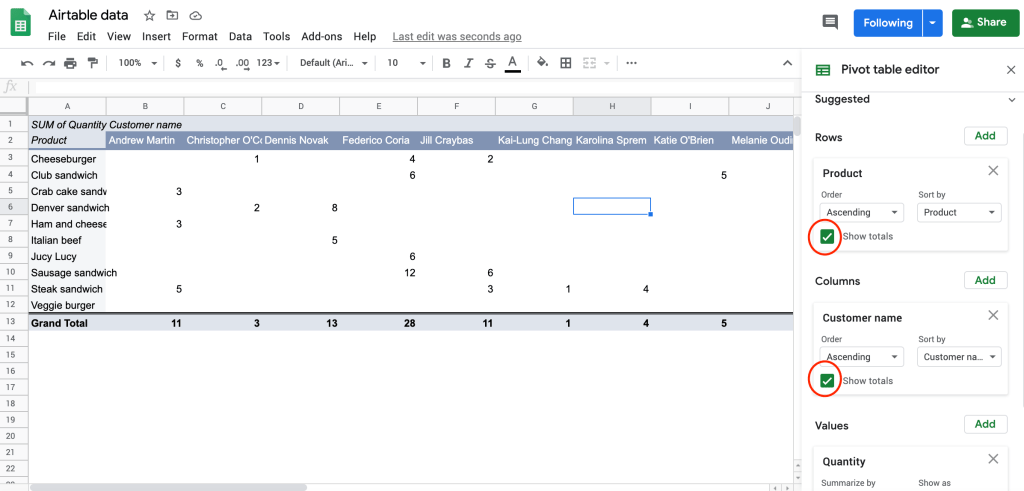
- Si vous n’avez pas besoin des totaux, décochez simplement les cases.

Voilà toute l’histoire ! Simple et beau. Mais surtout, vous obtenez une vision fraîche et totalement nouvelle de vos données commerciales.
Laissez Google construire des tableaux croisés dynamiques pour vous
Lorsque vous créez un tableau croisé dynamique dans Google Sheets, une feuille de calcul vous suggère automatiquement quelques options de tableau croisé dynamique préconstruites dans la fenêtre d’édition.
Si vous cliquez, par exemple, sur « Somme de la quantité pour chaque produit », cela créera une table encore plus rapidement avec un effort minimal, car vous n’aurez pas besoin de choisir des lignes, des valeurs ou des colonnes.

Un autre avantage de Google Sheets est qu’il offre l’outil Explorer pour créer automatiquement des tableaux croisés dynamiques. Vous pouvez y accéder à partir du bouton en forme d’étoile en bas à droite de votre feuille de calcul ou en appuyant sur Alt+Shift+X (Option+Shift+X pour Mac), le raccourci clavier de Google Sheets.
Cela ouvrira une fenêtre de dialogue où vous pourrez sélectionner :
- Un tableau croisé dynamique suggéré
- Ou ouvrir plus d’options si celui suggéré n’est pas celui que vous recherchez.
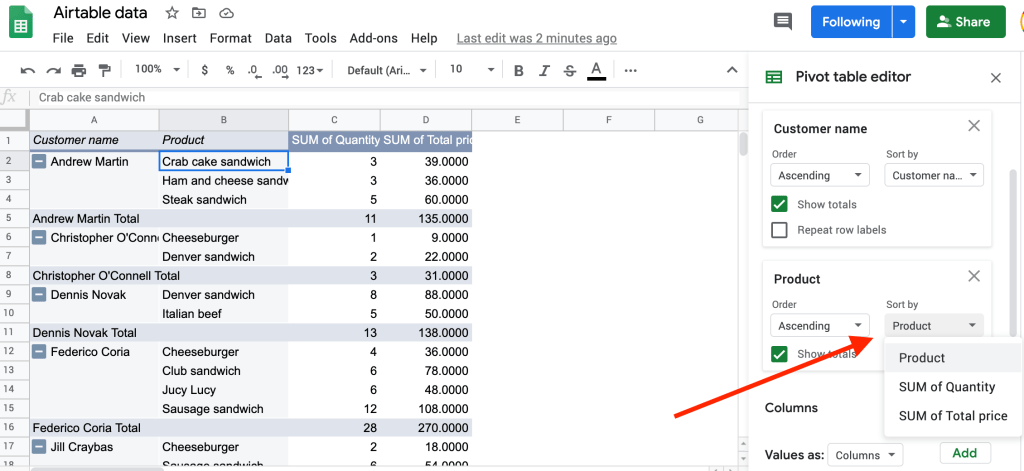
Quelles que soient les fonctionnalités intégrées, il est toujours préférable d’apprendre à créer vos propres tableaux croisés dynamiques, car leur plus grand avantage réside dans leur flexibilité.
Comment préparer les données pour les utiliser avec un tableau croisé dynamique dans Google Sheets?
Avant de créer votre propre tableau croisé dynamique, vous devez vous assurer que vos données sont correctement formatées. C’est comme s’étirer avant de faire de l’exercice. Il vaut mieux ne pas sauter cette étape, sinon vous pourriez rencontrer des problèmes plus tard. Les tableaux croisés dynamiques dans Google Sheets vous permettent de synthétiser et de réorganiser vos données de manière dynamique, mais vous ne pouvez pas synthétiser n’importe quel ensemble de données. Dans la plupart des cas, vos données doivent être présentées sous la forme d’une liste de données. Assurez-vous de :
- Nommer correctement vos colonnes. Eh bien, cela peut sembler être un conseil évident, mais si vos colonnes ont des noms descriptifs, elles seront plus faciles à travailler plus tard. De plus, les en-têtes doivent occuper une seule cellule.
- Ne pas avoir de lignes vides dans votre ensemble de données. Le moteur des tableaux croisés dynamiques a vraiment besoin de savoir exactement où commencent et se terminent vos données. Si Google Sheets rencontre une ligne vide n’importe où dans votre liste, il considérera que c’est la fin de la liste et ignorera toutes les données qui suivent. Il est donc permis d’avoir des cellules vides mais il est interdit d’avoir des lignes vides.
- Ne pas avoir de données supplémentaires dans les cellules autour de votre liste de données.
- Ne pas avoir de lignes de sous-total ou de grand total dans votre tableau.
Une fois que vous avez organisé votre source de données, vous pouvez créer votre premier tableau croisé dynamique.
Comment modifier un tableau croisé dynamique dans Google Sheets?
Il est probable qu’un tableau croisé dynamique que Google Sheets crée pour vous ne corresponde pas tout à fait à vos besoins dès le départ. Vous devrez peut-être trier les données dans un ordre personnalisé, appliquer des filtres, voire pivoter ce tableau croisé dynamique. Tout cela est possible et facile à ajouter aux tableaux croisés dynamiques dans Google Sheets.
Ordre et tri des données dans un tableau croisé dynamique de Google Sheets
Lorsque vous cliquez sur votre tableau croisé dynamique de Google Sheets, un éditeur apparaît à droite de l’écran, vous permettant de modifier les paramètres. Vous constaterez qu’il existe différentes options de tri, d’ordre et de tri par.
L’ordre indique l’ordre dans lequel les contenus du champ seront triés. Vous avez le choix entre Ascendant ou Descendant.
Vous pouvez ensuite trier par « Produit », « SUM de quantité » ou « SUM de prix total ».
Le fait de trier un tableau croisé dynamique déplace les données que vous souhaitez mettre en évidence vers le haut, ce qui vous permet de vous concentrer sur les valeurs qui comptent le plus à ce moment-là.
Changer le type d’agrégation d’un tableau croisé dynamique de Google Sheets
Lorsque vous analysez vos données à l’aide d’un tableau croisé dynamique dans Google Sheets, vous pouvez vouloir en savoir plus que la SOMME de vos valeurs, qui est définie par défaut.
Vous pouvez changer le type d’agrégation, par exemple, de SOMME à MOYENNE ou à MÉDIANE, et obtenir de nouvelles informations sur les données :

Encore une fois, vos valeurs ont généralement une vue par défaut :
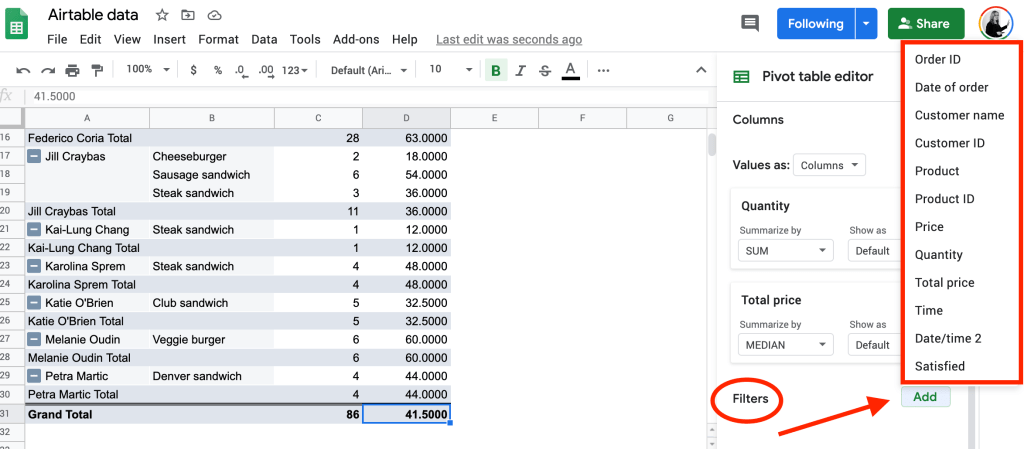
Mais d’autres options sont également disponibles. Vous pouvez les résumer en » % de ligne « , » % de colonne » ou » % du total général « .
Prenez le temps d’expérimenter avec les opérations de synthèse et les paramètres disponibles. Avec ces options, vous pourrez tirer davantage de sens de vos données.
Appliquer des filtres à un tableau croisé dynamique de Google Sheets
Les tableaux croisés dynamiques vous aident à synthétiser de grandes quantités de données, mais vous pouvez également limiter les données en créant un filtre. Les filtres des tableaux croisés dynamiques sont pratiquement les mêmes que les filtres ordinaires. Pour maîtriser cette fonctionnalité de Google Sheets, consultez notre guide complet sur Comment utiliser la fonction FILTER dans Google Sheets.
Alors, pour filtrer vos données, allez dans le panneau de contrôle, cliquez sur « Ajouter » dans la zone Filtre et choisissez l’une des options.

Disons que nous voulons filtrer par « Quantité ». Comme dans le filtre ordinaire, nous pouvons filtrer soit par condition, soit par valeur.
Si les données que vous souhaitez afficher dans votre tableau croisé dynamique correspondent à une règle, par exemple, « toutes les valeurs supérieures à 5 », vous pouvez définir cette règle et filtrer en conséquence.
Par exemple, dans notre cas, nous voulons trouver les clients qui ont acheté plus de 5 produits. De tels agencements peuvent également nous montrer les produits préférés des clients.

Faire pivoter un tableau croisé dynamique de Google Sheets
Le véritable avantage d’un tableau croisé dynamique réside dans sa capacité à réorganiser vos données de manière dynamique ; c’est-à-dire à transformer les colonnes en lignes, ou les lignes en colonnes, et à grouper par n’importe lequel de vos champs de données.
Par exemple, dans notre dernier tableau croisé dynamique, nous avons « Produits » comme en-tête de ligne et « Nom du client » comme en-tête de colonne.
Maintenant, disons que vous voulez changer cet agencement ; par exemple, en définissant « Produits » comme en-tête de colonne et « Nom du client » comme en-tête de ligne. Pour ce faire, allez dans l’éditeur de tableau croisé dynamique. Si vous ne voyez pas le panneau de tâches, vous pouvez le restaurer en cliquant sur n’importe quelle cellule autre que la cellule active à l’intérieur du tableau croisé dynamique.
Ensuite, il vous suffit de faire glisser les champs existants vers de nouvelles positions. Par exemple, pour échanger « Nom du client » et « Produit », faites glisser « Nom du client » de la zone Colonnes vers la zone Lignes, et « Produit » vers la zone Colonnes.
Voici le nouvel agencement.
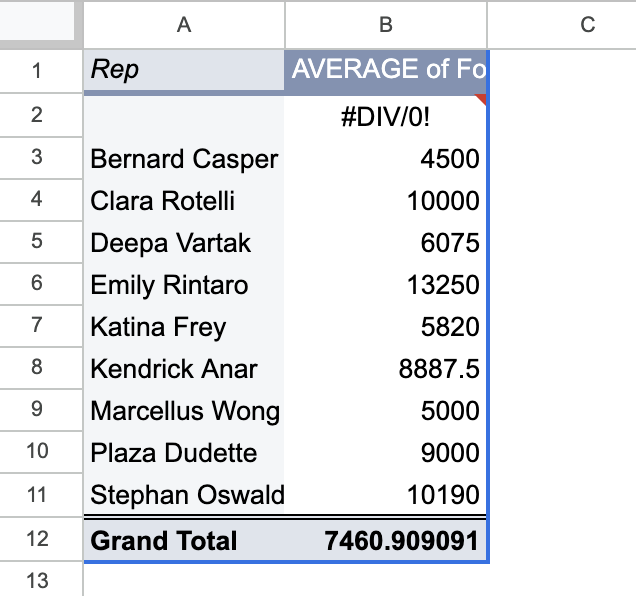
Essayons une autre combinaison. Si la mise en page précédente du tableau n’est pas pratique pour vous, vous pouvez la rendre plus attrayante visuellement en plaçant à la fois « Produit » et « Nom du client » dans la zone Lignes. En un clin d’œil, Google Sheets pivote le tableau croisé dynamique ; la nouvelle vue peut faire une grande différence.
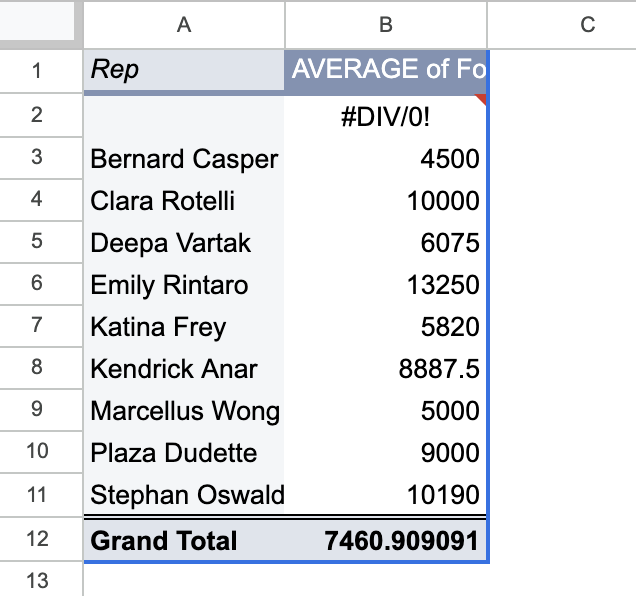
Maintenant, disons que vous voulez supprimer « Quantité » et inclure à la place « Prix total ». Pour supprimer « Quantité », allez dans la zone Valeurs et cliquez sur le bouton de fermeture. Maintenant, « Quantité » est supprimé. Ensuite, vous pouvez cliquer sur « Ajouter » et choisir « Prix total » dans la liste déroulante.
Ou vous pouvez vouloir analyser à la fois « Quantité » et « Prix total ». Tout est possible avec les tableaux croisés dynamiques, il suffit de suivre l’algorithme déjà familier d’ajout de nouvelles valeurs et le tour est joué !

Comme vous pouvez le voir, le changement de disposition d’un tableau croisé dynamique déplace l’accent sur les données, ce qui vous permet d’examiner les données sous un angle différent rapidement et facilement.
Comment actualiser un tableau croisé dynamique dans Google Sheets
Normalement, vous n’avez pas besoin d’actualiser les tableaux croisés dynamiques dans Google Sheets, car ils se mettent à jour automatiquement dès que les données de la plage changent. Cependant, vous pouvez rencontrer deux problèmes courants qui peuvent nécessiter de rafraîchir un peu les paramètres du tableau croisé dynamique pour obtenir le résultat souhaité.
Les données nouvellement ajoutées sont en dehors de la plage du tableau croisé dynamique
Lorsque vous sélectionnez une partie de données et choisissez de la transformer en tableau croisé dynamique, la plage du tableau croisé dynamique sera définie en conséquence. Dans l’exemple ci-dessous, nous avons mis en surbrillance l’ensemble du tableau et créé un tableau croisé dynamique basé sur la sélection. La plage du tableau croisé dynamique est devenue A1:C7.
Maintenant, une nouvelle commande peut arriver et aller dans la ligne 8. Elle ne sera cependant pas incluse dans le tableau croisé dynamique existant car elle se trouve en dehors de sa plage.
Ce que vous pouvez faire, bien sûr, c’est ajuster la plage du tableau croisé dynamique dans Google Sheets. Cependant, vous ne voulez pas le faire à chaque fois que vous ajoutez de nouvelles données. Une bonne pratique consiste donc à ajuster la plage du tableau croisé dynamique juste après sa création, afin d’inclure, par exemple, 1000 lignes. Lorsque vous approchez de ce nombre de lignes dans un tableau, ajoutez encore 1000 lignes, et ainsi de suite.
Le plus petit inconvénient de cette approche est qu’une ligne supplémentaire apparaîtra dans le tableau croisé dynamique de Google Sheets, avec éventuellement des erreurs #DIV/0!.
Cependant, vous pouvez masquer cette ligne en appliquant un filtre spécifique – masquer les lignes où la valeur dans la colonne Rep (dans cet exemple) est vide.
Vérifier les filtres
Lors de l’ajout de nouvelles données, vous constaterez peut-être qu’elles sont automatiquement exclues d’un tableau croisé dynamique, même si elles se trouvent dans sa plage. Cela se produit couramment en raison des filtres.
Par défaut, si les filtres existants d’un tableau croisé dynamique excluent certains résultats, toutes les nouvelles additions seront également exclues. Par exemple, dans le tableau suivant, nous excluons toutes les commandes pour les sweatshirts.
Si une nouvelle commande est passée, par exemple pour des gants, elle sera également filtrée du tableau croisé dynamique par défaut.
Pour résoudre ce problème, il est préférable de supprimer les filtres existants avant d’ajouter de nouvelles données, puis de les réappliquer une fois les données finalisées. En alternatif, pensez à ajouter un ensemble de filtres différents qui n’excluront pas les résultats individuels. Par exemple, si vous filtrez les commandes d’une valeur de 30 $ ou plus, toute nouvelle ligne remplissant ce critère sera immédiatement incluse dans le tableau croisé dynamique.
Creuser plus profondément avec les tableaux croisés dynamiques de Google Sheets
Comme vous l’avez peut-être deviné, les tableaux croisés dynamiques sont un outil puissant et flexible, et un sujet très vaste. Plus vous êtes disposé à explorer leur fonctionnement, mieux ils peuvent vous servir dans votre propre analyse.
En fonction de ce que vous voulez faire avec votre tableau croisé dynamique de Google Sheets, vous pouvez également combiner votre tableau croisé dynamique avec d’autres fonctions et options de Google Sheets.
Par exemple, vous pouvez avoir besoin d’incorporer des données provenant d’une autre source. Si tel est le cas, vous devrez peut-être appliquer une fonction VLOOKUP ou XLOOKUP pour collecter des informations dans une autre partie de votre feuille de calcul.
Si vous n’avez pas encore les données dans Sheets, vous voudrez peut-être incorporer Coupler.io dans vos flux de travail. Il peut vous aider à transformer votre feuille de calcul en un centre de contrôle pour votre entreprise.
Sans aucune programmation, vous pouvez configurer des importations automatisées à partir de vos applications de vente, de marketing, de comptabilité et d’autres applications. De plus, vous pouvez planifier les mises à jour des données et connecter vos feuilles à des outils de visualisation comme Looker Studio en quelques clics seulement.
Essayez-le gratuitement pendant 14 jours, sans carte de crédit requise.
Home
Article translated and adapted from coupler.io, an online resource for Google Sheets tips, tricks, and tutorials.



