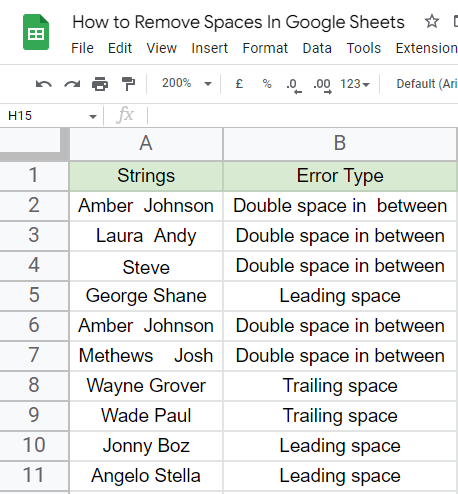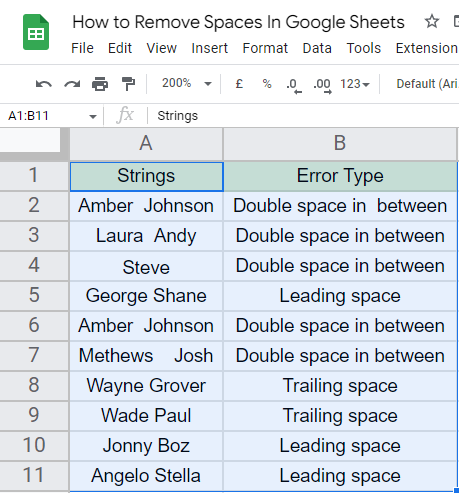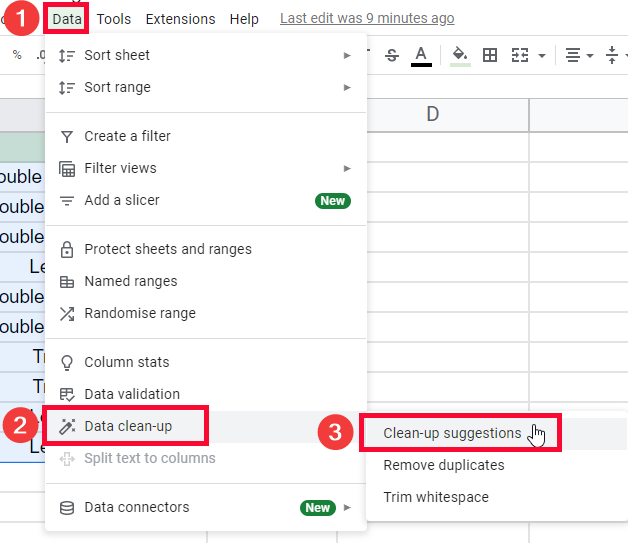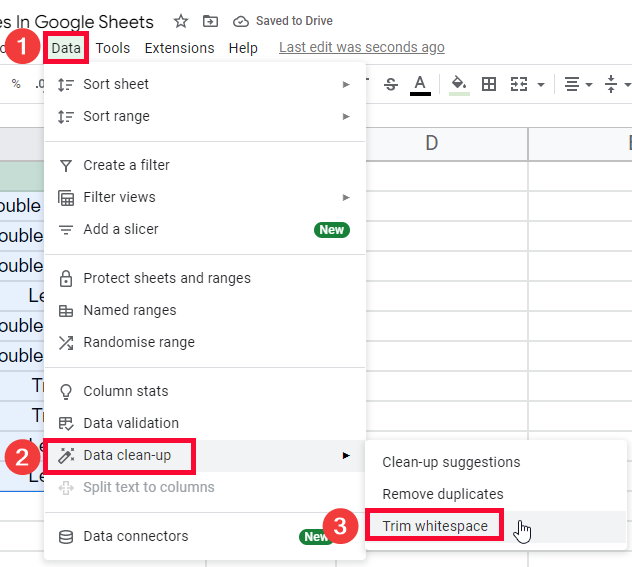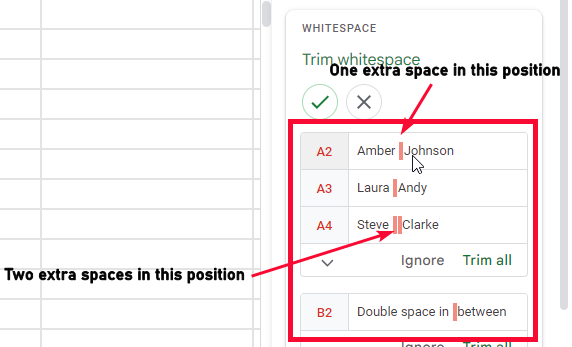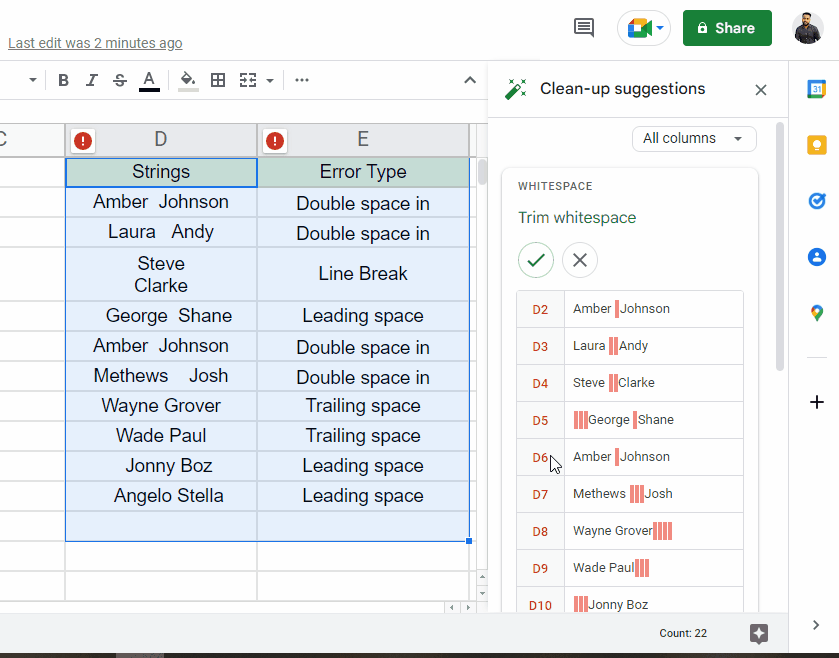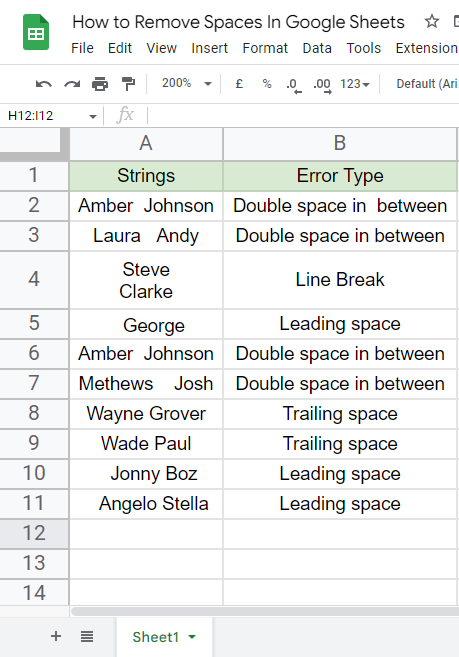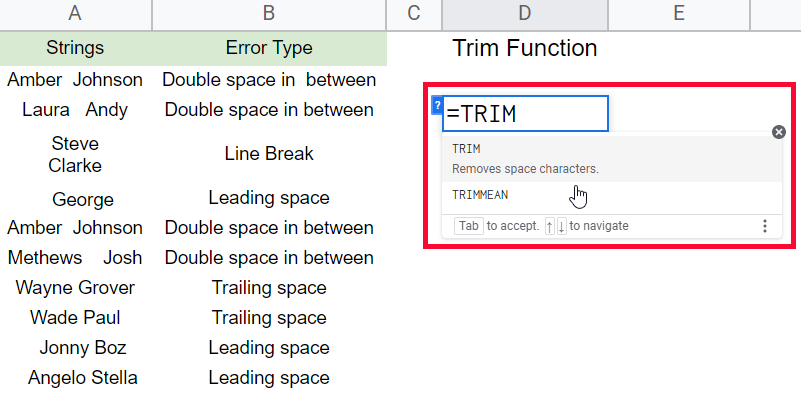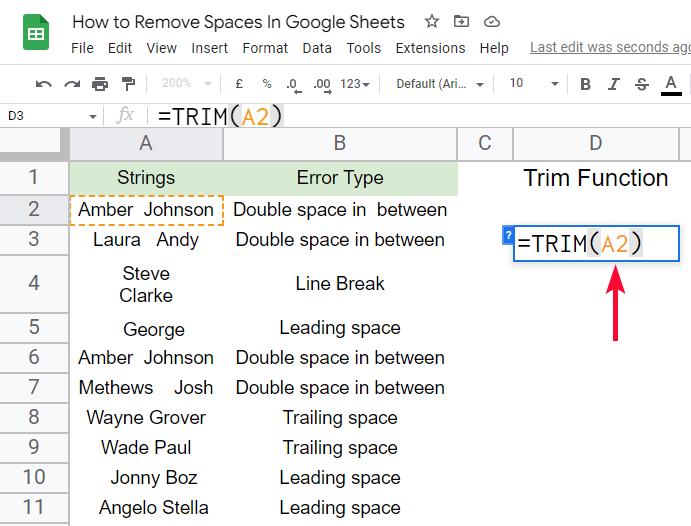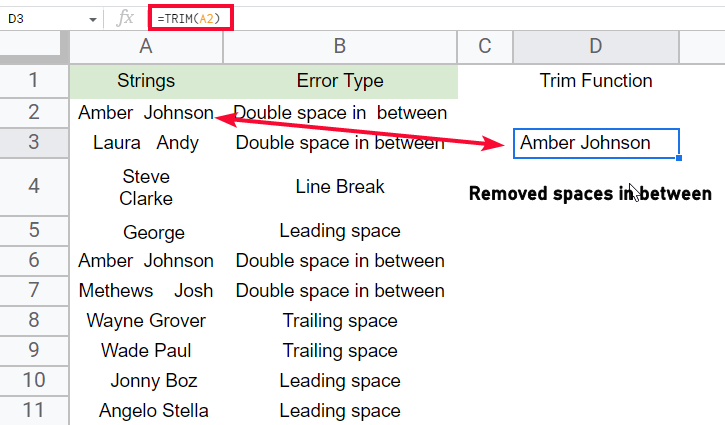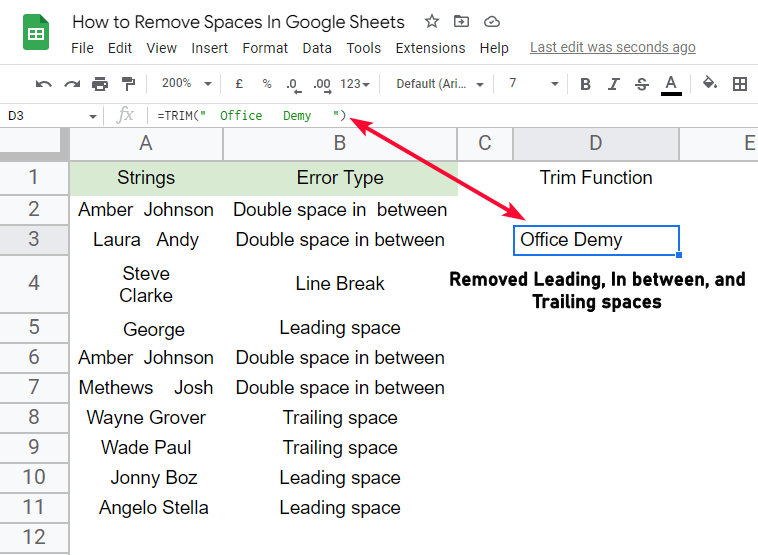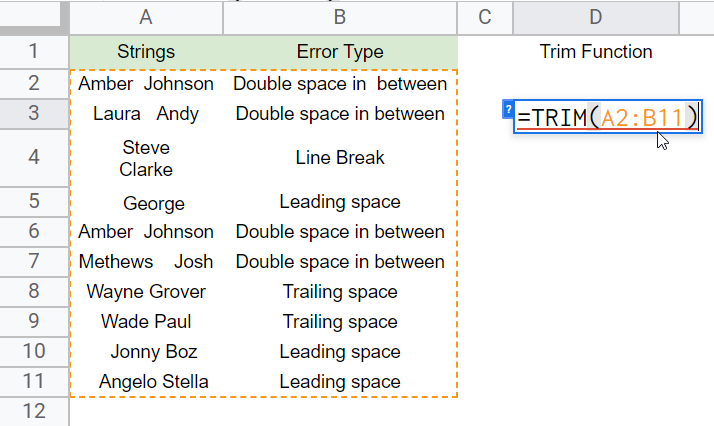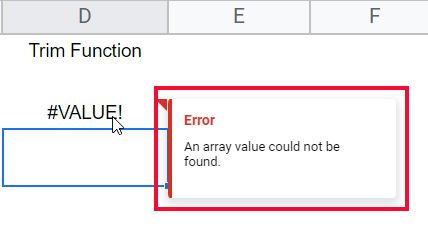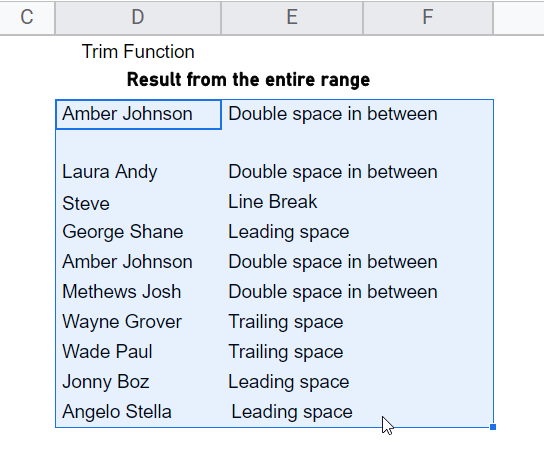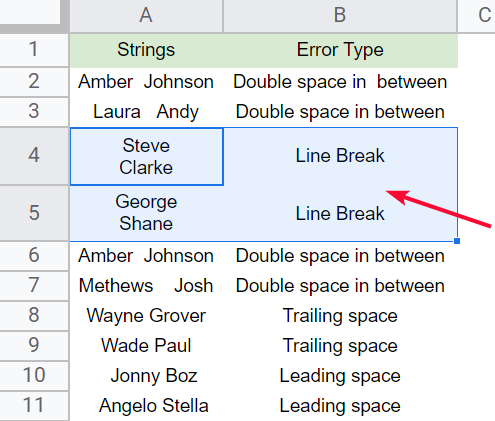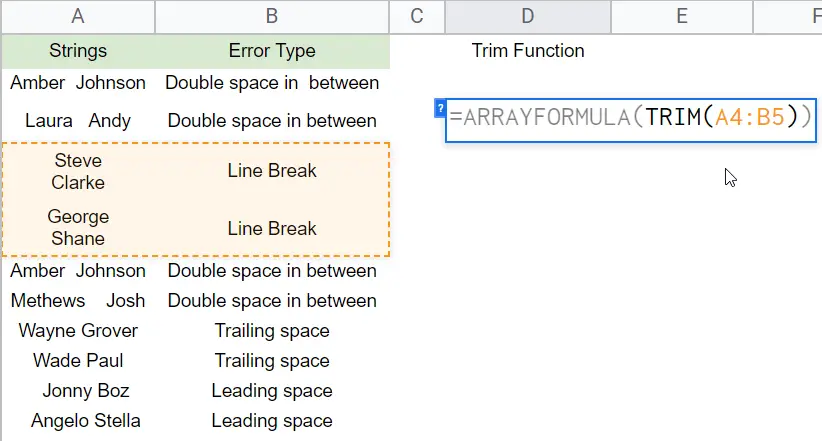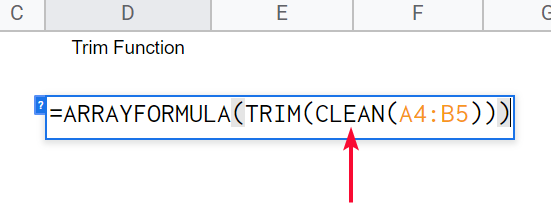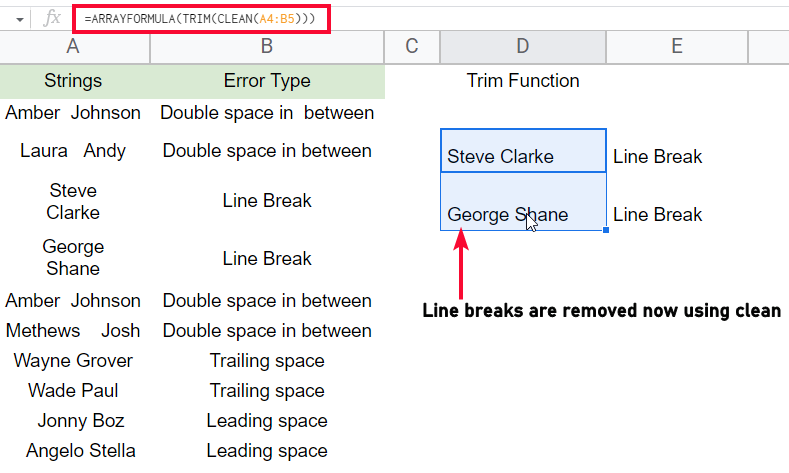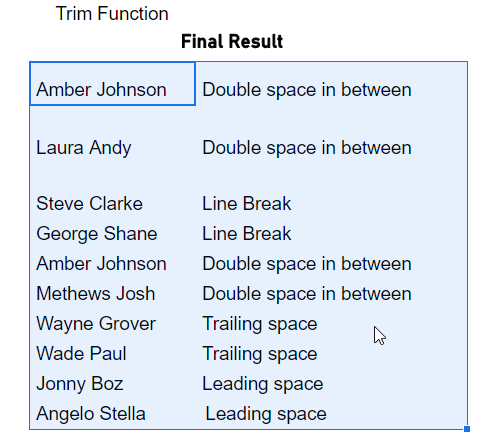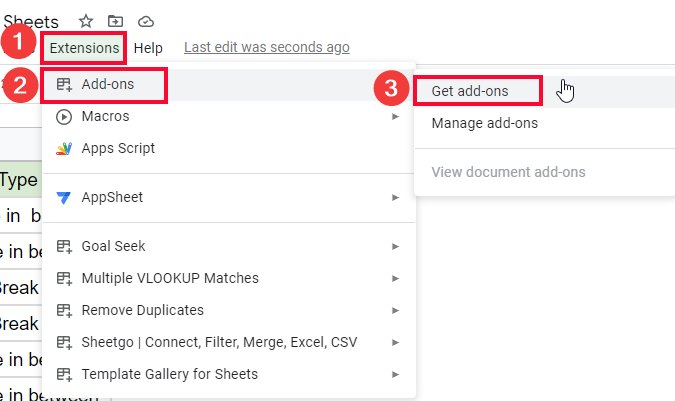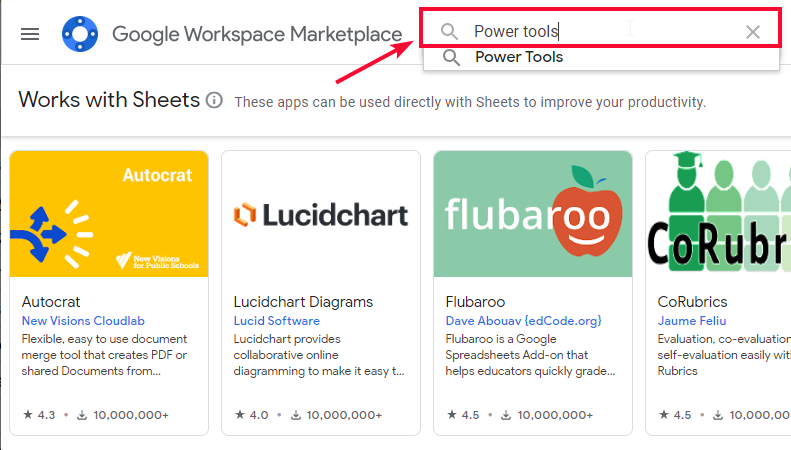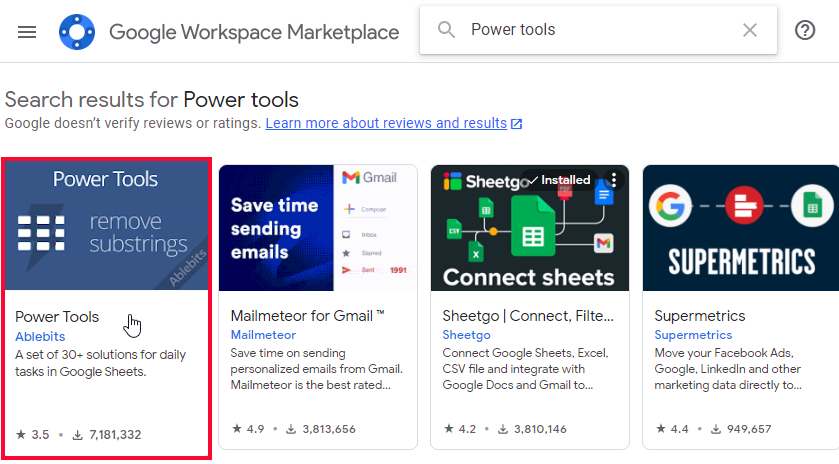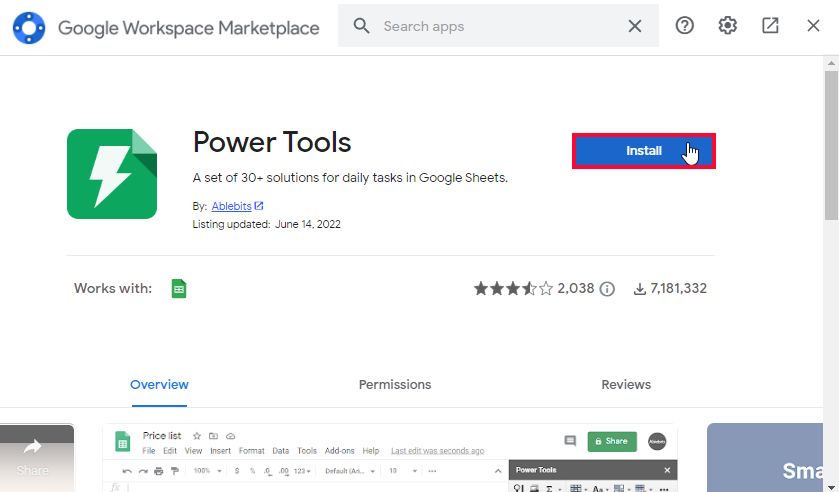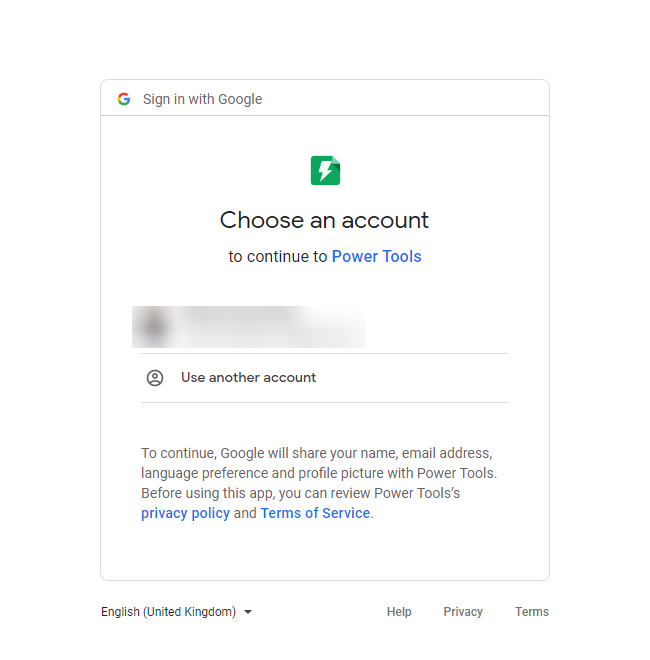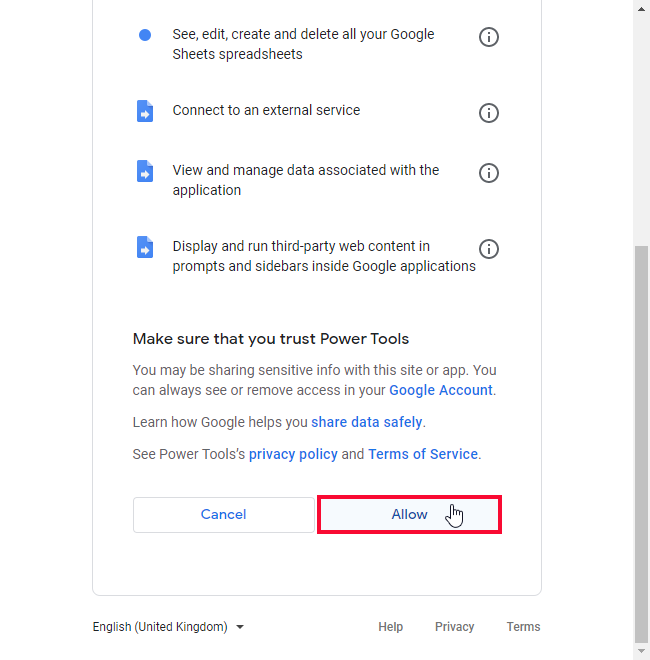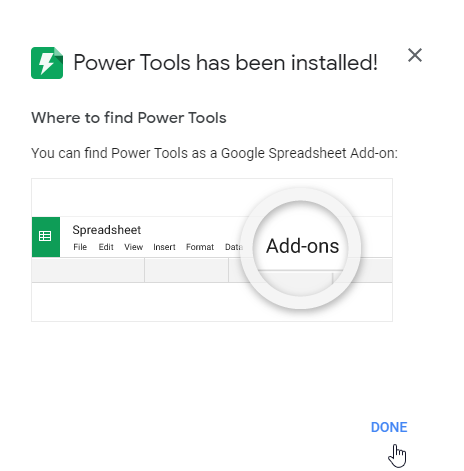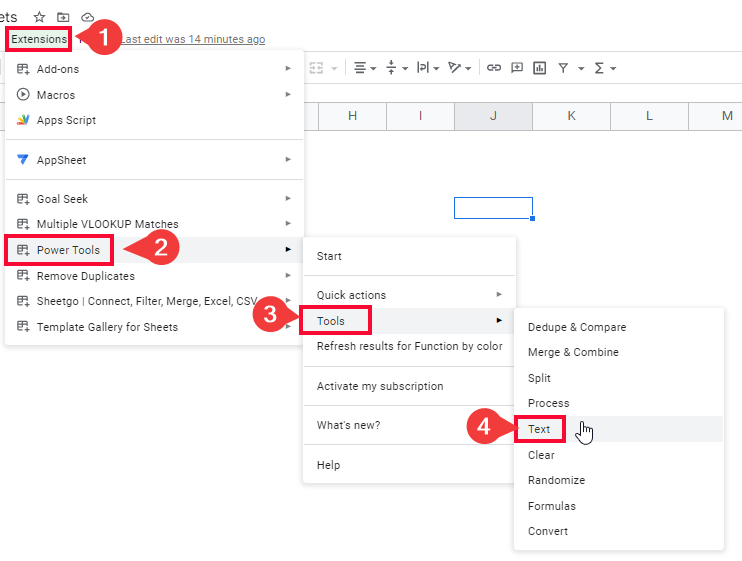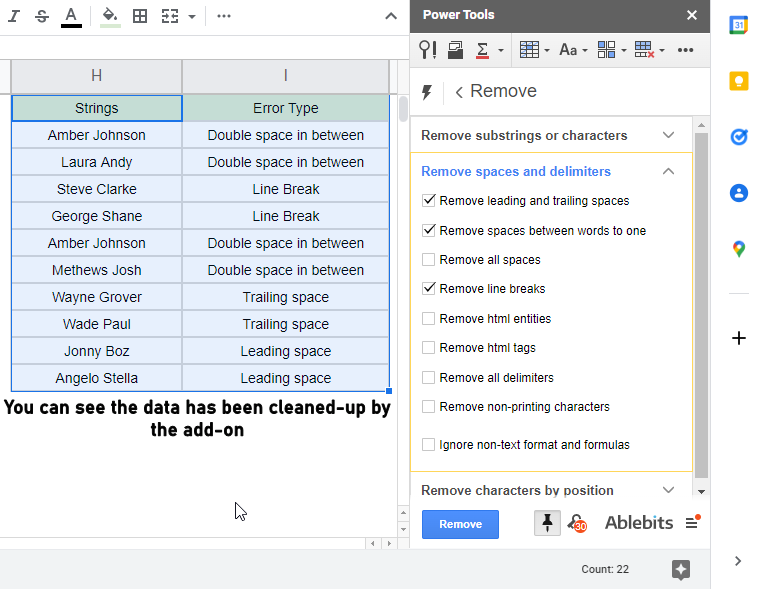Dans cet article, nous allons apprendre comment supprimer les espaces dans Google Sheets. Nous travaillons principalement avec des données et nous devons taper beaucoup de textes, de chiffres et de chaînes de caractères. Lorsque nous tapons dans Google Sheets, nous commettons souvent des erreurs, certaines sont des erreurs grammaticales, d’autres des erreurs d’orthographe, et d’autres encore sont des erreurs d’espaces supplémentaires, d’espaces indésirables et d’espaces mal placés. C’est une erreur très courante que nous commettons tous en travaillant avec Google Sheets ou tout autre outil. Heureusement, Google Sheets comprend ce problème et propose donc de nombreuses solutions pour résoudre ce problème en quelques clics.
Aujourd’hui, nous allons apprendre les méthodes que nous pouvons utiliser pour supprimer facilement les espaces indésirables dans Google Sheets. Ces espaces peuvent être des espaces en tête, en queue ou des espaces doubles.
Cas d’utilisation de la suppression des espaces dans Google Sheets
Si vous travaillez avec des outils tels que Google Sheets et Excel, vous avez sûrement commis ces erreurs de nombreuses fois. Dans Word et Google Docs, nous avons un outil de correction grammaticale intégré qui nous aide à résoudre ces problèmes d’écriture. Le système suggère des corrections orthographiques, détecte les espaces doubles, les espaces en tête et en queue, ainsi que les mots redondants. Et n’oublions pas des outils tels que Grammarly, qui nous aident en tant qu’assistants d’écriture en ligne. Cependant, l’outil de correction grammaticale intégré et même Grammarly ne fonctionnent pas avec Google Sheets ou Excel.
En effet, Excel et Google Sheets sont davantage des éditeurs de feuilles de calcul que des outils d’écriture de documents. Cependant, nous disposons toujours de nombreuses solutions pour résoudre les problèmes d’espacement que les utilisateurs laissent lorsqu’ils travaillent sur Google Sheets ou Excel. Nous avons de nombreuses solutions, nous en verrons 5 dans cet article. Vous pouvez les utiliser selon vos préférences, il est donc important d’apprendre comment supprimer les espaces dans Google Sheets.
Comment supprimer les espaces dans Google Sheets
Ici, nous allons apprendre toutes les méthodes étape par étape avec des exemples et des captures d’écran pour vous apprendre chaque méthode avec des exemples pratiques et des cas d’utilisation. Commençons par un ensemble de données factices.
Comment supprimer les espaces dans Google Sheets – Utilisation de la fonctionnalité de nettoyage des données
Dans cette section, nous allons apprendre comment supprimer les espaces blancs dans Google Sheets en utilisant la fonctionnalité de nettoyage des données. Il s’agit d’une fonctionnalité intégrée dans Google Sheets. Nous pouvons supprimer directement tous les espaces blancs, mais il est préférable d’ouvrir l’onglet des suggestions et de voir tous les espaces indésirables avec leur occurrence et leur position, puis de les supprimer tous en une seule fois si rien n’est nécessaire. Voyons cette fonctionnalité. C’est une fonctionnalité assez utile disponible hors ligne nativement.
Pour cet exemple, j’ai un ensemble de données de chaînes de caractères et le nom d’erreur. J’ai conservé quelques erreurs d’espacement dans la colonne des chaînes de caractères, nous verrons comment manipuler ces données et comment supprimer les espaces dans Google Sheets.
Étape 1
Données d’exemple
Étape 2
Sélectionnez toutes les données
Étape 3
Allez dans Données > Nettoyage des données
Étape 4
Maintenant, vous pouvez cliquer sur « suggestions de nettoyage », et il vous montrera tous les espaces blancs détectés dans vos données
Note: Une autre option que nous avons est « Supprimer les doublons », elle est utilisée pour supprimer les doublons, mais étant donné qu’elle est hors contexte de cet article, je ne vais pas l’expliquer.
Étape 5
Vous pouvez cliquer sur « Nettoyer les espaces » et cela supprimera directement tous les espaces supplémentaires des données. Je vous recommande d’utiliser l’option précédente « Suggestions de nettoyage » afin de pouvoir conserver tous les espaces que vous avez ajoutés délibérément.
Étape 6
Lorsque vous avez cliqué sur « Suggestions de nettoyage », vous avez maintenant une boîte de dialogue ouverte sur le côté droit.
Étape 7
Vous pouvez sélectionner une colonne spécifique pour examiner tous les espaces supplémentaires
Étape 8
Vous pouvez voir la position des espaces et leur nombre avec de petites lignes rouges
Étape 9
Vous pouvez cliquer sur Ignorer (si vous avez ajouté l’espace délibérément) et celui-ci sera ignoré.
Étape 10
Après un examen complet, vous pouvez cliquer sur le bouton « Tout supprimer » pour supprimer tous les espaces supplémentaires détectés par le système.
Étape 11
Lorsque vous survolez une colonne, une indication rouge apparaît sur la cellule réelle.
Comment supprimer les espaces dans Google Sheets – Utilisation de la fonction TRIM
TRIM est une fonction simple dans Google Sheets qui supprime les espaces au début et à la fin, ou entre chaque mot écrit dans une cellule. Dans cette section, nous allons apprendre comment supprimer les espaces dans Google Sheets en utilisant la fonction TRIM. TRIM n’est pas une fonction très puissante. Elle ne peut prendre qu’une seule cellule en tant qu’entrée et elle ne supprime pas les sauts de ligne à l’intérieur d’une seule cellule.
Mais nous pouvons utiliser cette fonction en combinaison avec ARRAYFORMULA et la fonction CLEAN.
Commençons par l’utilisation de base de la fonction TRIM.
Étape 1
Ensemble de données d’exemple
Étape 2
Dans une autre cellule, écrivez la fonction TRIM en commençant par le signe =
Étape 3
Passez une référence de cellule en tant qu’argument unique. (vous pouvez également passer une chaîne directe entre guillemets)
Étape 4
Appuyez sur Entrée et vous avez terminé.
Maintenant, passons à la suppression des espaces dans une plage de cellules.
Étape 5
Passer une plage de cellules
Étape 6
Une erreur est renvoyée
L’erreur indique : Impossible de trouver une valeur de tableau.
Étape 7
Combinaison de la fonction TRIM avec ARRAYFORMULA pour éviter l’erreur ci-dessus
Étape 8
Maintenant, nous pouvons supprimer les espaces de la plage de cellules (tableau), sans aucune erreur.
Voyons maintenant si cette fonction combinée peut détecter et supprimer un saut de ligne (occuré dans la cellule en appuyant sur Ctrl + Entrée).
Étape 9
Ajout d’un saut de ligne dans certaines cellules
Étape 10
Maintenant, passez cette cellule dans cette fonction
Étape 11
Non, cette fonction n’a pas supprimé le saut de ligne (les espaces verticaux)
Essayons maintenant la fonction CLEAN avec cette combinaison de formules.
Étape 12
Ajout de la fonction CLEAN à l’intérieur de la fonction TRIM, à l’intérieur de ARRAYFORMULA
Étape 13
Appuyez sur la touche Entrée et voyez le résultat
Étape 14
Maintenant, nous avons résolu nos deux problèmes. Le saut de ligne est détecté et supprimé avec la combinaison des formules CLEAN, TRIM et ARRAYFORMULA
Comment supprimer les espaces dans Google Sheets – Utilisation de l’add-on Power Tools
Nous avons déjà abordé de nombreux add-ons dans notre série de tutoriels Google Sheets. Aujourd’hui, nous verrons un autre add-on appelé « Power Tools », qui nous aide de nombreuses manières. Il propose plus de 30 tâches quotidiennes et des fonctions automatiques qui nous aident de toutes les manières possibles. Mais, dans le contexte du sujet d’aujourd’hui, nous verrons la fonction de suppression dans laquelle nous apprendrons comment supprimer les espaces dans Google Sheets en utilisant Power Tools.
Pour installer et utiliser cet add-on, suivez les étapes ci-dessous :
Étape 1
Allez dans Extensions > Add-ons > Obtenir des add-ons
Étape 2
Recherchez « Power Tools » dans le Marketplace de Google Workspace
Étape 3
Cliquez sur l’application « Power Tools » parmi les résultats.
Étape 4
Cliquez sur Installer
Étape 5
Cliquez sur Continuer
Étape 6
Choisissez un compte Google pour continuer l’installation
Étape 7
Autorisez l’autorisation
Étape 8
Power Tools installé avec succès. Cliquez sur Terminé
Étape 9
Fermez l’onglet
Étape 10
Allez dans Extensions > Power Tools > Outils > Texte
Étape 11
Cliquez sur Supprimer
Étape 12
Cliquez sur Supprimer les espaces et les délimiteurs
Étape 13
Cochez Supprimer les espaces en tête et en queue
Étape 14
Cochez Supprimer les espaces entre les mots pour n’en garder qu’un
Remarque : cochez également les autres options (en lisant les descriptions) pour utiliser plus de fonctionnalités
Étape 15
Cliquez sur le bouton Supprimer
Étape 16
Vous pouvez voir que les espaces sont supprimés et les données sont nettoyées
C’est ainsi que vous pouvez utiliser l’add-on « Power Tools » pour supprimer facilement les espaces et utiliser de nombreuses autres fonctionnalités.
Notes
FAQ
Comment puis-je supprimer les espaces blancs de toute une colonne ?
Vous pouvez simplement utiliser la fonction TRIM avec ARRAYFORMULA pour supprimer les espaces blancs d’une longue plage de cellules, que ce soit une colonne unique ou plusieurs colonnes. Vous pouvez vous y référer dans les sections précédentes.
Comment puis-je supprimer les sauts de ligne ?
Une fonction appelée CLEAN peut être utilisée pour supprimer les espaces de saut de ligne, mais pour travailler sur la plage et non sur une seule cellule, vous pouvez utiliser ARRAYFORMULA et TRIM pour créer une combinaison d’une formule puissante qui supprimera les espaces blancs en tête, en queue et entre les mots. Elle supprimera également les sauts de ligne dans une cellule.
Que faire si je souhaite supprimer des espaces spécifiques ?
Vous pouvez utiliser l’outil intégré en allant dans Données > Nettoyage des données > Suggestions de nettoyage. Vous pouvez y voir où les espaces blancs sont détectés dans vos données, vous pouvez ignorer ceux que vous avez ajoutés intentionnellement et supprimer tous les autres.
Conclusion
En résumé, voici comment supprimer les espaces dans Google Sheets. C’était un tutoriel assez long mais facile, je pense. J’ai couvert les trois méthodes les plus pratiques et les plus préférées. Tout d’abord, j’ai couvert l’outil natif intégré pour supprimer les espaces, et c’est l’un des outils intégrés les plus avancés et les plus puissants que j’ai vus dans Google Sheets. Ensuite, nous avons appris comment supprimer les espaces dans Google Sheets en utilisant la formule TRIM, puis nous avons vu ses limites et ajouté ARRAYFORMULA avec elle, puis nous avons ajouté la formule CLEAN pour lui permettre de supprimer également les sauts de ligne. C’est ainsi que nous avons créé une formule complète qui peut nettoyer les données de toutes les manières possibles. Ensuite, nous avons appris à installer un add-on appelé « Power tools », c’est une excellente application qui propose plus de fonctionnalités pratiques pour la productivité quotidienne dans Google Sheets.
J’espère que vous avez aimé cet article et que vous le trouverez utile. Pour tout problème, vous pouvez commenter ci-dessous. Merci de liker et de vous abonner à notre blog et de partager l’article avec vos amis sur les réseaux sociaux. Prenez soin de vous et continuez à apprendre avec Crawlan.com.