Google Sheets est l’une des principales applications de tableau avec une variété de fonctions et de fonctionnalités très utiles. Dans Google Sheets, la fonction DROITE nous permet d’extraire les caractères de droite d’une chaîne de caractères. Vous pouvez également combiner cette fonction avec d’autres fonctions pour obtenir les résultats souhaités. Dans cet article, nous expliquerons la syntaxe de la fonction et démontrerons son utilisation avec quelques exemples adaptés. Cela vous aidera, espérons-le, à mieux comprendre cette fonction.
Un exemple de feuille de calcul pratique
Vous pouvez télécharger la feuille de calcul pratique à partir du bouton de téléchargement ci-dessous.
Qu’est-ce que la fonction DROITE dans Google Sheets ?
La fonction DROITE renvoie une sous-chaîne à partir de la fin d’une chaîne spécifiée.
Syntaxe
La syntaxe de la fonction DROITE est la suivante :
Arguments
Sortie
La formule DROITE(« ABCDEFGH », 3) renverra FGH en tant que trois premiers caractères à droite de ABCDEFGH sont FGH.
6 exemples adaptés de l’utilisation de la fonction DROITE dans Google Sheets
Nous pouvons utiliser la fonction DROITE pour extraire les données nécessaires d’une chaîne de caractères. Nous pouvons la combiner avec d’autres fonctions et l’utiliser dans notre feuille de calcul.
Supposons que vous ayez un ensemble de données contenant des codes d’identification d’utilisateurs. Les codes d’identification contiennent les prénoms des utilisateurs et un code unique séparés par un caractère de soulignement (« _ »). Nous allons extraire les codes des chaînes en utilisant la fonction DROITE.
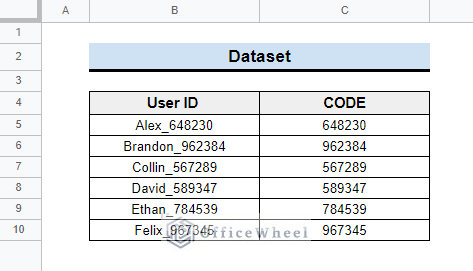
Suivez les exemples pour apprendre comment faire cela.
1. Utiliser la fonction DROITE pour obtenir une sous-chaîne
Ici, si vous observez l’ensemble de données, chaque identifiant utilisateur a un code unique contenant des chiffres à six chiffres. Nous allons montrer comment utiliser la fonction DROITE pour les séparer dans une autre colonne. Suivez les étapes pour apprendre comment faire cela.
📌 Étapes :
- Tout d’abord, sélectionnez la cellule B5 et insérez la formule suivante dans la barre de formule.
- Ensuite, la formule renverra le code à six chiffres en C5.
- Ensuite, faites glisser la poignée de remplissage pour obtenir le reste des codes.
- Enfin, vous obtiendrez le résultat indiqué dans l’image ci-dessous.
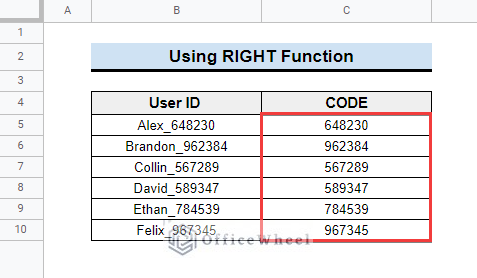
2. Extraire une sous-chaîne à partir de plusieurs textes
Dans cet exemple, nous utiliserons le ARRAYFORMULA avec la fonction DROITE. Cela permettra d’extraire des sous-chaînes à partir de plusieurs chaînes en même temps. La fonction ARRAYFORMULA convertit une formule normale en une formule matricielle. Cela permet à la formule de renvoyer les résultats d’une plage spécifique en une seule fois. Ainsi, vous n’avez pas besoin d’utiliser l’outil de poignée de remplissage comme dans l’exemple précédent.
- Saisissez la formule suivante dans la cellule C5 et vous verrez tous les résultats en une seule fois sans avoir à faire glisser la formule vers le bas.
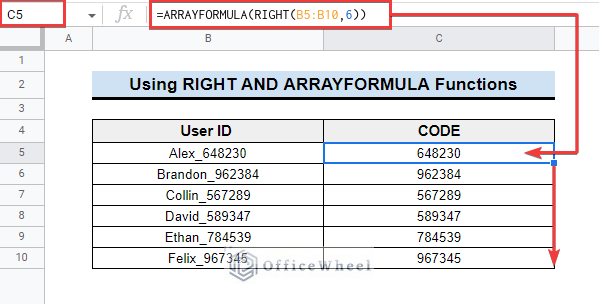
Lire la suite : Comment utiliser ARRAYFORMULA dans Google Sheets (6 exemples)
3. Extraire des caractères d’une chaîne de caractères
Nous pouvons également utiliser les fonctions DROITE, LEN et FIND ensemble pour extraire une sous-chaîne d’une chaîne de caractères. La fonction LEN renvoie la longueur d’une chaîne de caractères et la fonction FIND trouve la position d’un caractère spécifique dans une chaîne de caractères. Nous utiliserons ces trois fonctions pour extraire une sous-chaîne de la chaîne de caractères.
Suivez les étapes ci-dessous pour voir comment appliquer cela.
📌 Étapes :
- Tout d’abord, sélectionnez la cellule C5 dans l’ensemble de données donné et insérez la formule comme indiqué ci-dessous.
- Ensuite, faites glisser la poignée de remplissage pour copier la formule dans les cellules du dessous.
- Ensuite, vous obtiendrez les mêmes résultats qu’auparavant.
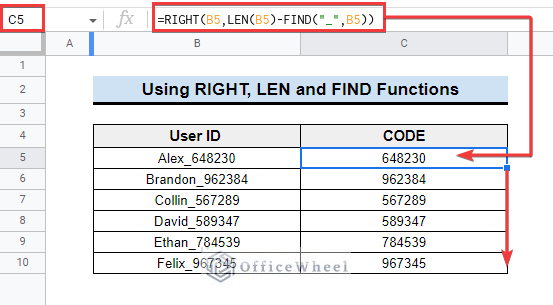
Lire la suite : Comment supprimer des caractères d’une chaîne dans Google Sheets (6 exemples faciles)
4. Recherche et extraction de caractères à partir de textes
Contrairement à la fonction FIND, la fonction SEARCH n’est pas sensible à la casse et renvoie les positions des lettres majuscules et minuscules. Vous pouvez appliquer cette fonction avec la fonction DROITE pour trouver des caractères et des sous-chaînes dans des textes si vous avez besoin de rechercher des lettres majuscules et minuscules.
Les étapes sont mentionnées ci-dessous.
📌 Étapes :
- Tout d’abord, saisissez la formule mentionnée dans la cellule C5.
- Ensuite, faites glisser la poignée de remplissage vers le bas pour appliquer la formule aux autres cellules.
- Cela extraira les chiffres comme l’illustre l’image suivante.
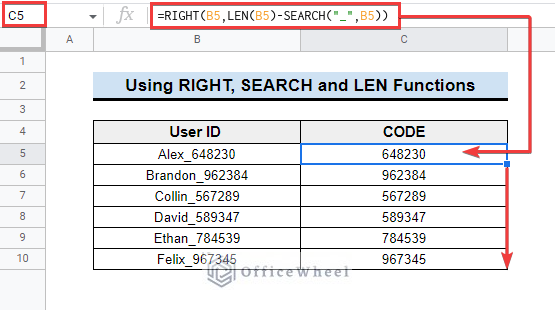
Lire la suite : Comment utiliser la fonction SEARCH dans Google Sheets (5 exemples)
5. Extraire des valeurs à partir de chaînes de caractères
Bien que les sorties obtenues dans les méthodes précédentes ressemblent à des nombres, elles sont en réalité au format texte. Parce que la fonction DROITE renvoie toujours des sorties de texte. Vous ne pouvez donc pas utiliser les sorties comme des nombres. Mais vous pouvez utiliser la fonction VALUE pour convertir ces textes ressemblant à des nombres en nombres réels.
- Appliquez la formule suivante dans la cellule C5 et faites glisser la poignée de remplissage en dessous pour faire cela.
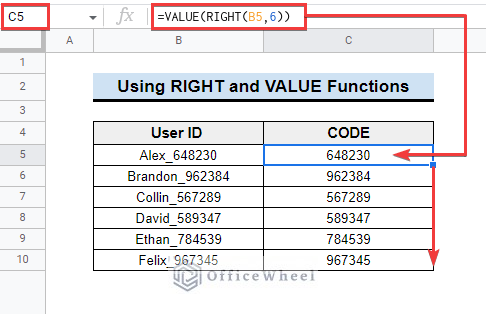
Ici, la fonction VALUE convertit les chaînes de texte ressemblant à des nombres en nombres réels.
Lire la suite : Comment convertir du texte en date dans Google Sheets (3 méthodes faciles)
6. Supprimer certains caractères de textes
Dans cet exemple, nous allons combiner les fonctions DROITE et LEN pour supprimer un certain nombre de caractères du début des chaînes de caractères.
Considérez l’ensemble de données suivant contenant des adresses de sites web avec des URL complètes. Supposons que vous devez supprimer les parties « https:// » des URL.
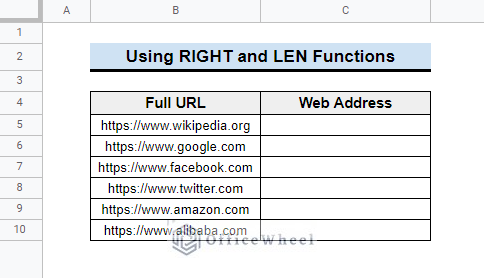
Ensuite, appliquez la formule suivante dans la cellule C5 et faites glisser la poignée de remplissage en dessous.
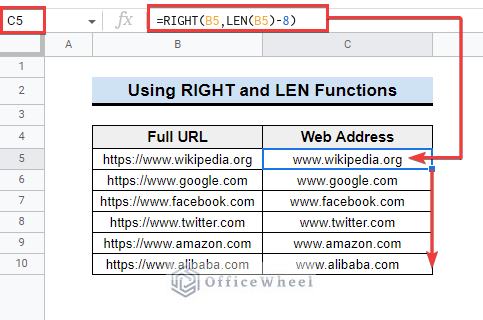
Lire la suite : Comment supprimer le premier caractère dans Google Sheets
Que faire lorsque la fonction DROITE ne fonctionne pas dans Google Sheets ?
Il y a quelques exemples donnés ci-dessus pour montrer les différentes utilisations de la fonction DROITE. Mais il arrive parfois que la fonction DROITE ne fonctionne pas correctement. Cela se produit généralement en raison d’espaces supplémentaires dans la chaîne de texte.
Considérons l’exemple suivant qui utilise la fonction DROITE. La formule DROITE(B5,6) dans C5 devrait renvoyer 6 caractères à partir de la fin. Mais comme nous pouvons le voir, elle ne renvoie que 4 chiffres.
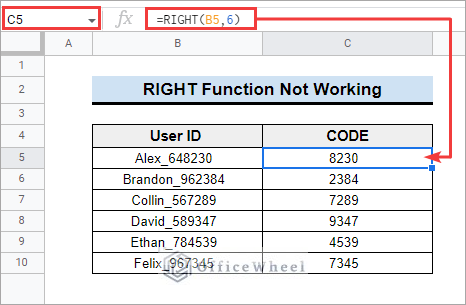
Maintenant, double-cliquez sur la cellule B5 et vous verrez qu’il y a 2 espaces supplémentaires dans la chaîne. Comme la formule les compte comme des caractères, il semble que la sortie ne contienne que 4 chiffres. Supprimez les espaces et vous verrez la sortie correcte.
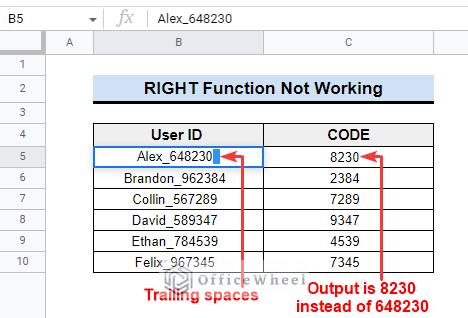
Lire la suite : Comment utiliser la fonction TRIM dans Google Sheets (4 exemples faciles)
Points à retenir
- La fonction DROITE ne fonctionne pas avec les dates. Parce que la fonction DROITE fonctionne avec des chaînes de caractères et les dates sont des nombres entiers.
- La fonction DROITE renvoie toujours la sortie sous forme de chaîne de caractères. Donc, si vous voulez utiliser la sortie comme un nombre, vous devez utiliser la fonction VALUE comme dans l’exemple ci-dessus.
- La fonction DROITE affiche une erreur #VALUE! si l’argument nombre_de_caractères est négatif ou inférieur à zéro.
Conclusion
Nous avons essayé de vous montrer les utilisations de la fonction DROITE dans Google Sheets. Espérons que les exemples ci-dessus vous suffiront pour comprendre les applications de la fonction. Veuillez utiliser la section des commentaires ci-dessous pour toute question ou suggestion supplémentaire. Vous pouvez également visiter notre blog Crawlan.com pour en savoir plus sur Google Sheets.
Articles connexes
- Comment utiliser la fonction SUBSTITUTE dans Google Sheets (7 exemples)
- Comment utiliser la fonction FIND dans Google Sheets (5 exemples utiles)
- Comment se débarrasser du signe dollar dans Google Sheets (3 méthodes efficaces)
- Comment formater la date avec une formule dans Google Sheets (3 façons faciles)
- Comment utiliser la fonction LEFT dans Google Sheets (5 exemples adaptés)
- Google Sheets : Convertir du texte en nombre (6 méthodes faciles)
- Comment remplir toute une colonne dans Google Sheets (4 façons faciles)




