Si vous avez besoin d’une feuille de calcul avec une police ou une taille de police particulière, ou si vous souhaitez que votre feuille de calcul se démarque, vous devez savoir comment changer la police par défaut dans Google Sheets. Voici comment personnaliser les polices de la feuille de calcul.
Méthode 1 : Utiliser la barre d’outils
La manière la plus simple de « changer la police par défaut de Google Sheets » est d’utiliser la barre d’outils. Il y a un bouton appelé Police dans Google Sheets qui vous permet de changer la police par défaut en d’autres polices.
Si vous souhaitez changer la police de certains textes ou cellules, il vous suffit de sélectionner les cellules ou les textes, puis de cliquer sur le bouton Police dans la barre d’outils pour choisir une police préférée.

Si vous souhaitez changer l’ensemble de la feuille de calcul en une police particulière, vous pouvez appuyer sur les combinaisons de touches Ctrl + A pour sélectionner toutes les cellules avant de sélectionner la police.
Cependant, cette méthode n’est utile que pour quelqu’un qui souhaite uniquement changer la police par défaut pour une seule feuille de calcul. Si vous souhaitez utiliser la police que vous avez définie lorsque vous ouvrez une nouvelle feuille de calcul à chaque fois, continuez à lire.
Méthode 2 : Personnaliser les paramètres du thème
Il existe une fonctionnalité dans Google Sheets appelée Thème qui vous permet de changer rapidement l’ensemble de la feuille de calcul, y compris la police de la feuille. Voici comment procéder :
Étape 1 : Ouvrez une feuille de calcul vierge dans Google Sheets.
Étape 2 : Cliquez sur Format. Dans le menu déroulant, sélectionnez Thème.
Étape 3 : Sélectionnez le thème que vous souhaitez personnaliser dans le panneau de droite, puis choisissez Personnaliser.
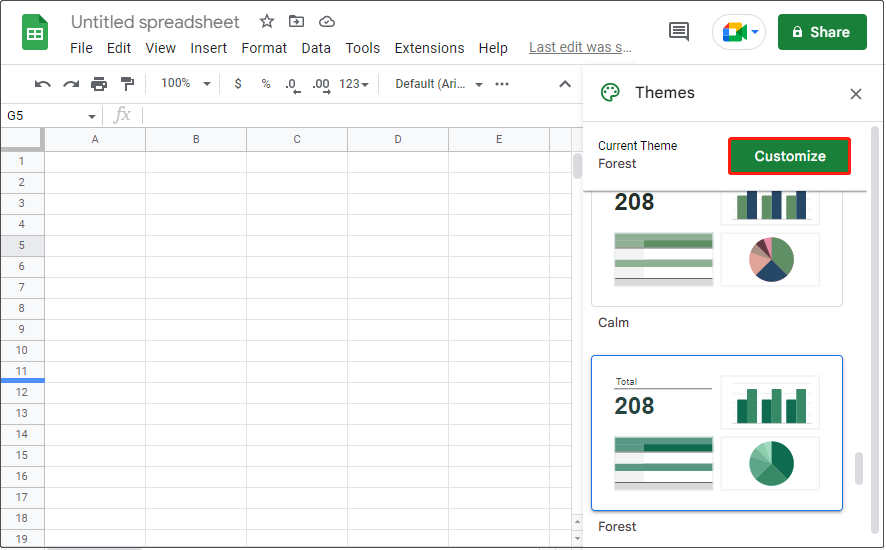
Étape 4 : Configurez la police et les couleurs selon vos préférences. Ensuite, cliquez sur Terminé.
La prochaine fois que vous utilisez ce thème, les feuilles de calcul s’ouvriront avec la police que vous avez définie.
Méthode 3 : Créer un modèle Google Sheets
En utilisant un modèle de feuille de calcul Google, vous pouvez ouvrir une feuille de calcul vierge avec la police souhaitée directement, au lieu de configurer la police manuellement à chaque fois. Voici comment procéder :
Étape 1 : Ouvrez une feuille de calcul vierge et appuyez sur les raccourcis clavier Ctrl + A pour sélectionner l’ensemble de la feuille de calcul. Ensuite, cliquez sur Police et Taille de la police pour choisir la police et la taille de police souhaitées.
Étape 2 : Double-cliquez sur le nom de la feuille de calcul sans titre et renommez-le. Par exemple, template 1.

Étape 3 : Lorsque vous créez une nouvelle feuille de calcul, vous pouvez aller dans Fichier > Nouveau > À partir de la galerie de modèles.
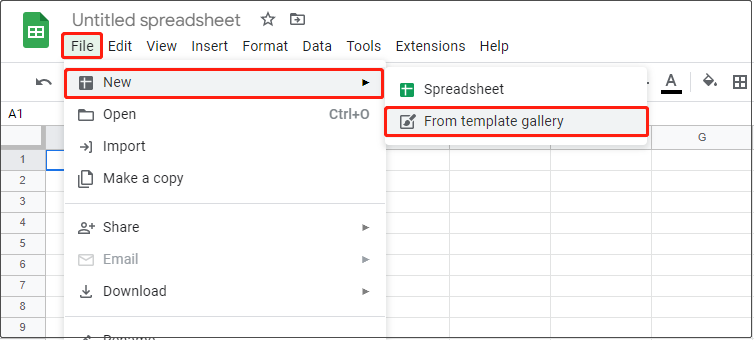
Étape 4 : Recherchez votre modèle, comme template 1, et sélectionnez-le pour ouvrir une nouvelle feuille de calcul (vous devrez peut-être revenir à la barre de menu précédente si vous êtes sur la page de la galerie de modèles).
En utilisant cette méthode, vous pouvez créer de nouvelles feuilles de calcul avec le modèle.
Comment ajouter plus de polices dans Google Sheets
Si vous ne trouvez pas la police que vous souhaitez choisir dans la liste des polices, vous pouvez essayer les étapes suivantes pour ajouter plus de polices dans Google Sheets.
Étape 1 : Ouvrez une nouvelle feuille de calcul vierge dans Google Sheets.
Étape 2 : Cliquez sur Police > Plus de polices.

Étape 3 : Sélectionnez la police souhaitée et cliquez sur OK.

La police sélectionnée sera alors affichée dans la liste des polices.
En conclusion
Cet article décrit comment changer la police par défaut dans Google Sheets et comment ajouter plus de polices. J’espère que vous trouverez une méthode pour ajuster efficacement la police par défaut dans Google Sheets. Si vous avez découvert d’autres bonnes méthodes pour le faire, vous pouvez les partager dans la section des commentaires ci-dessous pour aider d’autres utilisateurs.
Pour plus d’informations sur Google Sheets, n’hésitez pas à visiter le Centre de nouvelles de MiniTool.


