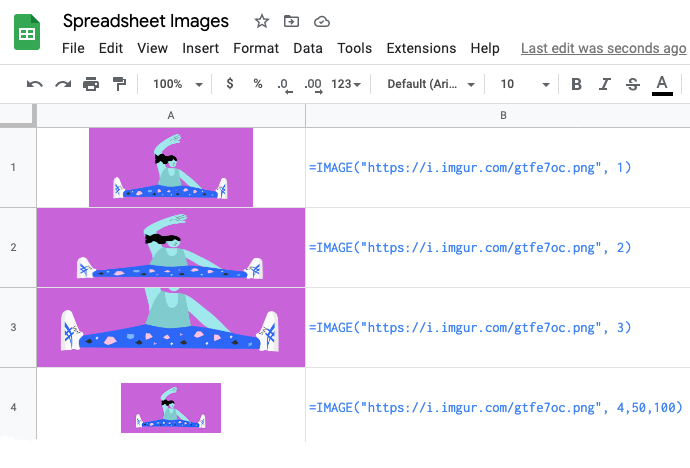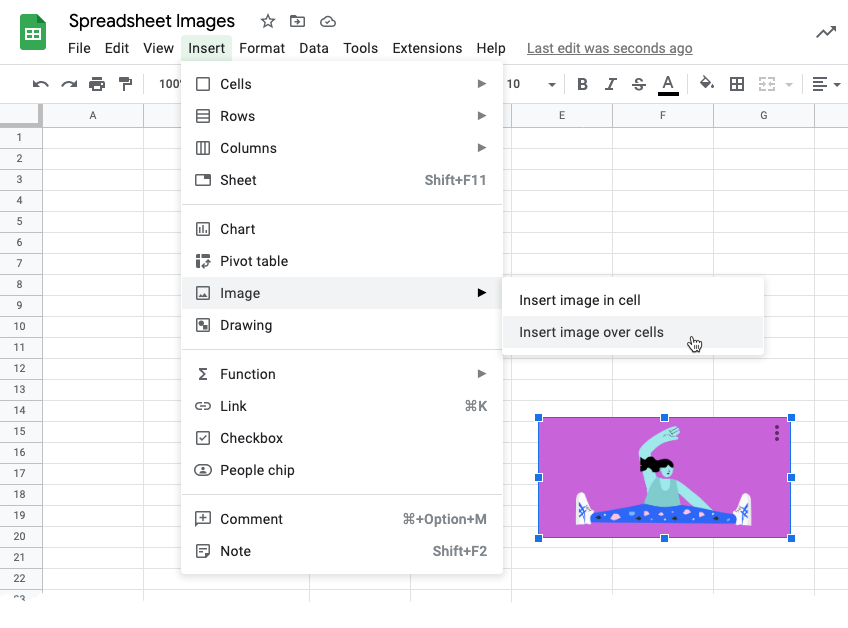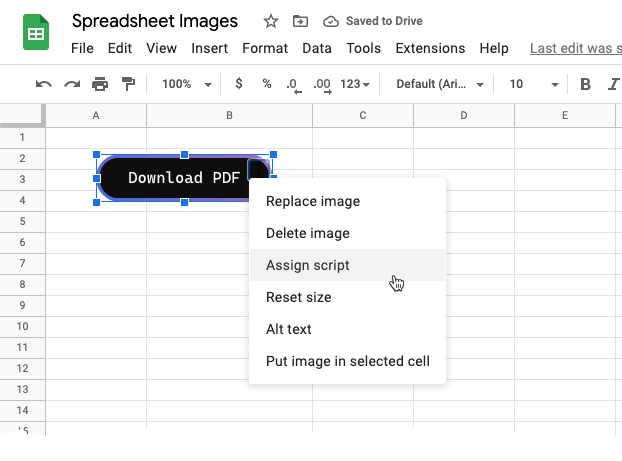Imaginez que vous devez créer un tableau sur Google Sheets, mais vous souhaitez rendre votre feuille de calcul plus visuelle en y ajoutant des images. Dans cet article, nous vous expliquerons différentes méthodes pour insérer des images dans les cellules de Google Sheets tout en discutant de leurs avantages et de leurs limitations.
Utiliser la fonction IMAGE
La première méthode consiste à utiliser la fonction IMAGE pour insérer des images dans n’importe quelle cellule de votre feuille de calcul Google Sheets. Pour ce faire, sélectionnez la cellule souhaitée, puis appuyez sur F2 pour entrer en mode de formule. Ensuite, entrez la formule =IMAGE("URL"), où URL est l’adresse web publique de l’image que vous souhaitez insérer.
Par exemple, la formule suivante insérera une image gratuite dans votre Google Sheet:
=IMAGE("https://www.labnol.org/images/2023/200009.png")
Google Sheets redimensionnera automatiquement l’image pour l’adapter à la taille de la cellule sélectionnée. Cependant, vous pouvez modifier ce comportement en ajoutant un autre paramètre à la fonction IMAGE.
En utilisant le mode 2, comme dans =IMAGE("URL", 2), l’image sera étirée pour remplir la cellule sélectionnée en occupant toute la hauteur et la largeur de la cellule. Cela peut déformer l’image si le ratio d’aspect de l’image ne correspond pas à celui de la cellule.
Si vous définissez la valeur du mode sur 3, comme dans =IMAGE("URL", 3), l’image sera intégrée dans la cellule en conservant ses dimensions d’origine. Si la cellule est trop petite pour contenir l’image, celle-ci sera rognée.
Enfin, vous pouvez également spécifier la hauteur et la largeur de l’image en pixels en définissant le mode sur 4. Par exemple, la formule =IMAGE("URL", 4, 100, 100) intégrera l’image avec une taille de 100×100 pixels.
Utiliser le menu Insertion dans Google Sheets
Une autre méthode consiste à utiliser le menu Insertion dans Google Sheets pour insérer des images à partir de votre ordinateur. Cliquez sur « Insertion », puis sélectionnez « Image » et choisissez l’image que vous souhaitez insérer.
Contrairement à la fonction IMAGE, cette approche vous permet de placer l’image n’importe où dans votre feuille de calcul. Vous pouvez également redimensionner facilement l’image en faisant glisser les poignées bleues et ajouter un texte alternatif pour une meilleure accessibilité.
Un autre avantage de cette méthode est que vous pouvez attribuer un script Google à l’image qui sera exécuté lorsque quelqu’un clique dessus. Par exemple, vous pouvez ajouter un bouton dans votre feuille de calcul et lui attribuer un script qui télécharge instantanément la feuille au format PDF sur votre ordinateur.
Ajouter des images avec Apps Script
Si vous êtes développeur, vous pouvez également ajouter des images dans Google Sheets de manière programmée en utilisant la méthode setFormula() ou l’API CellImageBuilder de Google Apps Script.
Utilisation de la méthode setFormula()
Ce script va insérer une image publique depuis le web dans la première cellule (A1) de la feuille de calcul Google active. Comme nous n’avons pas spécifié le mode dans la formule IMAGE, l’image sera redimensionnée pour s’adapter à la cellule tout en conservant le ratio d’aspect de l’image.
Utilisation de l’API CellImageBuilder
Il s’agit d’une fonctionnalité relativement nouvelle de Google Apps Script qui vous permet d’ajouter des images dans une cellule. Vous pouvez spécifier l’URL de l’image, le texte alternatif et l’image sera automatiquement redimensionnée pour s’adapter à la cellule spécifiée.
Il est recommandé d’utiliser un bloc try-catch pour éviter les erreurs si l’URL de l’image est invalide ou inaccessible.
L’API CellImage vous permet également d’utiliser des chaînes d’images encodées en base64 au lieu de l’URL de l’image. Vous pouvez utiliser Google Apps Script pour convertir une image en chaîne encodée en base64 et passer cette chaîne à l’API CellImageBuilder.
En conclusion, il existe différentes façons d’insérer des images dans les cellules de Google Sheets. Que vous utilisiez la fonction IMAGE, le menu Insertion ou Apps Script, vous pouvez rendre votre feuille de calcul plus visuelle et interactive. Pour plus d’informations sur Google Sheets et d’autres astuces, visitez Crawlan.com.