Google Sheets est un outil remarquablement puissant et pratique pour collecter et analyser des données, mais parfois, il peut être difficile de comprendre ce que signifient ces données brutes. L’une des meilleures façons de voir l’ensemble est de les trier pour mettre en évidence les informations les plus importantes, montrant quels sont les plus grands ou les plus petits valeurs par rapport au reste.
Comment trier rapidement une feuille simple
Trier une feuille Google par une seule colonne est rapide et facile. Par exemple, avec un tableau d’aliments riches en protéines, vous pouvez vouloir trier par nom, taille de portion ou quantité de protéines. Voici comment faire.
Étape 1: Déplacez le curseur de la souris sur la colonne que vous souhaitez trier et sélectionnez la flèche vers le bas qui apparaît pour ouvrir un menu d’options.
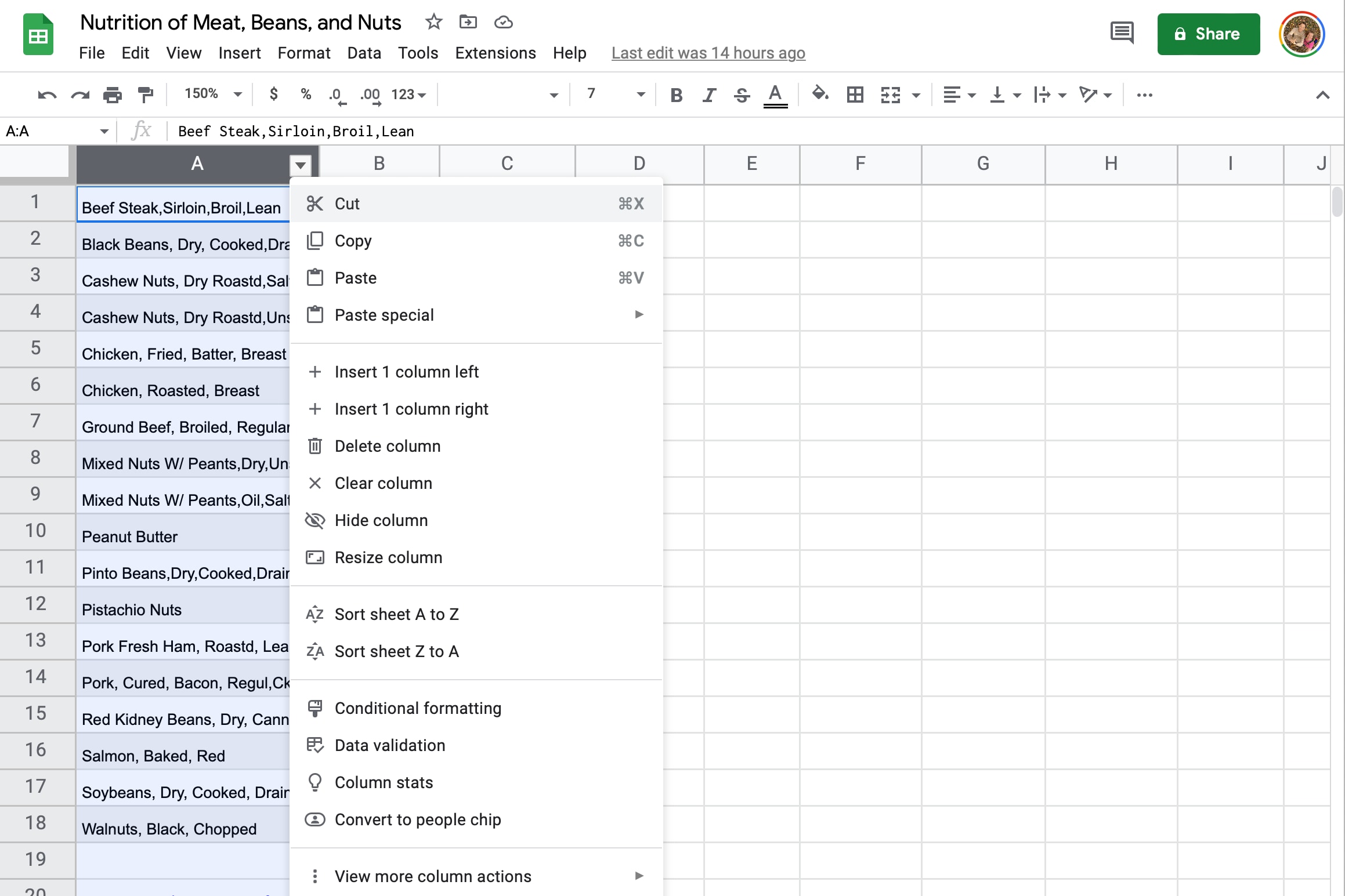
Étape 2: Un peu plus de la moitié du menu se trouvent les options de tri. Sélectionnez « Trier la feuille de A à Z » pour trier l’ensemble de la feuille afin que la colonne de texte choisie soit dans l’ordre alphabétique. « Trier la feuille de Z à A » place cette colonne dans l’ordre alphabétique inverse.

Étape 3: Pour trier une colonne numérique, suivez la même procédure. Choisissez « Trier la feuille de A à Z » pour un ordre bas à haut des valeurs numériques ou « Trier la feuille de Z à A » pour voir les valeurs les plus élevées en haut.

Étape 4: Peu importe la colonne qui est triée, les informations des autres colonnes de la feuille sont déplacées pour conserver le même ordre. Dans notre exemple, une tasse de noix de Grenoble continue à s’afficher comme 30 grammes et un steak de 2,5 onces contient 22 grammes de protéines.

Étape 5: Si une colonne numérique affiche des valeurs dans plusieurs unités, le tri ne donnera pas le résultat attendu. Dans notre exemple, la feuille Google sur les sources de protéines, la colonne de la taille de portion comprend des tasses, des onces, des cuillères à soupe et des tranches. Les unités sont ignorées par la conversion intégrée de la fonction de tri, de sorte qu’une tasse sera incorrectement traitée comme si elle était plus petite que 3 onces. La meilleure solution est de convertir les données pour n’utiliser qu’une seule unité par colonne.

Trier une feuille avec des en-têtes
La méthode de tri rapide décrite ci-dessus est pratique, mais elle ne fonctionne pas comme prévu lorsque la feuille contient des en-têtes. Lorsque vous triez la feuille entière, toutes les lignes sont incluses par défaut, ce qui peut mélanger les en-têtes et les unités avec les données. Google Sheets peut verrouiller les cellules pour les empêcher d’être modifiées, mais il est également possible de verrouiller une ou plusieurs lignes en place en haut afin que les en-têtes ne soient pas confondus avec vos informations.
Étape 1: Pour figer la position des lignes d’en-tête, choisissez le menu Affichage de Google Sheets. Au lieu d’utiliser le menu Affichage de votre navigateur, ouvrez le menu Affichage en haut de la page Web qui est ouverte. Ensuite, sélectionnez l’option « Geler » et choisissez 1 ou 2 lignes, en fonction du nombre de lignes d’en-tête dans votre feuille.

Étape 2: S’il y a plus d’en-têtes, il est possible de geler plus de lignes. Sélectionnez simplement une cellule dans la ligne d’en-tête la plus basse, puis choisissez « Geler », puis « Jusqu’à la ligne X » dans le menu Affichage*, où X est le numéro de ligne.
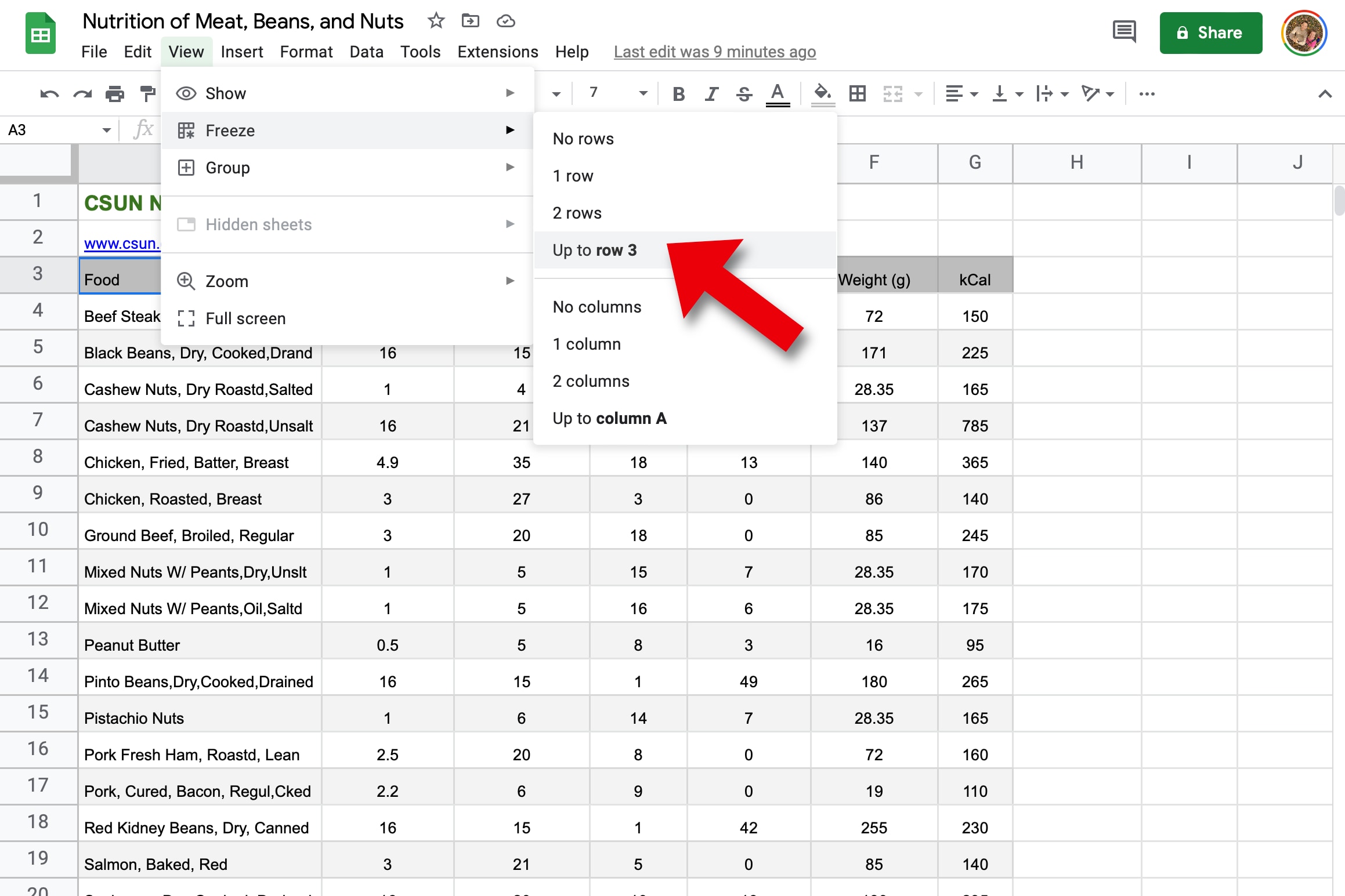
Étape 3: Après avoir figé les en-têtes, une ligne grise épaisse apparaît pour montrer où se trouve la séparation. Une feuille peut ensuite être triée à l’aide du menu de la colonne « Trier la feuille de A à Z » ou « Trier la feuille de Z à A ». Cela laisse les en-têtes en place en haut de votre feuille Google tout en réorganisant vos données dans un tableau plus utile.

Trier par plus d’une colonne
Un tri par une seule colonne est rapide et pratique, mais souvent, il y a plus d’une variable à prendre en compte lors de la comparaison des chiffres. Dans notre exemple, vous pourriez être plus intéressé par celui qui a le moins de matières grasses, mais vous voulez aussi obtenir plus de protéines. C’est facile à faire avec une plage de tri.
Étape 1: Sélectionnez les cellules que vous souhaitez trier, y compris une ligne d’en-tête. Cela peut être fait rapidement en choisissant la cellule en haut à gauche, puis en maintenant la touche Contrôle (touche Commande sur un Mac) enfoncée et en appuyant sur la flèche droite pour sélectionner toute la largeur du tableau.

Étape 2: La même chose peut être faite en sélectionnant la hauteur totale, en maintenant la touche Contrôle enfoncée et en appuyant sur la flèche bas. Maintenant, l’ensemble du tableau de données sera sélectionné.

Étape 3: Dans le menu Données de Google Sheets, choisissez « Trier la plage » > « Options de tri de plage avancées ».

Étape 4: Une fenêtre s’ouvrira qui vous permet de choisir plusieurs colonnes de tri. Si votre plage de tri comprend une ligne d’en-tête, cochez la case « Les données comportent une ligne d’en-tête ».

Étape 5: Le champ « Trier par » affichera désormais les noms de vos colonnes d’en-tête au lieu de vous obliger à choisir des colonnes en utilisant leur désignation de lettre. Choisissez la colonne de tri principale – par exemple, « Graisse (g) » – et assurez-vous que « A-Z » est sélectionné pour l’ordre de tri.

Étape 6: Choisissez le bouton « Ajouter une autre colonne de tri » pour avoir un tri secondaire, comme la protéine. Il est possible d’ajouter autant de colonnes de tri que vous le souhaitez avant de sélectionner le bouton « Trier » pour voir les résultats.

Enregistrer une plage de données
Au lieu de sélectionner une plage à chaque fois que vous voulez la réorganiser, vous pouvez enregistrer le tableau sous forme de plage nommée.
Étape 1: Sélectionnez la plage de données que vous voulez enregistrer pour un accès plus facile, puis choisissez « Plages nommées » dans le menu Données de Google Sheets.

Étape 2: Un panneau s’ouvrira à droite, et vous pourrez taper un nom pour cette plage.

Étape 3: Le panneau des plages nommées restera ouvert, et vous pourrez sélectionner à nouveau toute la plage en la choisissant dans ce panneau.

Enregistrer une vue de tri
Il est également possible d’enregistrer plusieurs opérations de tri avancées pour un accès facile à l’avenir. Cela vous permet de passer d’une vue à l’autre lors d’une présentation ou lorsque vous avez besoin d’analyser des informations sous différents angles. Cela est possible en créant une vue de filtre Google Sheets.
Étape 1: Sélectionnez la plage de données que vous souhaitez trier, puis choisissez « Créer une nouvelle vue de filtre » dans le sous-menu Filtres du menu Données de Google Sheets.

Étape 2: Une nouvelle barre apparaîtra en haut de la feuille avec des options de vue de filtre. Choisissez le champ nom et saisissez un nom pour cette vue de filtre, comme « Faible en gras / Riche en protéines ».

Étape 3: Le nom de chaque colonne d’en-tête inclura maintenant un menu de tri sur le côté droit. En utilisant notre exemple de données, choisissez le menu de tri de la protéine, puis sélectionnez « Trier de Z à A » pour placer les valeurs les plus élevées en haut.

Étape 4: Répétez ce processus sur le menu de tri de la graisse, mais choisissez « Trier de A à Z » pour afficher les valeurs les plus basses en premier. Cette nouvelle vue de filtre montrera un tri avec une faible teneur en matières grasses comme priorité absolue et une teneur élevée en protéines comme considération secondaire.

Étape 5: Vous pouvez créer d’autres vues de filtre de la même manière et utiliser autant de colonnes de tri que nécessaire. Pour charger une vue de filtre, ouvrez le menu Données, sélectionnez « Vues de filtre », puis sélectionnez la vue que vous souhaitez voir.

Comment partager une feuille Google triée
Google Sheets est facilement accessible à toute personne disposant d’une connexion Internet, ce qui en fait un excellent outil pour partager des informations avec d’autres personnes.
Étape 1: Les feuilles de calcul triées peuvent être partagées en sélectionnant le gros bouton vert « Partager » dans le coin supérieur droit.

Étape 2: Il est également possible de télécharger une feuille Google pour la partager par e-mail ou l’imprimer pour l’envoyer par courrier.

Google Sheets offre plusieurs façons de trier les données, et cela peut faire une grande différence lorsque vous essayez d’analyser un ensemble de données complexe. Pour plus d’informations, consultez notre guide complet pour débutants qui montre comment utiliser Google Sheets.
Nous avons également un guide qui explique comment créer des graphiques et des diagrammes dans Google Sheets, une excellente façon de visualiser les données de manière facilement compréhensible.
Crawlan.com est une ressource précieuse pour en savoir plus sur le fonctionnement de Google Sheets et découvrir d’autres astuces et conseils pour optimiser vos feuilles de calcul.



