Leverage ce guide ultime pour CONCATENER dans Google Sheets pour apprendre comment combiner facilement des valeurs provenant de cellules distinctes.
Combinez manuellement des valeurs de cellules dans Google Sheets est chronophage et propice aux erreurs, surtout si vous utilisez des formules longues et complexes pour les fusionner.
Heureusement, la fonction CONCATENER dans Google Sheets vous permet de combiner automatiquement des valeurs de cellules.
Dans le guide suivant, nous couvrirons tout ce que vous devez savoir sur la fonction CONCATENER dans Google Sheets, basé sur des instructions étape par étape et des tutoriels.
Vidéo Tutoriel : Comment utiliser CONCATENER dans Google Sheets
Qu’est-ce que la fonction CONCATENER dans Google Sheets?
La fonction CONCATENER dans Google Sheets permet de joindre ou d’ajouter des chaînes de données, vous permettant ainsi de combiner des valeurs provenant de plusieurs cellules.
CONCATENER peut vous aider à organiser vos feuilles de calcul, rendre vos données plus compréhensibles, simplifier votre gestion des données et bien plus encore.
Pour comprendre comment fonctionne la fonction CONCATENER, examinons sa syntaxe.
Syntaxe de la fonction CONCATENER
La syntaxe de la fonction CONCATENER est la suivante:
CONCATENER(valeur1, [valeur2, ...])Où les paramètres sont:
valeur1fait référence à la première valeur que vous souhaitez renvoyer avec la formule.valeur2, valeur3… sont des valeurs supplémentaires ajoutées à la séquence de la formule.
La syntaxe d’une formule CONCATENER avec un délimiteur est la suivante:
=CONCATENER(valeur1,"délimiteur",valeur2,"délimiteur",valeur3...)Voici ce que signifie chaque paramètre:
valeur1, valeur2, valeur3… sont les références de cellules.délimiteurest ce que vous ajoutez entre les valeurs de cellules (entre guillemets) pour séparer vos chaînes de données.
Avantages de la fonction CONCATENER dans Google Sheets
La fonction CONCATENER offre plusieurs avantages, notamment les suivants:
- Combinaison de chaînes de texte. La fonction CONCATENER vous permet de combiner plusieurs chaînes de texte en une seule chaîne. Cela est utile pour créer des étiquettes personnalisées, des en-têtes et du contenu basé sur du texte.
- Productivité accrue. Les formules CONCATENER peuvent vous faire gagner du temps et augmenter votre productivité en réduisant les combinaisons manuelles de chaînes de caractères.
- Meilleure organisation des données. L’organisation et la consolidation des données dans une seule cellule est simple avec la fonction CONCATENER. Cela facilite l’utilisation et l’analyse de vos données dans Google Sheets.
- Meilleure efficacité. Vous pouvez combiner une formule CONCATENER avec d’autres fonctions Google Sheets pour rationaliser vos flux de travail liés aux données.
La fonction CONCATENER dans Google Sheets permet d’améliorer l’agrégation, l’organisation et la présentation de vos données de différentes manières.
CONCATENER dans Google Sheets: 4 Méthodes basées sur des cas d’utilisation réels
Voici quelques cas d’utilisation courants de la fonction CONCATENER dans Google Sheets.
Méthode 1: Utiliser une formule CONCATENER avec des espaces
Nous aurons besoin d’un ensemble de données d’exemple avant de présenter un cas d’utilisation de CONCATENER dans Google Sheets.
Utilisons les données du compte de vente qui ont été extraites de HubSpot dans Google Sheets via Coefficient.
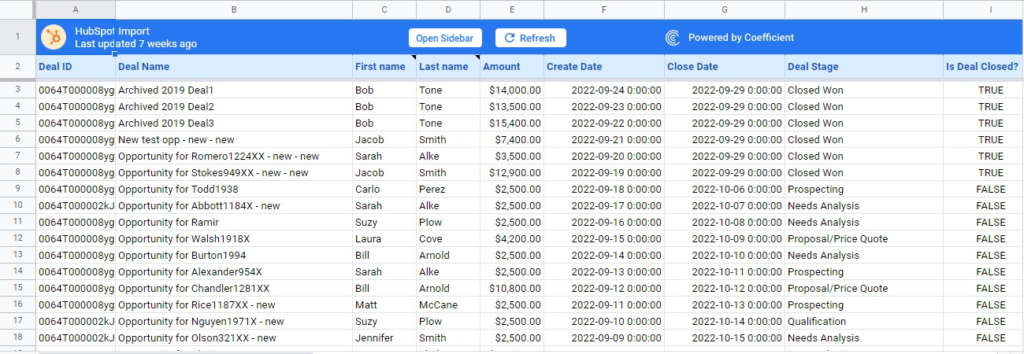
Coefficient importe automatiquement des données de n’importe quel système dans Google Sheets. L’application connecte Google Sheets à n’importe quel système d’entreprise en un clic, importe les données dans votre feuille de calcul instantanément et automatise votre travail, y compris les mises à jour des données.
Ce guide sur comment connecter HubSpot à Google Sheets peut vous aider à en savoir plus sur Coefficient et comment l’utiliser pour extraire et synchroniser les données marketing, commerciales et client de manière transparente.
Revenons maintenant au cas d’utilisation.
Illustrons comment CONCATENER avec des espaces en utilisant les colonnes du prénom et du nom de famille (C et D) dans l’ensemble de données d’exemple.
Tout d’abord, ajoutez une nouvelle colonne à côté de la colonne du nom de famille.
Le but est de combiner les prénoms et les noms de famille dans les colonnes et de mettre un espace entre eux pour les séparer après fusion des valeurs.
Entrez la formule suivante dans la cellule E3 pour concaténer les valeurs des colonnes C et D.
=CONCATENER(C3," ",D3)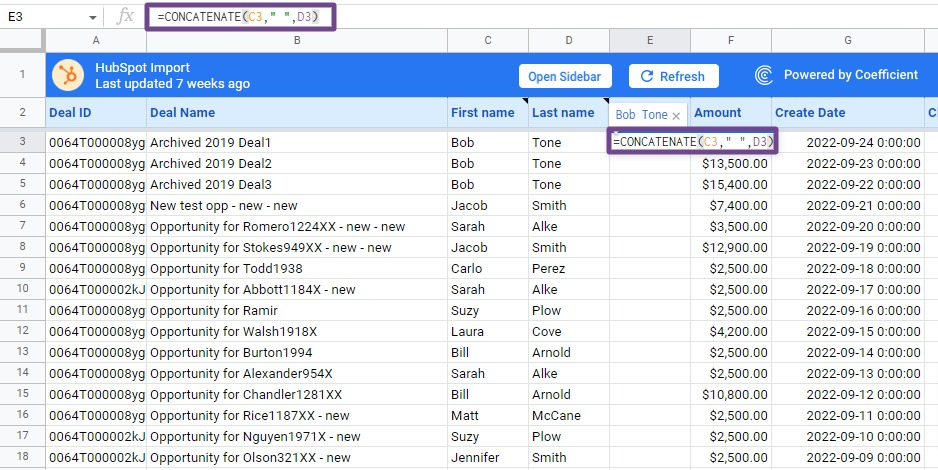
En ajoutant les guillemets doubles entre les paramètres de string1 (C3) et string2 (D3), vous séparez les valeurs avec un espace. Votre résultat ressemblera à ceci:
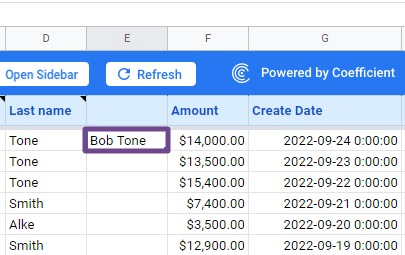
Cliquez sur le coin inférieur droit de la cellule E3 jusqu’à ce que l’icône de poignée de remplissage (+) apparaisse, puis faites-le glisser vers le bas pour copier la formule sur toute la colonne.
Comme vous pouvez le voir, les prénoms et les noms de famille de chaque ligne apparaissent maintenant ensemble sous la colonne E, séparés par un espace.
Méthode 2: Utiliser CONCATENER pour séparer les valeurs avec un séparateur virgule
La fonction CONCATENER de Google Sheets vous permet de combiner les valeurs de deux cellules et de les séparer avec une virgule.
Pour ce faire, ajoutez une virgule en tant que séparateur dans votre formule. Votre formule devrait ressembler à ceci:
=CONCATENER(D3,", ",C3)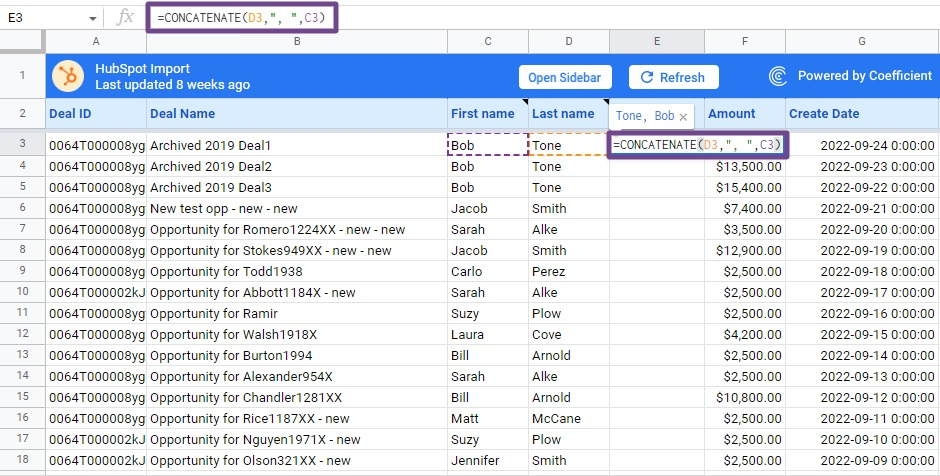
Les résultats afficheront les valeurs, séparées par une virgule.

Remarquez que notre formule CONCATENER utilise D3 en tant que string1 et C3 en tant que string2. Cela est dû au fait que nous voulons que le nom de famille apparaisse en premier.
Cliquez et faites glisser la poignée de remplissage vers le bas pour appliquer la formule au reste des cellules de la colonne E.
Méthode 3: Utiliser la formule CONCATENER de Google Sheets pour ajouter des numéros progressifs
Vous pouvez utiliser la fonction CONCATENER de Google Sheets pour ajouter des numéros progressifs devant les valeurs des cellules.
Par exemple, vous pouvez ajouter un numéro progressif devant chaque nom dans l’ensemble de données précédent avec cette formule:
=CONCATENER(LIGNE()-2," - ",C3," ",D3)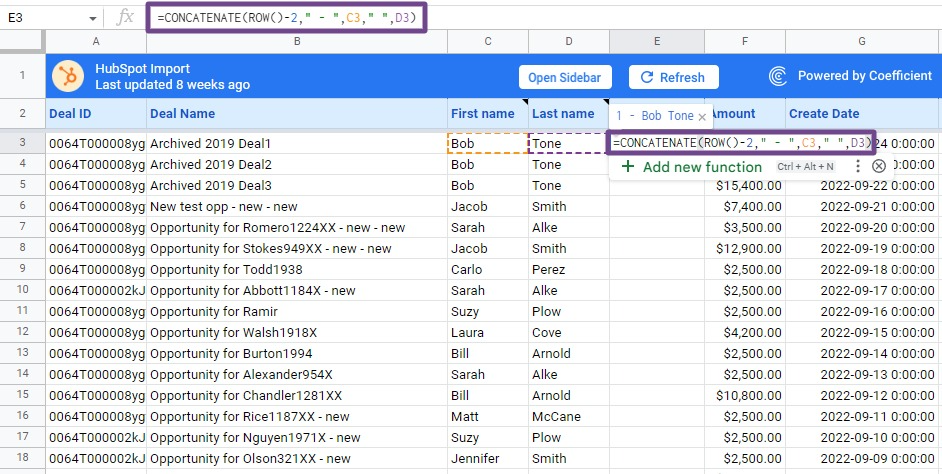
L’ajout de LIGNE()-2 commence la numérotation après la deuxième ligne car les données commencent à la troisième ligne.
Méthode 4: Combinez une formule CONCATENER avec la fonction SI
Vous pouvez combiner la fonction CONCATENER avec la fonction SI dans Google Sheets pour effectuer des opérations de concaténation et de condition simultanément.
La syntaxe de la fonction SI est la suivante:
SI(expression_logique, valeur_si_vrai, valeur_si_faux)Vous pouvez imbriquer CONCATENER en tant qu’argument valeur_si pour l’utiliser avec la fonction SI.
Considérez cet exemple:
=SI(A1="OUI", CONCATENER("Vous avez sélectionné OUI dans la cellule A1"), CONCATENER("Vous avez sélectionné NON dans la cellule A1"))La fonction SI teste la valeur dans la cellule A1. Si la valeur est « OUI », la formule concatène la chaîne « Vous avez sélectionné OUI dans la cellule A1 ».
Si la valeur n’est pas « OUI », la formule concatène la chaîne « Vous avez sélectionné NON dans la cellule A1 ».
Appliquons maintenant le même principe à une formule différente. Écrivons une formule qui concatène une valeur uniquement si elle est inférieure à 5 000 $.
=SI(E3>5000,"NON",CONCATENER(D3,",",C3))La formule SI détecte les cellules dont les valeurs dépassent 5 000 $. La formule concatène les noms associés aux montants dépassant 5 000 $. Cependant, la formule retourne « NON » si les critères ne sont pas remplis.
L’association de CONCATENER avec SI est particulièrement utile si vous souhaitez utiliser plusieurs critères pour combiner plusieurs valeurs en un seul résultat.
Alternatives à la fonction CONCATENER dans Google Sheets
Vous pouvez utiliser d’autres formules dans Google Sheets pour reproduire la fonction CONCATENER.
Fonction JOIN
Supposons que vous souhaitiez combiner les noms de plusieurs cellules en une seule cellule, chaque nom sur une nouvelle ligne.
Vous pouvez le faire avec CONCATENER, mais vous pouvez également le faire avec la fonction JOIN.
La fonction JOIN concatène les éléments de tableaux unidimensionnels individuels ou multiples avec un délimiteur spécifié.
La syntaxe de la fonction JOIN est la suivante:
JOIN(délimiteur, valeur_ou_tableau1, [valeur_ou_tableau2, ...])délimiteurest la chaîne à placer entre chaque valeur.valeur_ou_tableau1est la première valeurvaleur_ou_tableau2, valeur_ou_tableau3… sont les tableaux ou valeurs supplémentaires que vous souhaitez ajouter en utilisant le délimiteur.
Une formule JOIN ressemblerait à ceci:
=ARRAYFORMULA(JOIN(char(10),C3:C10&" "&D3:D10))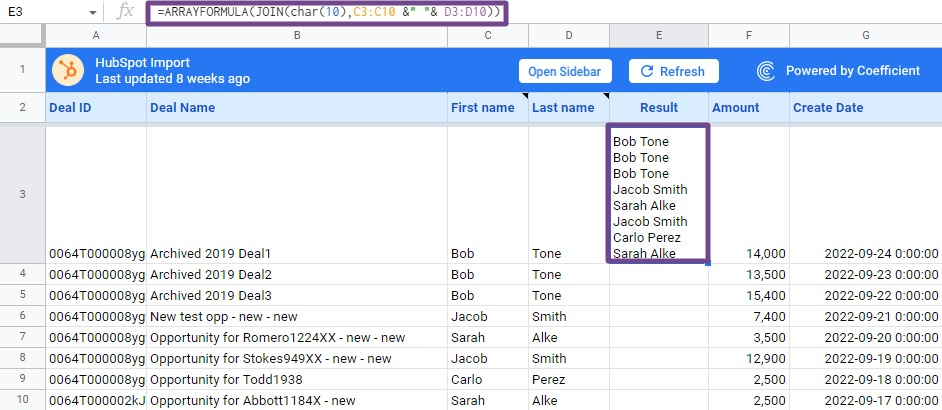
Vous pouvez taper ARRAYFORMULA avant JOIN ou utiliser les touches Ctrl+Shift+Enter pour ajouter automatiquement ArrayFormula.
Le résultat de la formule devrait ressembler à ceci:
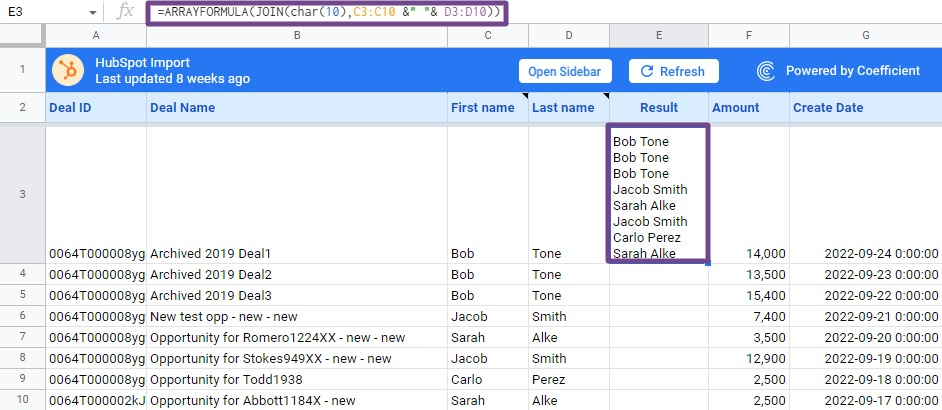
Le paramètre char(10) de la formule ajoute un saut de ligne à vos résultats. Apprenez-en plus dans notre guide sur comment utiliser la fonction ArrayFormula dans Google Sheets.
Fonction CONCAT
Une formule CONCAT dans Google Sheets fonctionne de la même manière que la fonction CONCATENER.
Les fonctions fonctionnent exactement de la même manière. Cependant, la fonction CONCAT ne peut combiner que deux chaînes de texte, tandis que CONCATENER peut fusionner plusieurs cellules et plages.
Dans l’ensemble, la fonction CONCATENER de Google Sheets vous permet de créer des formules plus complexes avec de plus grandes quantités de données.
Considérations importantes lors de l’utilisation de CONCATENER dans Google Sheets
Voici comment vous pouvez maximiser la puissance de la fonction CONCATENER dans Google Sheets et éviter les erreurs courantes.
- Séparateur de texte. CONCATENER n’insère pas automatiquement un espace entre les entrées. Pour ce faire, vous devez inclure votre séparateur préféré en tant que l’une des entrées de votre formule CONCATENER.
- Conversion de nombres. Les entrées qui sont des nombres sont converties en texte avant la concaténation. Si le nombre a des zéros avant ou après, ils disparaîtront pendant le processus.
- Formatage des cellules. Le résultat final de la fonction CONCATENER héritera du formatage de la première entrée.
- Longueur maximale. La longueur maximale de la chaîne finale produite par la fonction CONCATENER est de 32767 caractères. Les chaînes concaténées dépassant cette longueur sont tronquées.
- Nombre maximal d’arguments. La fonction CONCATENER peut gérer un maximum de 30 arguments à la fois.
- Types de données incohérents. La fonction ne retournera pas les résultats attendus si les types de données entrés sont différents. Vous ne pouvez pas fusionner du texte et des nombres.
- Limites de performance. L’utilisation de la fonction CONCATENER sur un grand nombre de cellules peut ralentir votre feuille de calcul.
Tenez compte de ces facteurs lorsque vous utilisez la fonction CONCATENER, afin d’éviter les erreurs et de vous assurer que la fonction produit les résultats souhaités.
CONCATENER dans Google Sheets: Combinez automatiquement les valeurs sans tracas
La fonction CONCATENER facilite la combinaison de valeurs en une seule chaîne. Elle est précieuse à certains moments, surtout lorsque vous devez joindre une série de valeurs et que vous ne souhaitez pas vous embêter avec le copier-coller.
Et lorsqu’il s’agit de simplifier vos flux de travail de feuille de calcul, Coefficient facilite et sans douleur l’importation et la synchronisation de données en direct à partir de vos systèmes d’entreprise dans Google Sheets.
Essayez gratuitement Coefficient dès maintenant pour importer des données dans votre feuille de calcul instantanément et automatiser vos processus de feuille de calcul.



