Les tutoriels pas à pas de Google Docs et Google Sheets expliquent comment créer des timelines professionnelles à partir de vos documents Google et de vos feuilles de calcul Google.
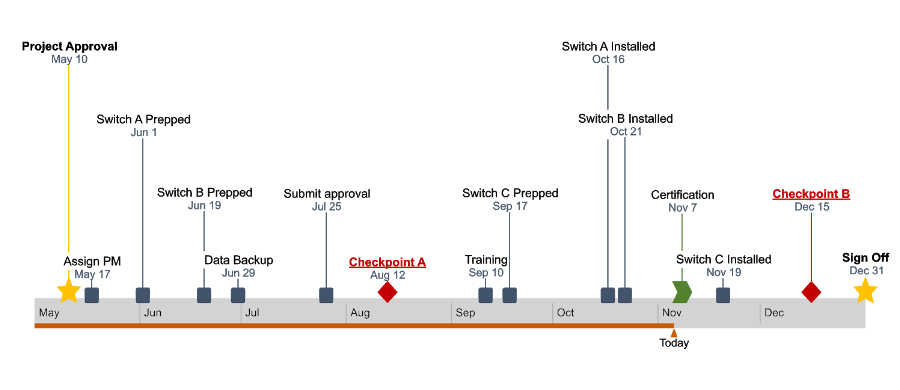
Les professionnels qui ont besoin de présenter des plans de projets et des plannings de manière visuelle peuvent créer manuellement une timeline de base dans Google Docs ou Google Sheets. Le résultat visuel peut convenir pour des projets simples avec peu de données, mais le processus est fastidieux et prend du temps, car vous devez ajouter manuellement chaque élément au graphique. De plus, la timeline peut manquer de flexibilité et de précision pour les rapports de projet ou les revues clients, ce qui la rend inadaptée pour les projets complexes.
Ceux qui souhaitent montrer plus de détails ou mettre à jour régulièrement leur timeline peuvent essayer un outil spécialisé comme Office Timeline Online à la place. Il s’agit d’un logiciel en ligne gratuit qui automatise tout le processus et vous permet de télécharger le graphique résultant sous forme d’une diapositive PowerPoint native. C’est un outil rapide et facile à utiliser qui crée des visuels professionnels, clairs et prêts à être présentés, pouvant être mis à jour autant de fois que nécessaire.
Nous expliquerons ci-dessous comment créer une timeline à la fois manuellement dans Google Docs et Google Sheets, et automatiquement avec Office Timeline Online.
Quel tutoriel souhaitez-vous consulter ?
Créer manuellement une timeline dans Google Docs et Google Sheets
Comment créer une timeline dans Google Docs
Ce tutoriel pas à pas explique comment créer manuellement une timeline dans Google Docs et se compose des étapes suivantes :
1. Créer un nouveau document dans Google Docs
- Accédez à docs.google.com > + Nouveau. Cliquez sur Document sans titre et nommez le document pour le retrouver facilement ultérieurement.
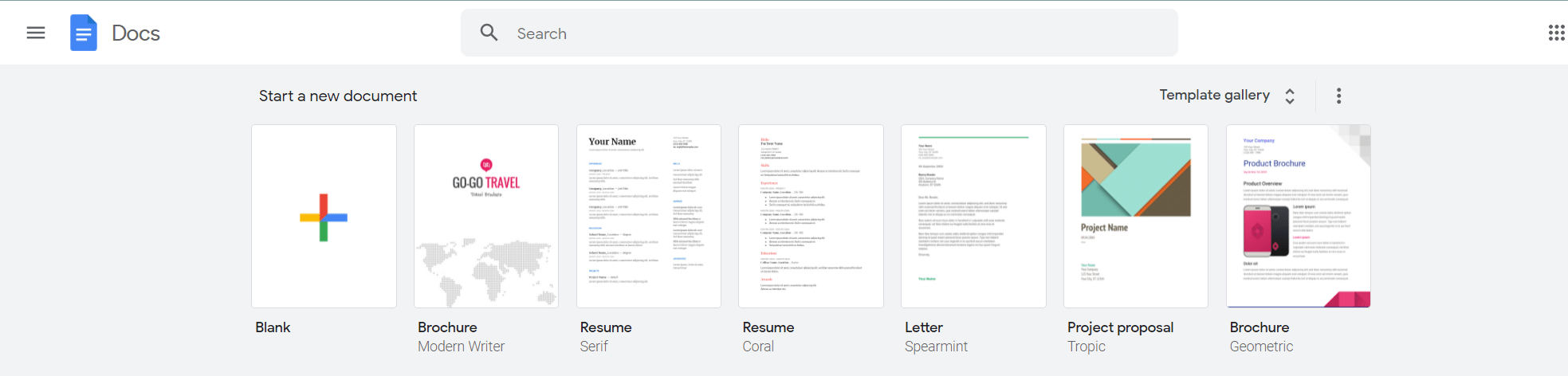
- À ce stade, il est bon de modifier l’orientation de la page par défaut (portrait) en mode paysage dans Fichier > Mise en page, afin d’avoir plus d’espace pour votre timeline.
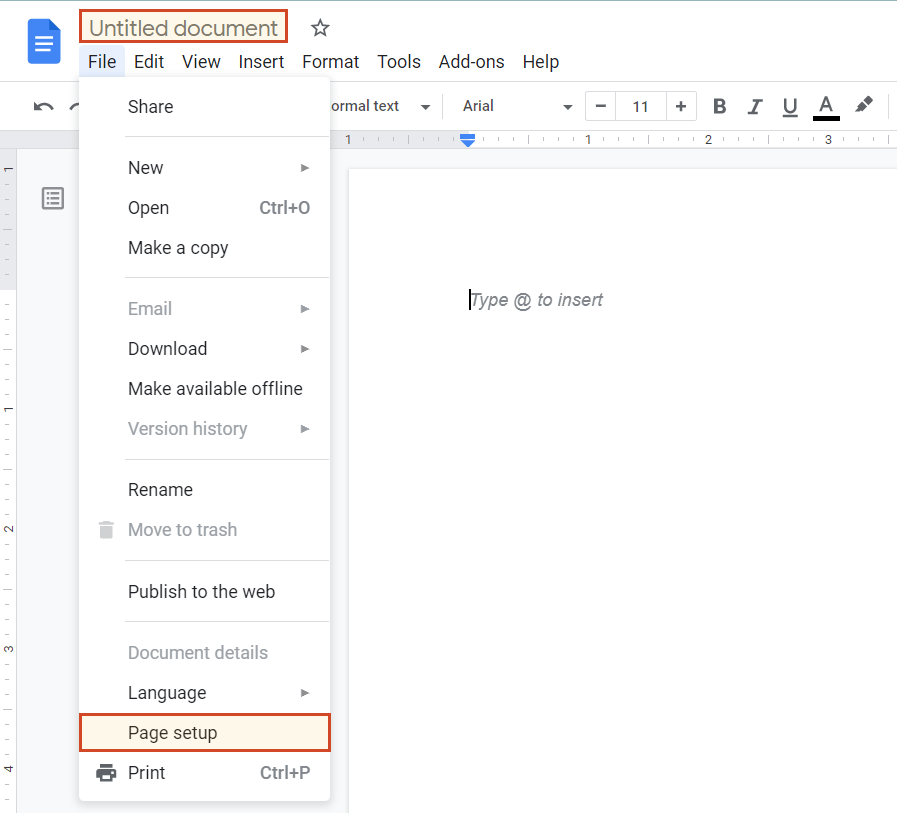
2. Créer une base de timeline à partir de Dessin
- Accédez à Insertion > Dessin > + Nouveau.
- Cliquez sur Ligne > Flèche et dessinez une flèche droite en utilisant les lignes de la grille comme référence. Vous pouvez maintenant formater la flèche en choisissant l’épaisseur, le type de tiret, les points de départ et d’arrivée souhaités.
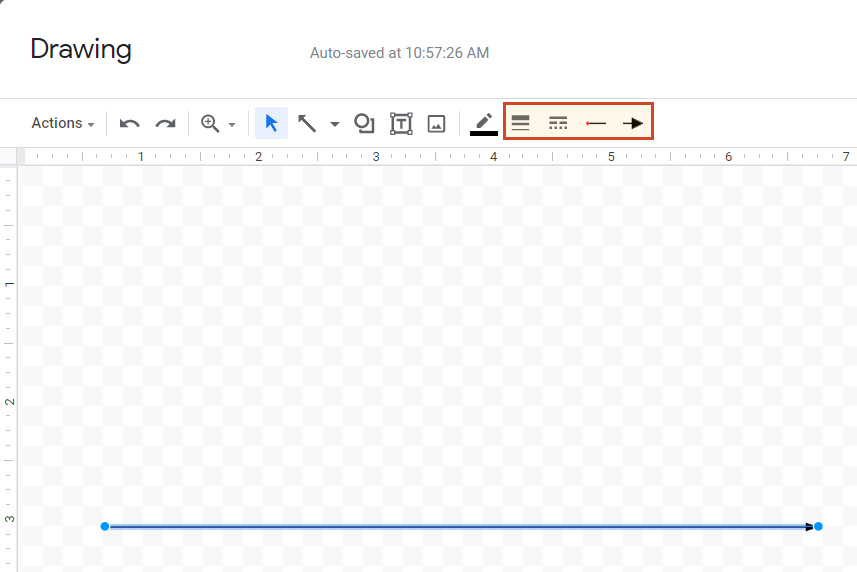
3. Ajouter des événements, des dates ou des tâches à votre timeline
- Cliquez sur T (Outil de zone de texte) et cliquez sur un endroit au-dessus ou en dessous de la ligne horizontale.
- Saisissez un événement, une tâche ou une date. Redimensionnez ou repositionnez la zone de texte si nécessaire en faisant glisser les coins ou les côtés.
- Ensuite, copiez-collez la zone de texte et dupliquez-la autant de fois que nécessaire pour couvrir toutes vos tâches et dates. Vous pouvez le faire plus tard, après avoir formaté et coloré le contenu de votre zone de texte, si vous souhaitez que plusieurs éléments de la timeline se ressemblent.
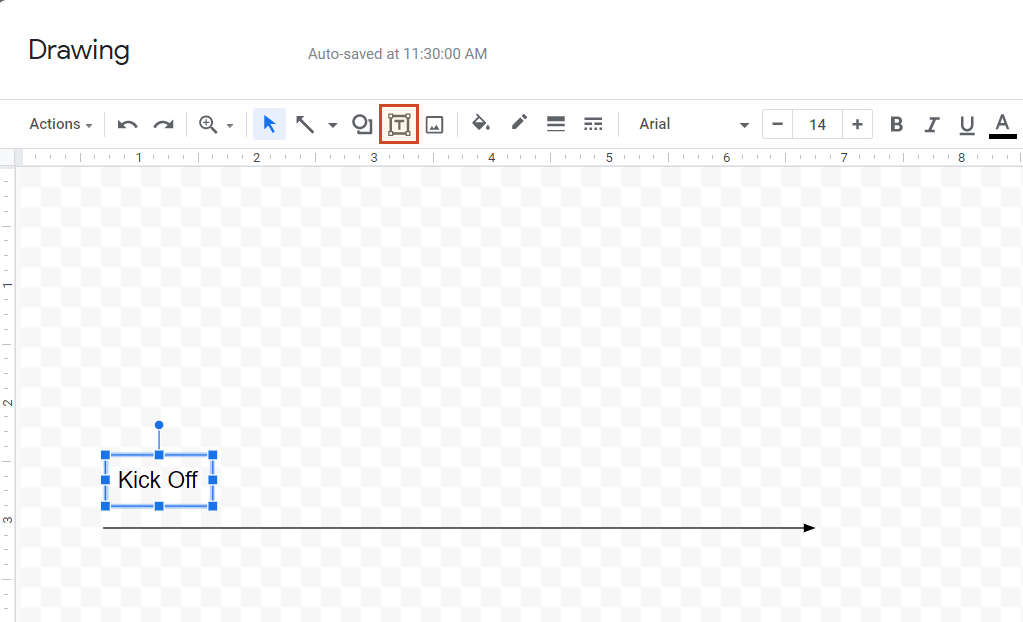
4. Formater et personnaliser
- Vous pouvez choisir de colorer et de formater vos éléments de timeline comme vous le souhaitez. Pour appliquer les mêmes modifications à plusieurs éléments à la fois, maintenez simplement la touche CTRL enfoncée tout en cliquant sur les éléments souhaités un par un. Nous avons utilisé les options Highlight (surlignage) et Text color (couleur du texte) pour changer la couleur de police de certains de nos jalons.
- Maintenant, votre timeline devrait ressembler à ceci :
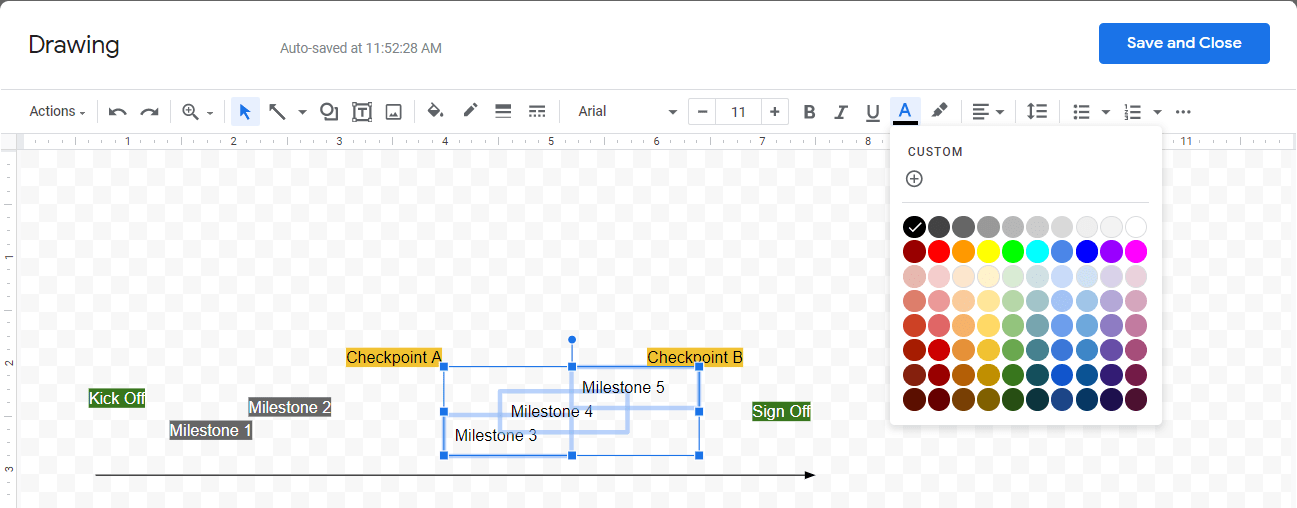
- À ce stade, vous devez relier les titres des tâches à leurs points de temps correspondants à l’aide de lignes verticales. Pour ce faire, allez dans Outil Ligne > Ligne et dessinez une ligne verticale sous chaque tâche jusqu’à ce qu’elle rejoigne la flèche horizontale en bas de votre document. La ligne s’ajustera automatiquement pour connecter les deux éléments, donc si vous voulez des lignes droites et perpendiculaires, vous devrez réaligner chaque élément au besoin. Répétez cette étape pour tous les éléments.
Après avoir effectué toutes les étapes ci-dessus, votre timeline finale dans Google Docs devrait ressembler à ceci :
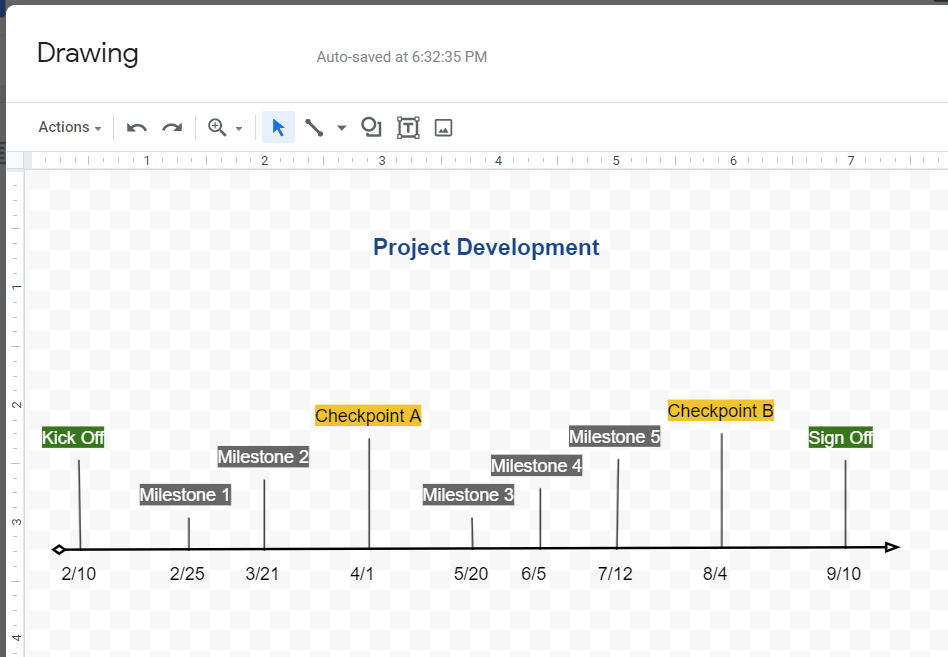
Comment créer une timeline dans Google Sheets
Cette section explique comment créer une timeline dans Google Sheets et se compose des étapes suivantes :
- Listez les jalons et les dates de votre projet dans un tableau.
- Commencez une nouvelle feuille de calcul Google Sheets en cliquant sur le type Vide depuis la Galerie de modèles.
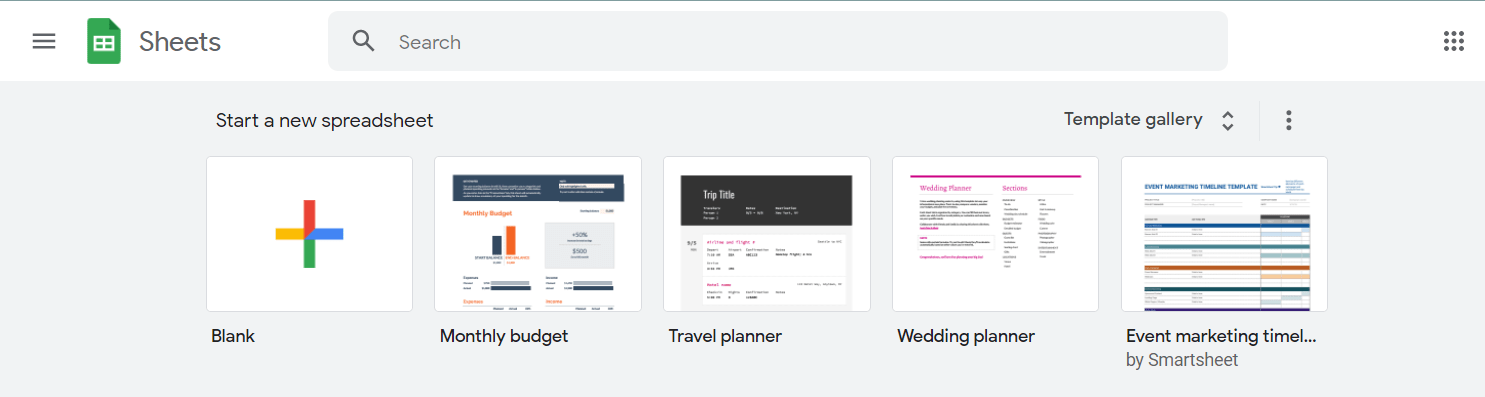
-
Entrez les principaux jalons ou événements de votre projet dans l’une des colonnes, comme le montre l’image ci-dessous. Veillez à ce que les descriptions des jalons soient aussi courtes que possible pour qu’elles soient entièrement visibles sur la timeline.
-
Dans la colonne suivante, ajoutez la date d’échéance de chaque jalon.
-
Pour créer une timeline dans Google Sheets, votre tableau doit également inclure une troisième colonne avec des nombres de tracé. Ajoutez donc cette colonne à côté de vos dates de jalons et saisissez une séquence de nombres tels que 1, 2, 3, 4, comme dans l’exemple ci-dessous. Ces points de tracé seront utilisés pour définir la position verticale de chaque jalon sur votre graphique de timeline.
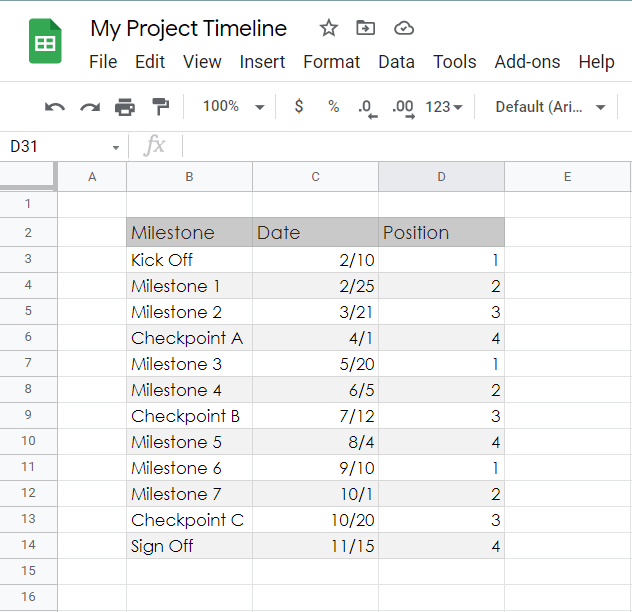
- Créez une timeline de base en la configurant comme un graphique en bulles.
- Sélectionnez toutes les données de votre tableau et allez dans Insertion → Graphique dans le ruban de Google Sheets.
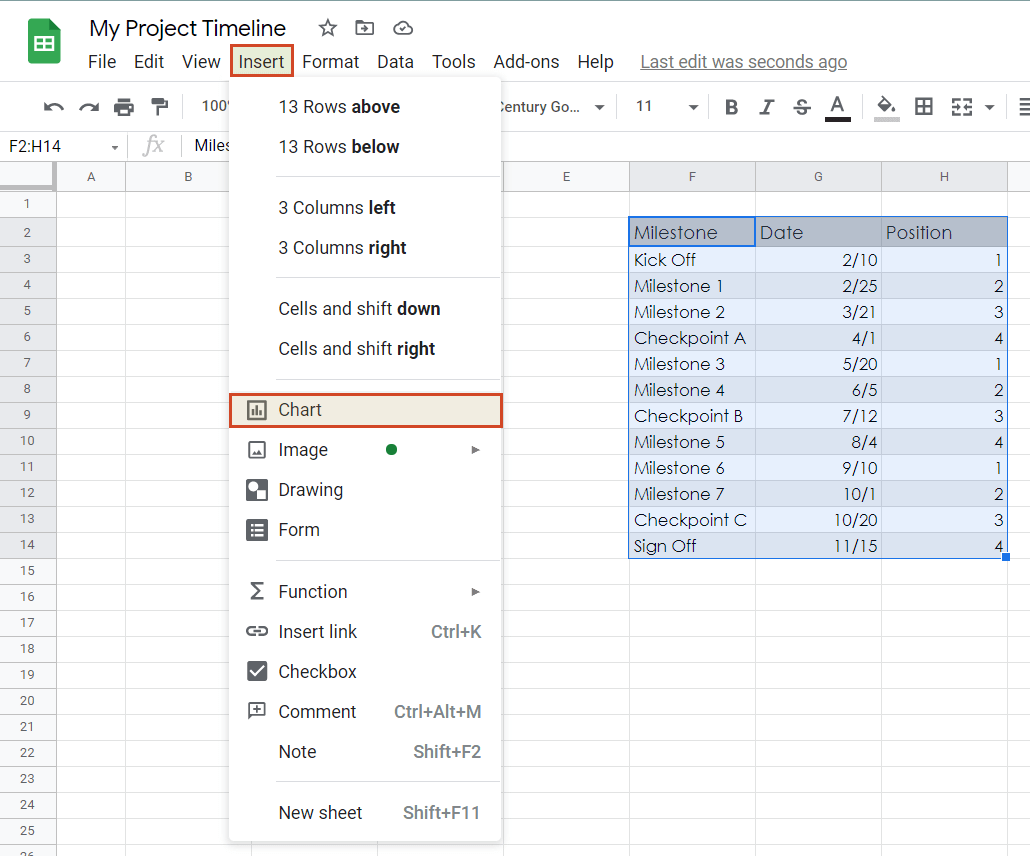
-
Dans la fenêtre Éditeur de graphique sur la droite, allez dans la section Type de graphique et cliquez sur la flèche vers le bas à côté de Graphique en colonnes.
-
Maintenant, dans le menu Type de graphique, sélectionnez l’option Graphique en bulles dans la catégorie Nuage de points, et Google Sheets générera automatiquement une timeline simple à partir de vos données sélectionnées.
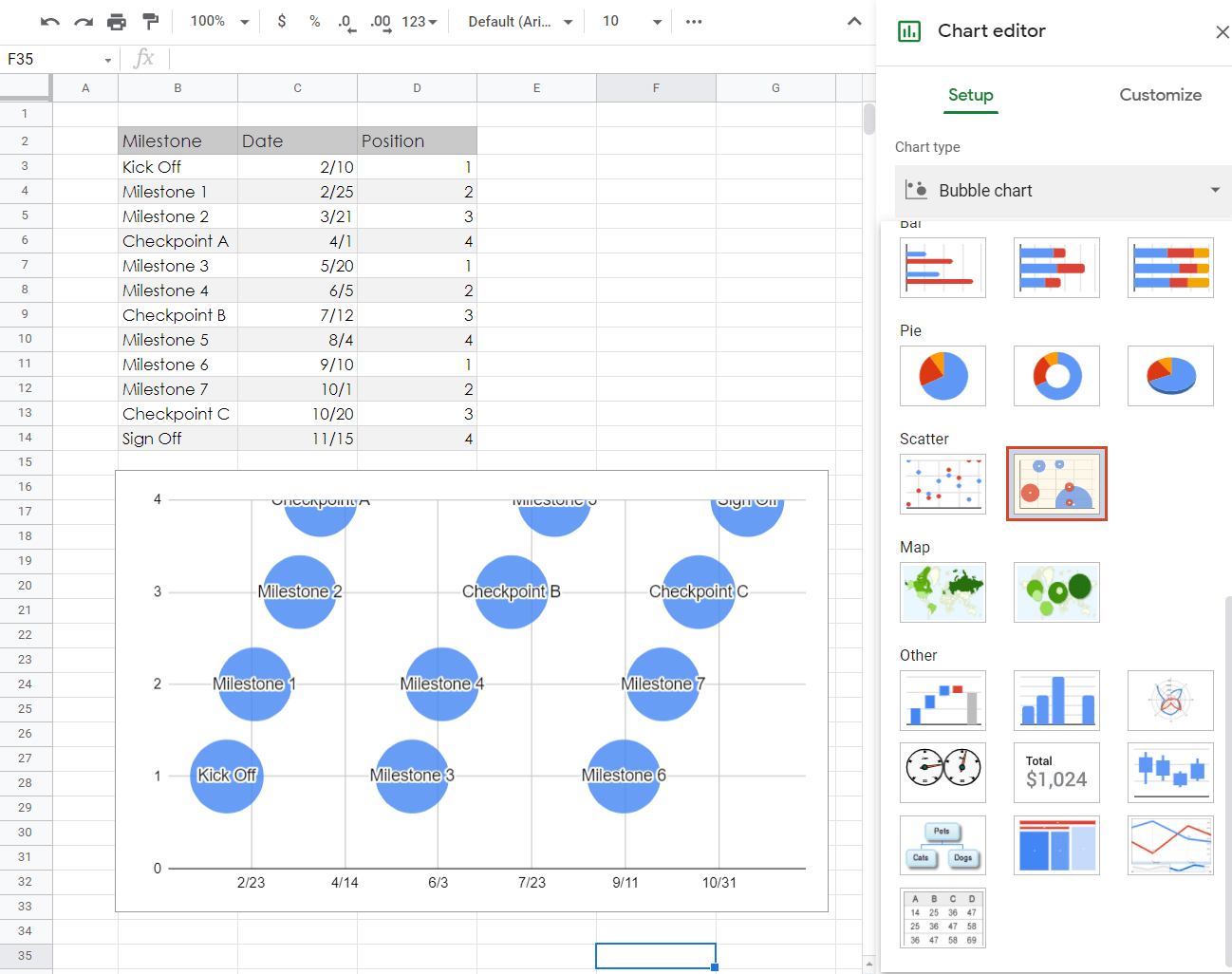
- Notez que certains de vos jalons peuvent ne pas être inclus dans la zone du graphique. Nous allons résoudre ce problème dans les étapes suivantes pour que tous les éléments de la timeline soient entièrement visibles.
- Formatez votre graphique pour assurer sa lisibilité.
- Tout d’abord, si votre graphique semble trop encombré ou si certains de vos titres de jalons se chevauchent, vous pouvez le redimensionner pour mieux l’ajuster. Cliquez simplement sur la zone du graphique pour la sélectionner et faites glisser ses poignées de redimensionnement pour atteindre la hauteur et la largeur souhaitées.
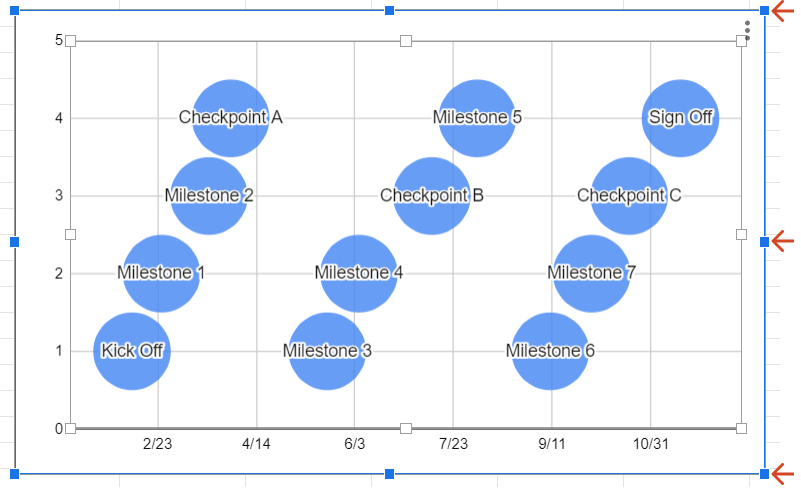
-
Il est maintenant temps d’ajuster l’axe vertical pour rendre tous les jalons supérieurs entièrement visibles. Pour ce faire, allez tout d’abord dans l’onglet Personnaliser de l’Éditeur de graphique (illustré ci-dessous). Vous pouvez ouvrir l’Éditeur de graphique à tout moment en double-cliquant sur votre graphique.
-
Ici, cliquez sur la section Axe vertical pour l’ouvrir.
-
Tapez « 0 » dans le champ de texte sous Min.. Dans le champ Max, vous devrez ajouter une valeur supérieure au plus grand nombre de tracé que vous avez saisi dans votre tableau de données. Dans notre cas, la valeur Max sera « 5 ».
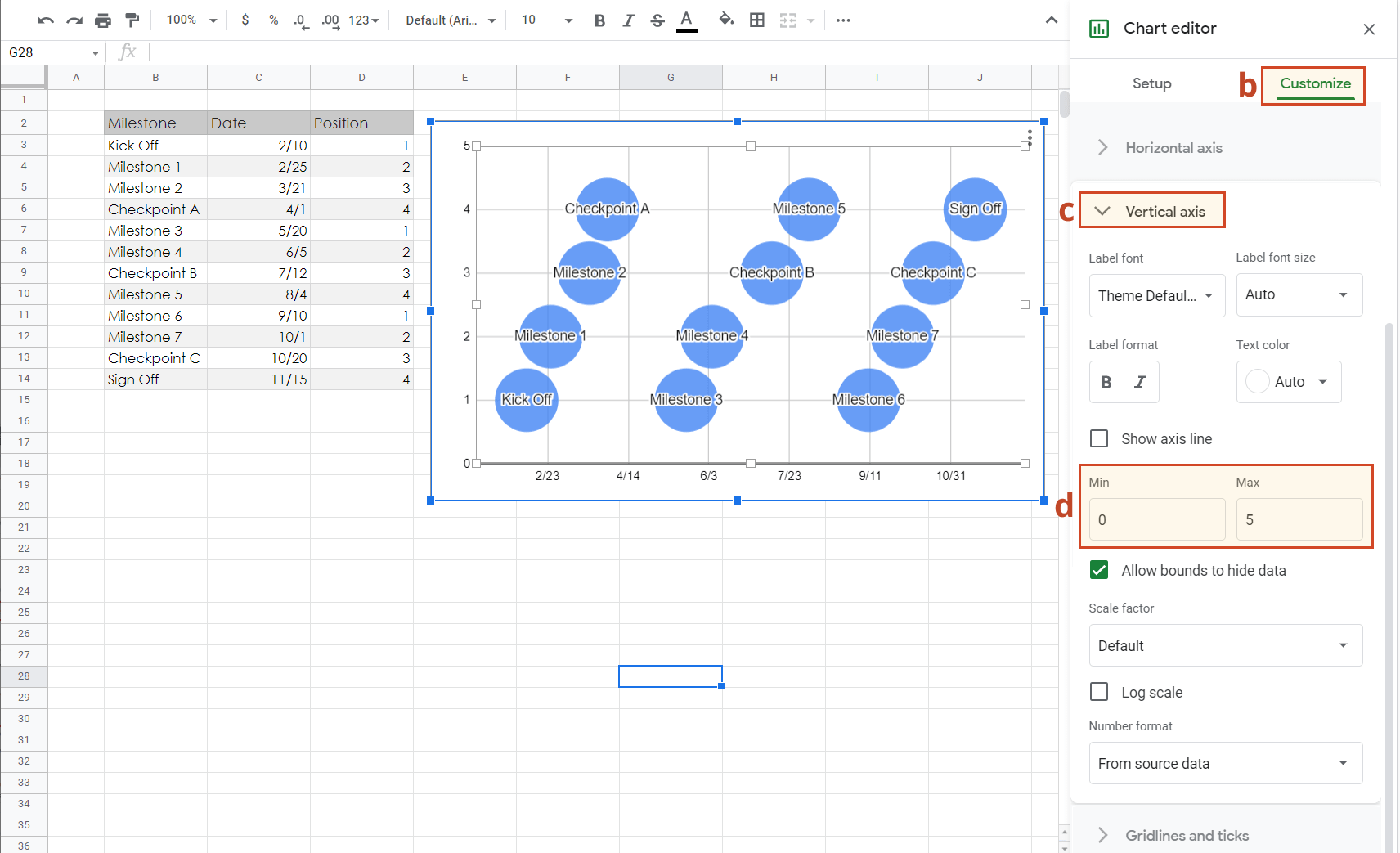
-
Dans notre exemple, nous avons également souhaité supprimer toutes les lignes de grille horizontales qui traversent le graphique car elles semblaient encombrer inutilement la timeline. Si vous souhaitez faire de même, ouvrez la section Lignes de grille de l’Éditeur de graphique et définissez le Nombre de lignes principales sur 1 pour l’Axe vertical.
-
Pendant que vous êtes toujours dans la section Lignes de grille, vous pouvez également ajouter plus de lignes de grille verticales pour faciliter la visualisation de la distance relative entre les jalons. Cliquez sur la flèche vers le bas à côté de Axe vertical et sélectionnez Axe horizontal dans le petit menu déroulant qui apparaît. Nous avons ici défini la valeur « 2 » pour le Nombre de lignes secondaires.
Une fois que vous avez effectué toutes les étapes ci-dessus, votre graphique devrait ressembler à ceci :
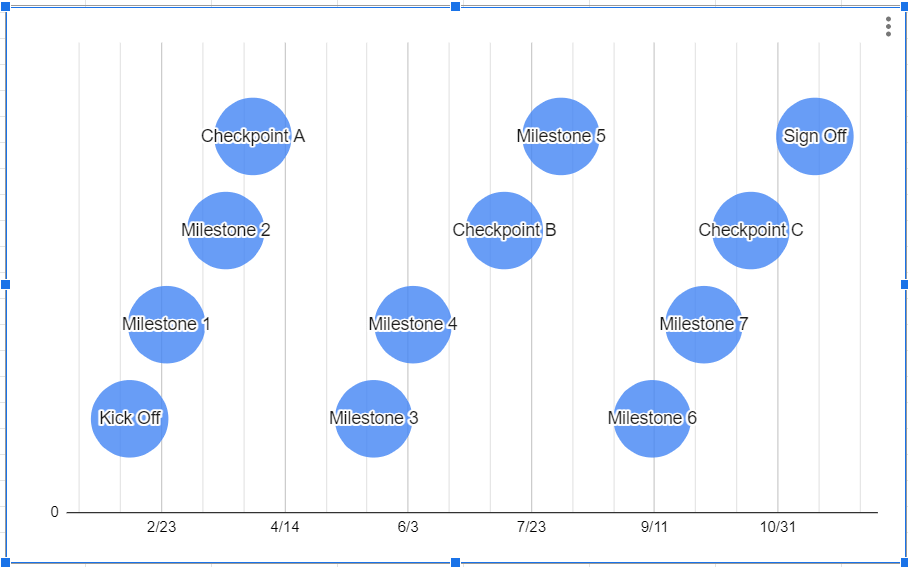
- Personnalisez votre timeline.
Maintenant que votre timeline est correctement formatée, vous pouvez appliquer quelques choix de style pour la personnaliser. L’onglet Personnaliser de l’Éditeur de graphique vous permet de définir facilement une couleur différente pour vos jalons, textes ou dates, de changer les tailles et les polices, d’ajouter un titre au graphique, etc. Toutefois, la partie un peu plus complexe intervient lorsque vous souhaitez recolorer individuellement les marqueurs de jalons (bulles) pour les différencier ou afficher leur statut, car Google Sheets applique par défaut vos options de formatage à l’ensemble de la série. Mais ne vous inquiétez pas – nous vous montrerons ci-dessous comment vous pouvez également le faire.
- Pour aider Google à voir vos jalons comme des éléments individuels, vous devez retourner à votre tableau de données et créer une 4e colonne qui les séparera en catégories. Dans cette nouvelle colonne, vous saisirez une valeur ou un nom de catégorie pour chaque jalon. Dans notre exemple, nous différencions les jalons par statut, comme le montre l’image ci-dessous.
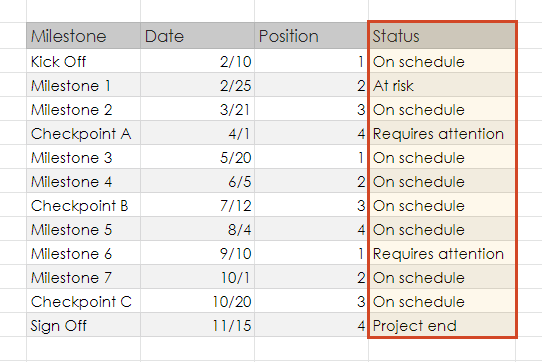
Remarque : Si vous souhaitez que certains de vos jalons aient la même couleur, attribuez-leur exactement la même valeur ou le même nom de catégorie.
- Une fois que vous avez rempli vos catégories de jalons, pour les appliquer à votre timeline, vous devez :
- Aller dans l’onglet Configuration de l’Éditeur de graphique.
- Cliquez sur la case Ajouter une série et ensuite sur l’icône de petite feuille de calcul à sa droite, en dessous.
- Cliquez à l’intérieur de la zone de texte Sélectionner une plage de données, puis sélectionnez l’ensemble de la colonne de catégories depuis votre tableau. La zone Sélectionner une plage de données sera automatiquement remplie avec la plage de cellules de la colonne.
Google Sheets appliquera automatiquement une couleur différente à chacune de vos catégories de jalons et ajoutera également une légende, comme le montre l’image ci-dessous :
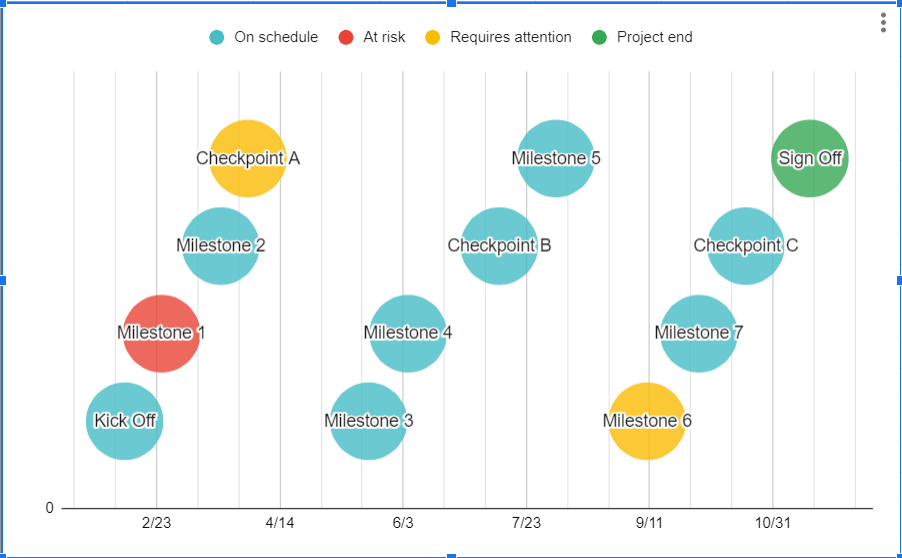
- Si vous souhaitez modifier les couleurs par défaut :
- Accédez à l’onglet Personnaliser de l’Éditeur de graphique.
- Dans la section Séries, ouvrez le sélecteur de séries et choisissez la catégorie de jalons que vous souhaitez recolorer.
- Sous Couleur, sélectionnez une nouvelle teinte pour votre jalon.
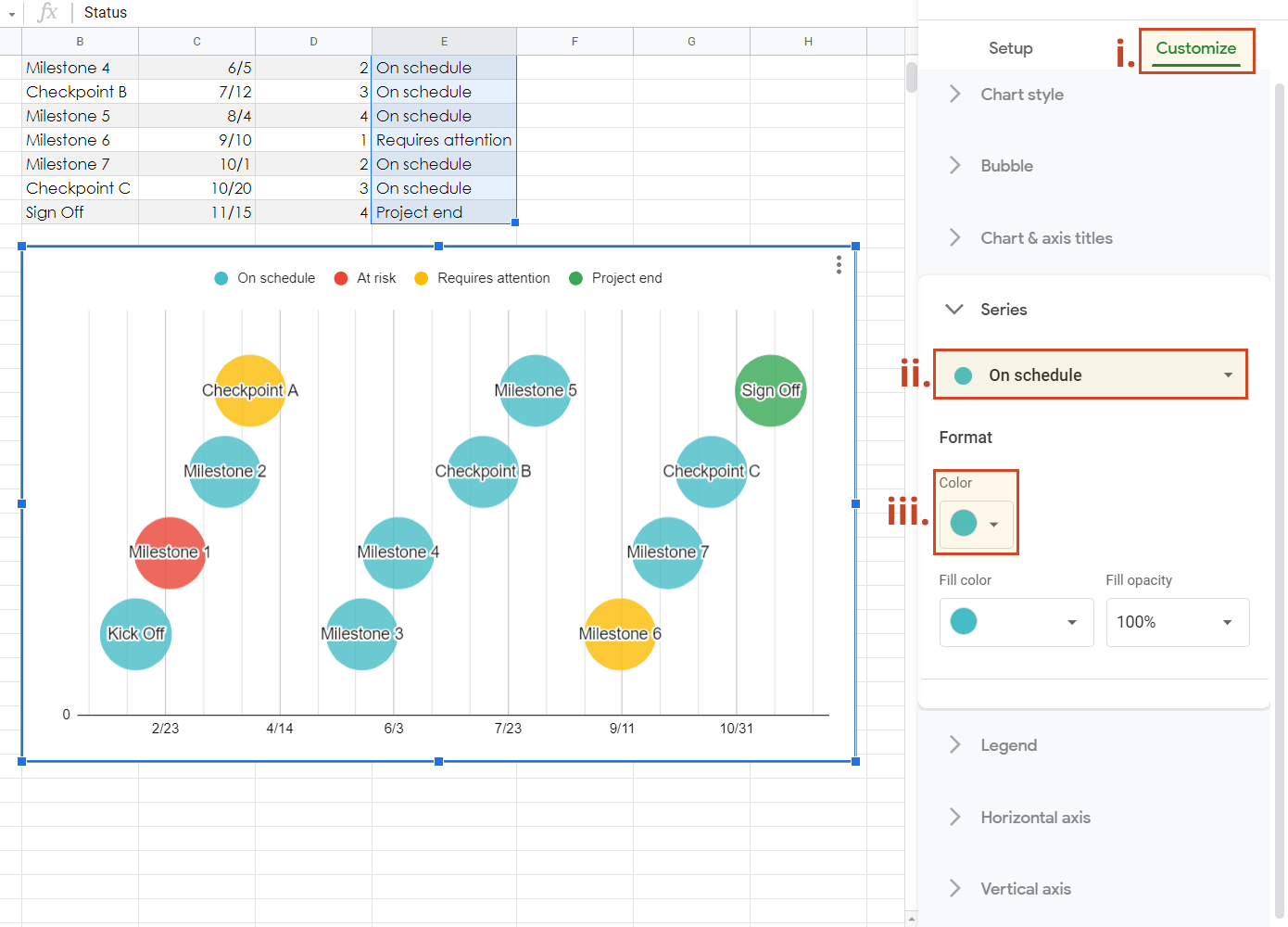
- Vous pouvez également apporter d’autres personnalisations si vous le souhaitez :
- Ajoutez un titre à votre timeline. Pour cela, double-cliquez sur la timeline, cliquez sur Personnaliser dans l’Éditeur de graphique, puis sur Titres de graphique et d’axe. Ici, vous pouvez sélectionner les éléments que vous souhaitez modifier (titre du graphique, sous-titre du graphique, etc.). Saisissez votre titre dans le champ de texte Texte du titre, et définissez la taille, la couleur, la police et la position préférées pour le texte saisi.
- Déplacez la légende sur la droite, afin que la section du titre ne semble pas encombrée. Allez dans Éditeur de graphique → Personnaliser → Légende et changez le paramètre Position en Droite.
Après avoir essayé plusieurs couleurs, ajouté un titre et ajusté les tailles de police, notre timeline finale dans Google Sheets ressemble à ceci :
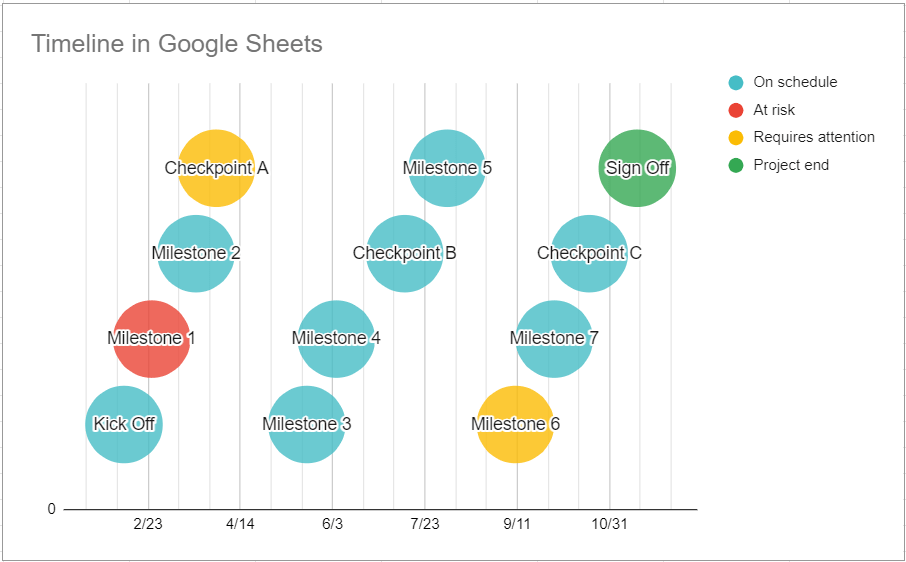
Comment créer une timeline en ligne automatiquement
La création manuelle d’une timeline avec Google Docs ou Google Sheets peut être longue et le résultat peut manquer de clarté et de précision, ce qui est essentiel pour les clients et les responsables. Un générateur de timeline en ligne comme Office Timeline Online peut être une solution mieux adaptée pour créer des visuels professionnels nécessaires dans les présentations d’entreprise ou de projet.
Nous allons vous montrer ci-dessous comment créer automatiquement une timeline dans Office Timeline Online et la personnaliser ou la mettre à jour en quelques clics.
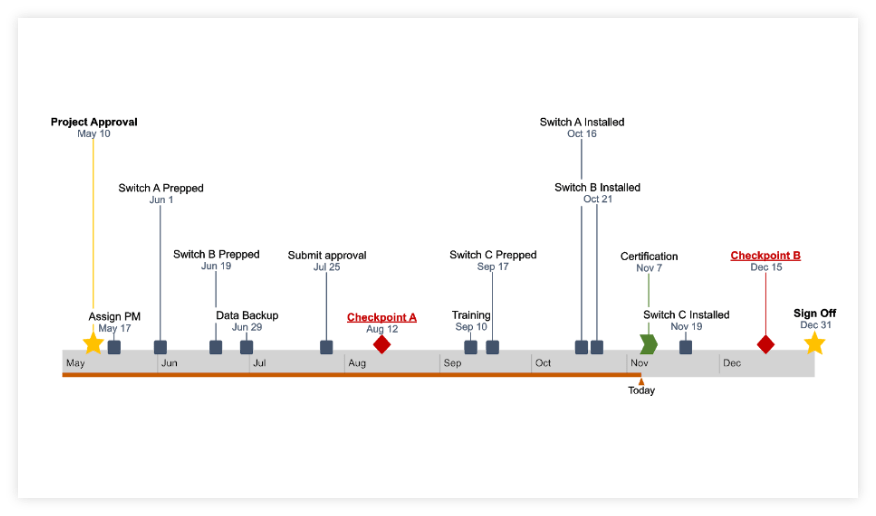
- Saisissez vos données de timeline dans Office Timeline Online
- À partir de l’onglet Nouveau d’Office Timeline Online, cliquez sur Timeline à partir de zéro (« + ») ou sélectionnez l’un des différents modèles disponibles pour commencer à construire votre graphique. Si vous gérez habituellement vos données dans Excel, vous pouvez également importer un planning .xls existant dans l’outil en ligne et le convertir en une timeline. Pour cette démonstration, cependant, nous allons créer notre visuel de zéro.
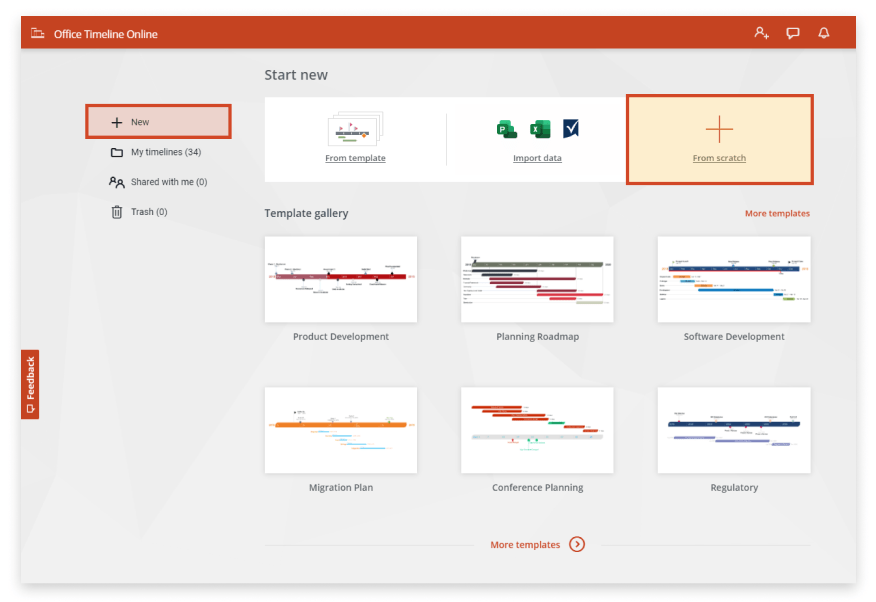
Une fois que vous avez sélectionné le type de timeline que vous souhaitez créer, Office Timeline Online ouvrira l’onglet Vue Données, où vous pouvez insérer et modifier les données.
- Personnalisez et mettez facilement à jour votre timeline
Une fois que vous avez créé votre visuel, la personnalisation et la mise à jour sont faciles avec Office Timeline Online. Par exemple, la Vue Timeline vous permet de changer instantanément les couleurs, les formes, les positions, les polices et les formats de date, d’ajouter des détails supplémentaires tels que le temps écoulé, ou de masquer les éléments que votre public n’a pas besoin de voir. Si vous regardez notre timeline finale ci-dessus, vous verrez que nous avons utilisé plusieurs formes et tailles de jalons, personnalisé les textes pour attirer l’attention sur les points de contrôle importants, et ajouté un marqueur pour indiquer où en est le projet.
Si vous avez un compte gratuit, l’application en ligne sauvegardera votre timeline en toute sécurité dans le cloud afin que vous puissiez y accéder en cas de besoin et la mettre à jour rapidement. Déplacez les jalons dans Vue Timeline pour ajuster instantanément leurs dates d’échéance, ou utilisez l’onglet Données pour ajouter, modifier ou supprimer rapidement des éléments. Une fois terminée, téléchargez votre timeline sous forme d’image ou d’une diapositive native .pptx que toute personne disposant de PowerPoint peut consulter, mettre à jour ou présenter.
FAQ sur les timelines dans Google Docs et Google Sheets
Si vous avez encore des questions sur la création de timelines dans Google Docs et Google Sheets ou si vous souhaitez en savoir plus sur Office Timeline Online, consultez notre Foire aux questions.
Découvrez à quel point il est facile de créer des timelines avec Office Timeline Online

Maintenant que vous savez comment créer des timelines dans Google Docs et Google Sheets, vous pouvez facilement ajouter des timelines professionnelles à vos documents et feuilles de calcul Google. Cependant, si vous recherchez une solution plus automatisée qui peut vous faire gagner du temps et vous fournir des graphiques de qualité professionnelle, essayez Office Timeline Online. Cet outil en ligne gratuit rend la création de timelines simples et rapides, et il vous permet également de personnaliser et de mettre à jour facilement votre timeline.
Pour en savoir plus sur la création de timelines avec Office Timeline Online, visitez Crawlan.com



