Lorsqu’il y a plusieurs collaborateurs sur une feuille de calcul Google Sheets, il devient important de savoir quand elle est mise à jour et par qui. Dans cette série, nous vous présenterons deux façons différentes d’ajouter des horodatages à Google Sheets dès qu’une modification est apportée à la feuille :
Partie 1 : Utilisation d’une fonction personnalisée simple
Dans cette première partie, nous allons vous montrer comment ajouter des horodatages dans Google Sheets en utilisant une fonction personnalisée très simple.
Partie 2 : Utilisation de la fonction onEdit dans Google Apps Script
Dans cette deuxième partie, nous allons vous montrer comment insérer des horodatages dans Google Sheets, ainsi que l’adresse e-mail de l’utilisateur qui apporte les modifications, en utilisant la fonction onEdit dans Google Apps Script.
Maintenant que nous savons ce que nous allons couvrir dans cette série, commençons par apprendre comment insérer des horodatages dans Google Sheets grâce aux fonctions personnalisées.
Qu’est-ce qu’une fonction personnalisée dans Google Sheets ?
Nous utilisons tous régulièrement les formules intégrées dans Google Sheets, comme SUM(), COUNTIF(), et bien d’autres encore. Mais saviez-vous que vous pouvez créer vos propres formules et les exécuter dans votre feuille de calcul Google Sheets ? C’est possible grâce aux fonctions personnalisées de Google Sheets. Vous pouvez définir le fonctionnement dans Google Apps Script, puis l’utiliser de la même manière que les formules intégrées dans Google Sheets.
Écrire votre première fonction personnalisée dans Google Sheets
Lorsque vous êtes dans la feuille de calcul Google Sheets, ouvrez l’éditeur de script Google en suivant ces étapes :
- Cliquez sur Extensions et ouvrez l’éditeur de script.
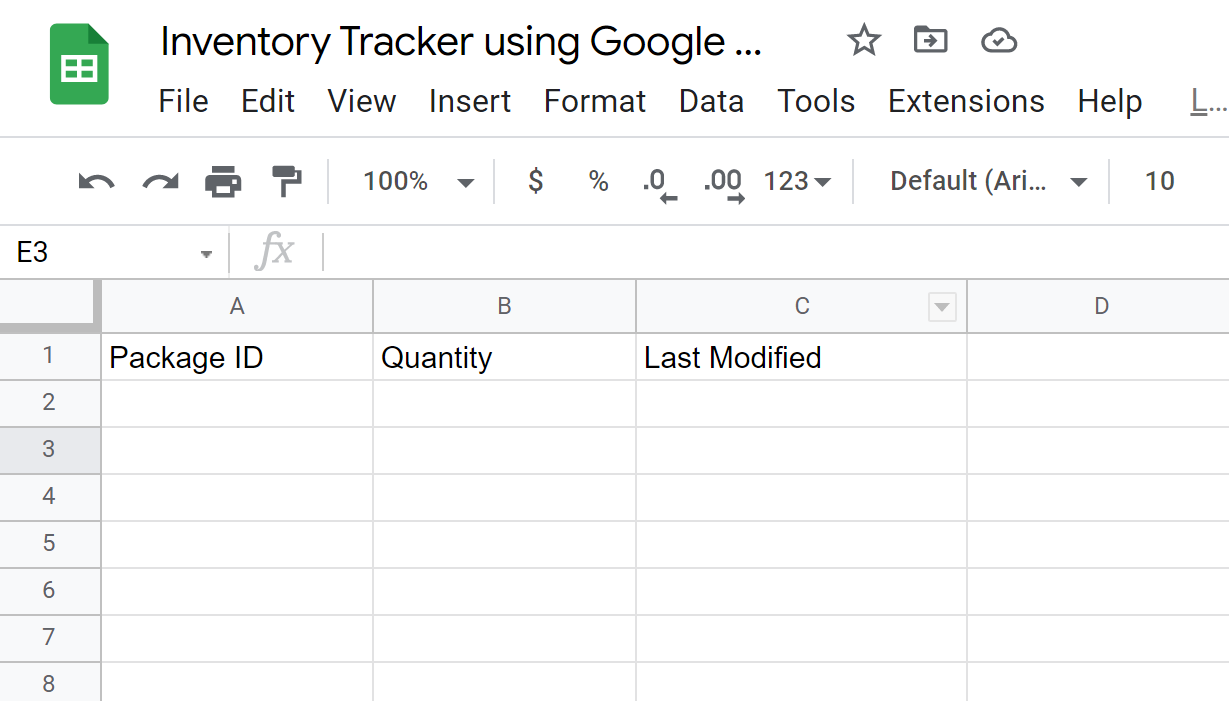
- L’éditeur de script s’ouvrira alors.
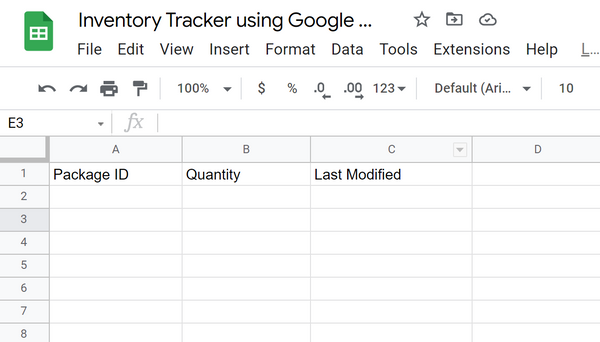
Nous voici maintenant dans l’éditeur de script, prêts à coder.
Avant d’utiliser les fonctions personnalisées pour ajouter le formulaire d’horodatage de la feuille de calcul Google à votre feuille de calcul, nous allons examiner le fonctionnement des fonctions personnalisées dans Google Sheets. Nous allons écrire une simple fonction Google Apps Script qui prend un paramètre de la feuille de calcul Google (number1) et renvoie la somme de number1 + 2.
function addTwo(number1){
const sum = number1 + 2;
return sum;
}Vous pouvez utiliser cette fonction personnalisée dans Google Sheets comme n’importe quelle autre fonction, en appelant son nom et en utilisant des cellules comme paramètres.
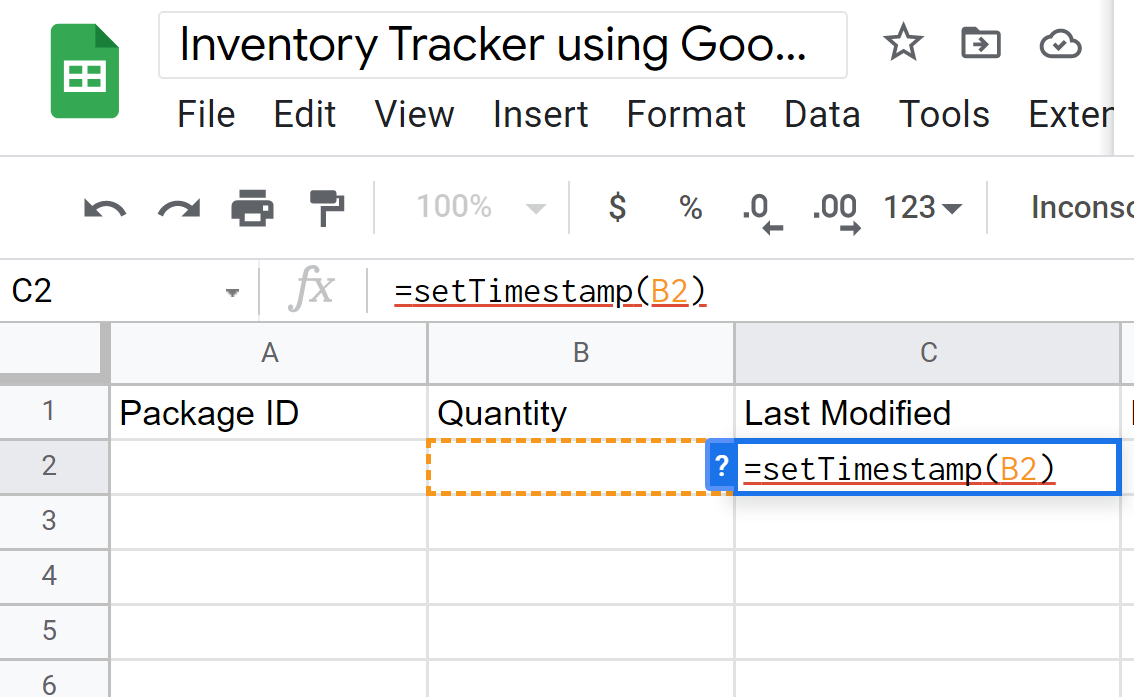
Ici, j’ai passé la cellule A1 en tant que paramètre dans la fonction personnalisée.
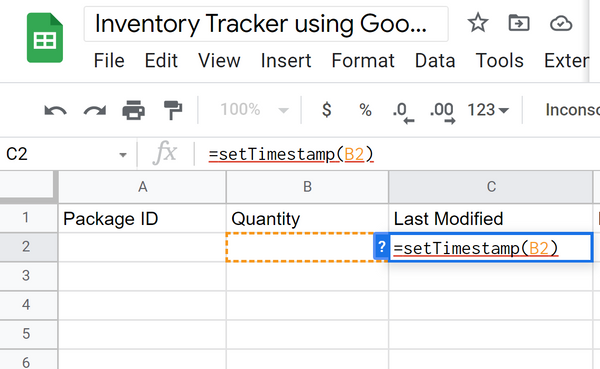
Comme prévu, la fonction personnalisée addTwo renvoie 12. Comme vous pouvez le voir, les fonctions personnalisées fonctionnent comme des formules normales et peuvent être très pratiques.
Comment insérer un horodatage dans Google Sheets en écrivant des fonctions personnalisées
Maintenant que nous avons compris le fonctionnement des fonctions personnalisées dans Google Sheets, il est temps de voir comment ces fonctions peuvent être utilisées pour insérer un horodatage dans Google Sheets (dates et heures automatiques).
Exemple de feuille de calcul Google
La feuille de calcul Google que j’utiliserai contient les détails suivants :
- ID du colis
- Quantité
- Date d’entrée
Si vous préférez travailler avec la feuille de calcul Google, cliquez ici.
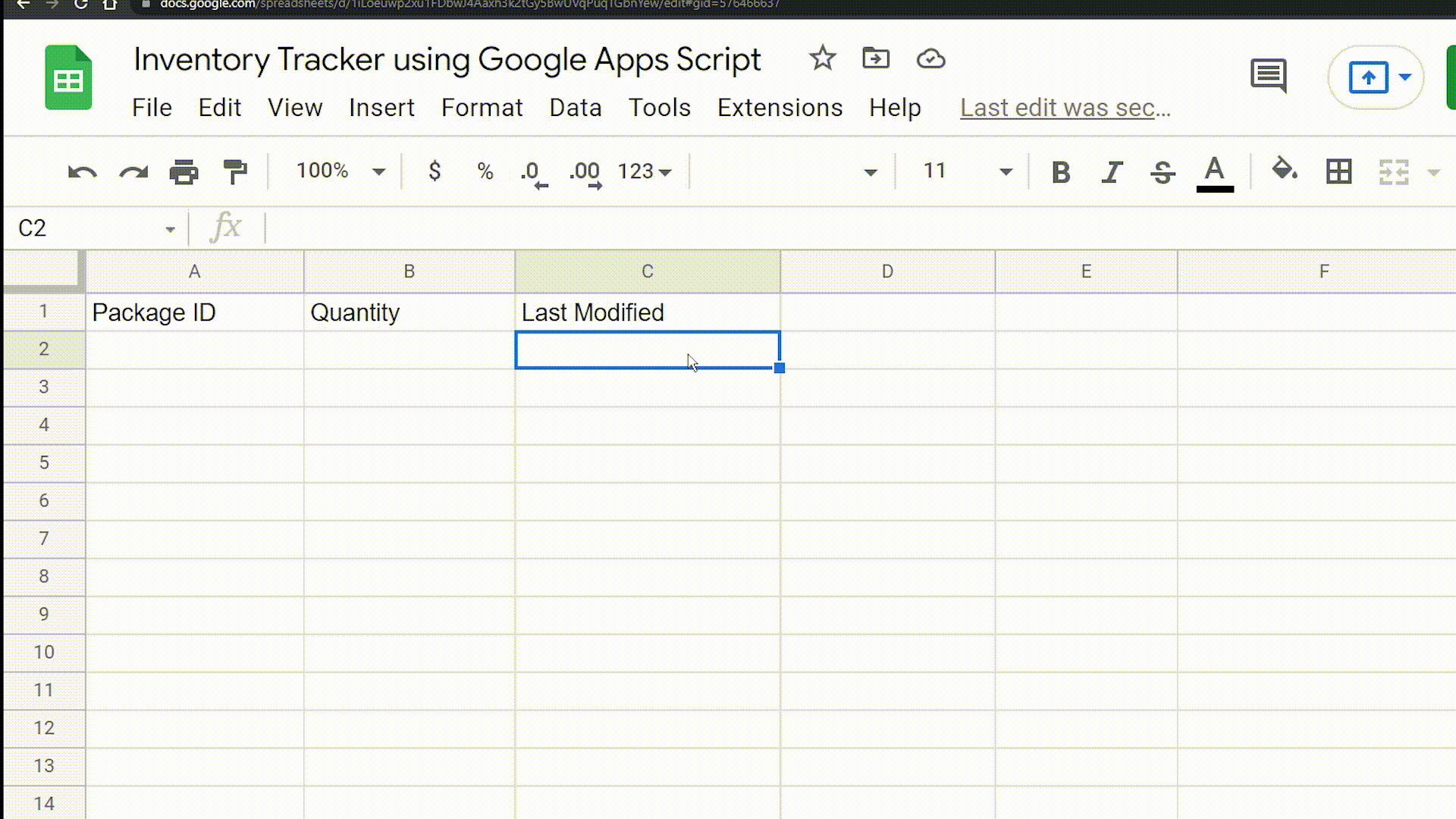
À l’aide de formules personnalisées et de Google Sheets, notre objectif est d’ajouter un horodatage dès que les cellules de la colonne « Quantité » sont remplies.
Étape 1 : Écrire le script d’horodatage de Google Sheets qui renverra l’horodatage lors de la saisie des données
function setTimestamp(x) {
if(x != ""){
return new Date();
}
}Nous avons ici créé une fonction (setTimestamp) qui accepte un paramètre de la feuille de calcul Google. Ensuite, nous avons ouvert une condition if qui vérifie si le paramètre passé n’est pas vide.
Si la condition est remplie, elle renverra un nouvel horodatage en utilisant la fonction new Date(). Cela signifie que dès que quelqu’un saisit des données dans la cellule passée en paramètre, l’horodatage de cette saisie sera renvoyé.
Nous avons terminé avec notre code pour ajouter des horodatages sur Google Sheets ! Vérifions le résultat.
Étape 2 : Utilisation de cette nouvelle fonction personnalisée
Maintenant que la fonction personnalisée est prête, il est temps de l’utiliser. Nous souhaitons ajouter un horodatage à la feuille lorsque l’utilisateur ajoute une nouvelle entrée dans la feuille Google.
Il suffit de passer la cellule que vous souhaitez horodater en tant que paramètre de la fonction personnalisée, comme indiqué dans la capture d’écran ci-dessous.
J’ai ici passé la colonne « Quantité » dans la fonction personnalisée en tant que paramètre, où le code vérifiera si la quantité du produit est ajoutée. En conséquence, le code ajoutera un horodatage à Google Sheets lorsque la cellule est mise à jour ou que la quantité est ajoutée. Vous pouvez voir comment le code insère un horodatage dans Google Sheets lorsque la cellule change dans la capture d’écran animée ci-dessous. Comme on peut le voir, le code ajoute automatiquement la date et l’heure lorsque la cellule est modifiée dans Google Sheets.
Comment créer un horodatage dans Google Sheets à l’aide de fonctions personnalisées : un résumé
Nous avons vu comment créer un horodatage dans Google Sheets en utilisant Google Apps Script et des fonctions personnalisées. Dans le prochain article de blog, nous allons apprendre comment utiliser la fonction onEdit() de Google Sheets pour ajouter des horodatages à une feuille de calcul avec l’aide de Google Apps Script, suivi de l’ajout de quelques détails à la feuille.
N’hésitez pas à nous contacter si vous avez des problèmes ou des commentaires à [email protected].
Source : Crawlan.com


