Ce tutoriel Google Sheets vous aidera à passer du niveau débutant ou utilisateur basique à un utilisateur intermédiaire confiant et compétent.
Google Sheets est un outil extrêmement puissant pour tout, que ce soit du marketing numérique à la modélisation financière, de la gestion de projet à l’analyse statistique, en fait, pour toute activité impliquant l’enregistrement et l’analyse de données.
Et si vous êtes (relativement) nouveau, il est vraiment avantageux d’apprendre à utiliser correctement Google Sheets. Ce tutoriel vous aidera à passer de novice à ninja en peu de temps !
Si vous êtes nouveau sur Google Sheets, je vous recommande de commencer depuis le début de cet article.
Cependant, si vous avez déjà utilisé Sheets, n’hésitez pas à sauter les sections 1 et 2, et commencez avec la section Données et formules de base.
Un modèle est disponible pour être copié sur votre Drive, pour accompagner ce tutoriel :
En outre, diverses ressources avancées sont répertoriées pour vous permettre d’aller plus loin. Recherchez ce logo : Ressource avancée
Contenu
-
Comment utiliser Google Sheets : Débutant total
- Qu’est-ce que Google Sheets ?
- Comment cela diffère-t-il d’Excel ?
- Comment créer votre première feuille Google
- La fenêtre d’édition de Google Sheets
- Travailler avec les données dans Google Sheets
-
Comment utiliser Google Sheets : La fenêtre d’édition
- Édition des colonnes et des lignes
- Création de nouvelles onglets
- Formatage
- Suppression du formatage
-
Comment utiliser Google Sheets : Données et formules de base
- Différents types de données
- Effectuer des calculs sur les nombres
- Fonctions de base : COUNT, SUM, AVERAGE
- Fractionner les données dans les cellules
- Combinaison des données dans les cellules
-
Comment utiliser Google Sheets : Fonctionnalités avancées
- Ajout de commentaires et de notes
- Partage de votre feuille
- Collaboration en temps réel
-
Comment utiliser Google Sheets : Techniques intermédiaires
- Fixer des volets pour une visualisation facile
- Comprendre les références de cellules
- Formatage conditionnel de base
- Trier et filtrer les données
- Ajout de graphiques
- Utilisation de la fonction Explorer
- BONUS : La fonction VLOOKUP
-
Prochaines étapes
-
Comment utiliser Google Sheets
Qu’est-ce que Google Sheets ?
Google Sheets est une application de feuille de calcul basée sur le cloud. Cela signifie que vous l’ouvrez dans votre navigateur comme une page web normale, mais vous disposez de toutes les fonctionnalités d’une application de feuille de calcul complète pour effectuer des analyses de données puissantes. C’est vraiment le meilleur des deux mondes.
Comment cela diffère-t-il d’Excel ?
Vous avez sans doute entendu parler de Microsoft Excel, le poids lourd historique du monde des feuilles de calcul. C’est un logiciel incroyablement puissant et polyvalent, utilisé par environ 750 millions à 1 milliard de personnes dans le monde. Donc oui, c’est un acte difficile à suivre.
Google Sheets est similaire à bien des égards, mais également distinctement différent dans d’autres domaines. Il dispose (principalement) du même ensemble de fonctions et d’outils pour travailler avec des données. En fait, certaines personnes l’appellent à tort « Google Excel » ou « Google spreadsheets ».
Avec le risque de se lancer dans un débat subjectif sur les forces/faiblesses de chaque plateforme, voici quelques différences clés :
-
Google Sheets est basé sur le cloud, tandis qu’Excel est un programme de bureau. Avec Sheets, vous n’aurez plus plusieurs versions de votre travail qui se promènent. Tout le monde verra toujours la même version, la plus récente des feuilles, affichant les mêmes données de feuille de calcul.
-
La collaboration est intégrée à Sheets, donc ça fonctionne vraiment bien. Excel essaie toujours de suivre ici.
-
Les deux ont des outils de création de graphiques et de tableaux croisés dynamiques pour l’analyse des données, bien que ceux d’Excel soient plus puissants dans les deux cas.
-
Excel peut gérer des ensembles de données beaucoup plus importants que Sheets, qui a une limite de 10 millions de cellules.
-
En tant que programme basé sur le cloud, Google Sheets s’intègre très bien avec d’autres services Google en ligne et des sites tiers.
-
Les deux ont des langages de script pour étendre leurs fonctionnalités et créer des outils personnalisés. Google Sheets utilise Apps Script (une variante de JavaScript) et Excel utilise VBA.
Pour le matériel que nous couvrirons dans cet article, il y a très peu de différence entre les programmes cependant.
Pour une plongée profonde dans les différences entre Excel et Google Sheets, consultez la page ExcelToSheets.com.
Pourquoi utiliser Google Sheets ?
Comment est-ce pour commencer :
- C’est gratuit !
- C’est collaboratif, les équipes peuvent toutes voir et travailler avec la même feuille en temps réel.
- Il dispose de suffisamment de fonctionnalités pour effectuer des analyses complexes, mais…
- … c’est aussi très facile à utiliser.
Besoin de plus de persuasion ? Voici 5 autres raisons de Google elles-mêmes.
Peut-il encore faire des choses avancées ?
Absolument ! Vous pouvez créer des tableaux de bord, écrire des formules qui vous feront tourner la tête et même créer des applications pour automatiser votre travail. Le ciel est la limite !
Vous trouverez de nombreuses ressources sur ce site pour les utilisateurs de niveau intermédiaire / avancé, ainsi que des cours de formation en ligne complets.
D’accord, où puis-je l’obtenir ? Comment créer ma première feuille Google
Si c’est la première fois que vous utilisez Sheets, rendez-vous sur la page d’accueil de Google Sheets :
Cliquez sur le bouton Go To Google Sheets au milieu de l’écran. Vous serez invité à vous connecter.
Et puis vous arrivez à la page d’accueil de Google Sheets, qui affichera les feuilles de calcul précédentes que vous avez créées.
Cliquez sur le gros bouton vert plus pour créer une nouvelle feuille Google :
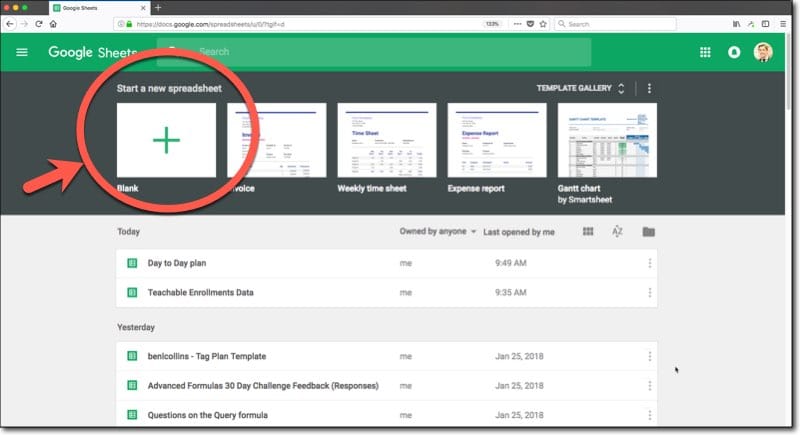
Ouvrir votre première feuille Google depuis Drive
Vous pouvez créer de nouvelles feuilles Google à partir de votre dossier Drive en cliquant sur le bouton bleu NEW :
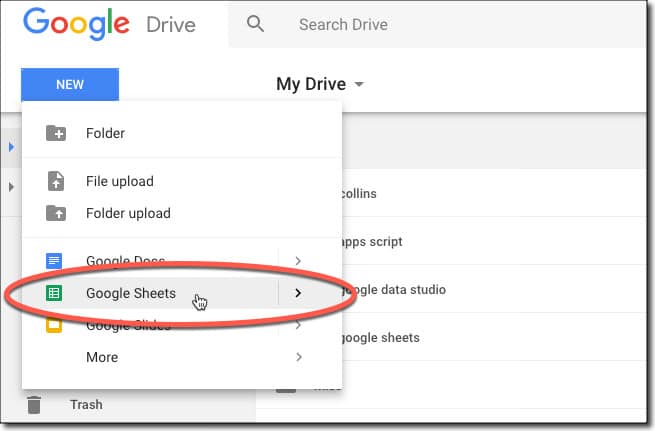
Lorsque vous créez une nouvelle feuille Google, elle est créée dans votre dossier principal Drive (votre dossier racine) :
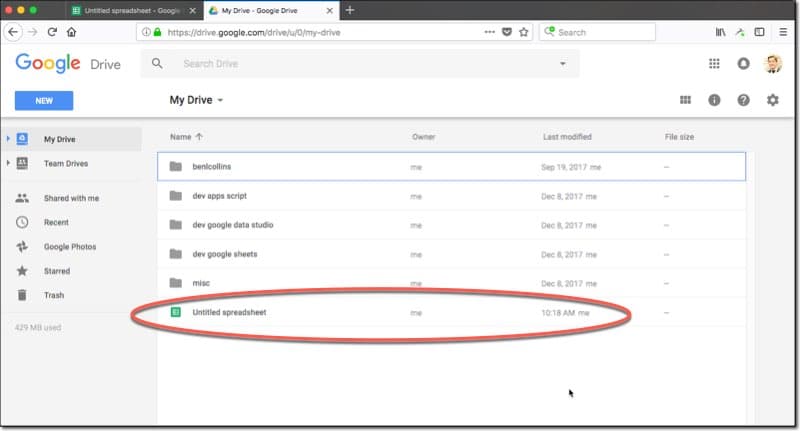
(Note : Ne paniquez pas si vous ne voyez pas encore la feuille, elle peut ne pas apparaître tant que vous ne l’avez pas renommée. Voir l’étape suivante pour savoir comment faire cela.)
Ici, vous pouvez le faire glisser dans un autre dossier si vous le souhaitez (pour organiser les choses). Faites-le en cliquant et en maintenant le fichier, puis en le faisant glisser là où vous voulez qu’il aille :
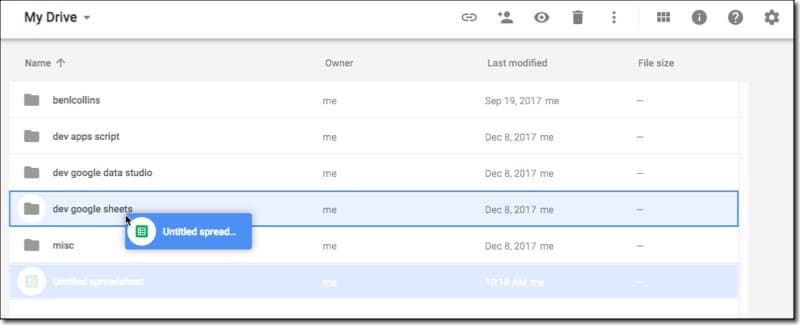
La fenêtre d’édition de Google Sheet
Voici à quoi ressemble votre feuille Google vierge :
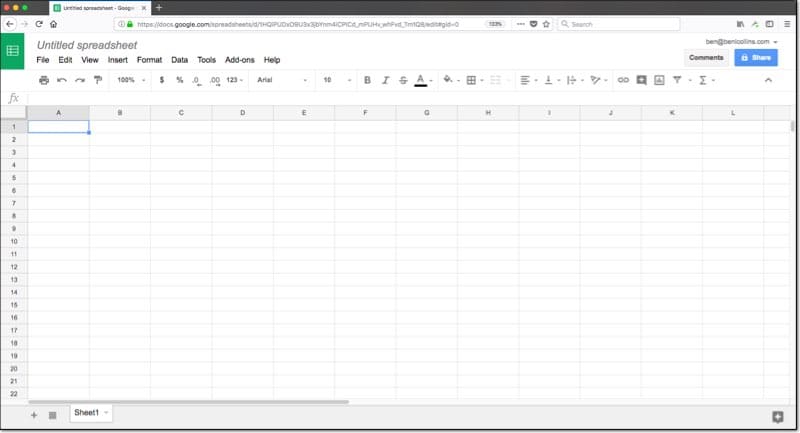
Vous pouvez renommer votre feuille dans le coin supérieur gauche. Cliquez sur « Untitled spreadsheet » et tapez le nom que vous souhaitez donner à votre feuille, dans cet exemple « New Sheet ».
Alors, permettez-moi de vous présenter quelques termes clés et le concept fondamental sur lequel les feuilles de calcul fonctionnent :
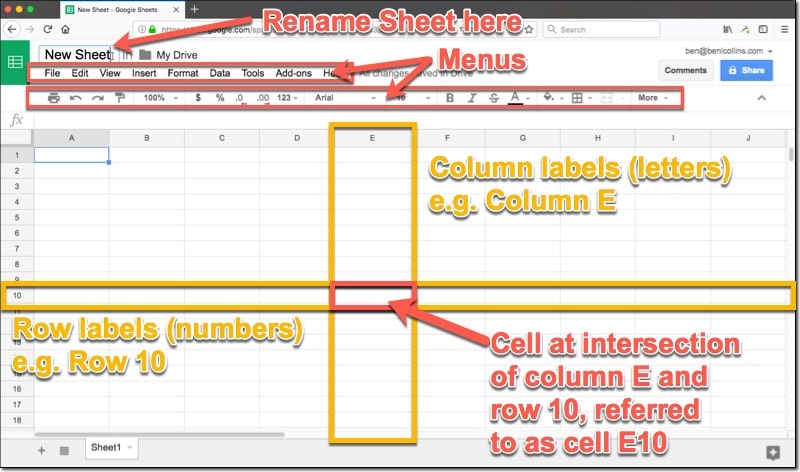
Il y a deux lignes de menu au-dessus de votre feuille, dont nous verrons d’autres dans ce tutoriel.
La fenêtre principale est constituée d’une grille de cellules. Une cellule individuelle est un seul rectangle, à l’intersection d’une colonne et d’une ligne, et elle contiendra une seule pièce de données.
Les colonnes sont des plages verticales de cellules, étiquetées par des lettres qui traversent le haut de la feuille.
Les lignes sont des plages horizontales de cellules, étiquetées par des nombres qui descendent le long du côté gauche de votre feuille.
Dans l’exemple ci-dessus, j’ai mis en évidence la colonne E et la ligne 10.
Maintenant, quand nous voulons nous référer à cette cellule, par exemple pour accéder aux données de cette cellule, nous utilisons l’adresse E10 pour le faire.
Comprenez cela et vous comprendrez les feuilles de calcul. Le reste n’est que détails !
Saisie, sélection, suppression et déplacement des données
Maintenant, le plaisir commence vraiment ! Commençons à utiliser cette nouvelle feuille vierge que nous avons créée.
Cliquez sur la cellule A1 (c’est l’intersection de la colonne A avec la ligne 1, la cellule dans le coin supérieur gauche de la feuille) et vous verrez un cadre bleu autour de la cellule, pour indiquer qu’elle est mise en évidence :
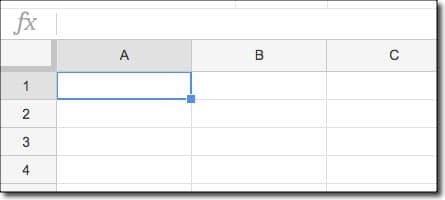
Ensuite, vous pouvez simplement commencer à taper et vous verrez les données entrées dans cette cellule :
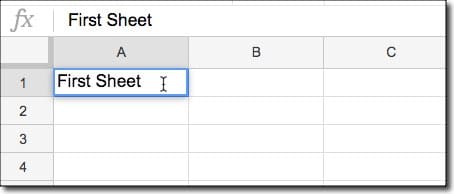
Appuyez sur Entrée lorsque vous avez fini de saisir les données et vous passerez à la cellule suivante, après avoir terminé votre saisie de données. Si vous appuyez sur la touche Tabulation à la place, vous passerez à la droite d’une cellule !
Cela vaut la peine de souligner une nuance importante ici :
Cliquer UNE FOIS sur la cellule met en évidence la cellule entière. En double-cliquant, vous entrez dans la cellule, vous permettant de sélectionner ou de travailler uniquement avec les données.
Si vous vous retrouvez coincé à l’intérieur d’une cellule, vous pouvez appuyer sur la touche Échap pour désélectionner le contenu et revenir à un niveau supérieur, simplement en ayant la cellule sélectionnée.
Essayez-le par vous-même et voyez comment le curseur apparaît à l’intérieur de la cellule lorsque vous double-cliquez, vous permettant de modifier les données.
Pour supprimer les données que nous venons d’entrer, cliquez une fois sur la cellule et appuyez sur la touche Supprimer, ou cliquez deux fois sur la cellule, puis appuyez sur la touche Supprimer jusqu’à ce que toutes vos données soient effacées.
Aide ! J’ai fait une erreur
Tout d’abord, ne paniquez pas !
Google Sheets enregistre chaque étape de votre travail afin que vous puissiez toujours revenir en arrière d’une étape (ou deux) si nécessaire.
Appuyez sur Cmd + Z si vous êtes sur un Mac, ou Ctrl + Z si vous êtes sur un PC et vous annulerez votre étape précédente. Continuez à appuyer et vous reviendrez simplement en arrière dans vos modifications. (Appuyer sur Cmd + Y sur un Mac, ou Ctrl + Y sur un PC vous fait avancer, pour refaire votre dernière étape.)
Vous pouvez également annuler en utilisant la flèche d’annulation sur le menu :
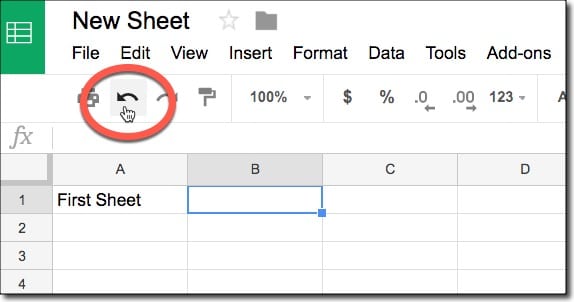
Création d’un tableau de base
Eh bien, avec tout cela à l’esprit, il est temps pour un exercice rapide.
Voyez si vous pouvez créer le tableau suivant pour notre site d’adhésion au gymnase fictif, en entrant les données dans les cellules appropriées (il n’y a pas de formatage ou d’autres astuces utilisées à ce stade) :
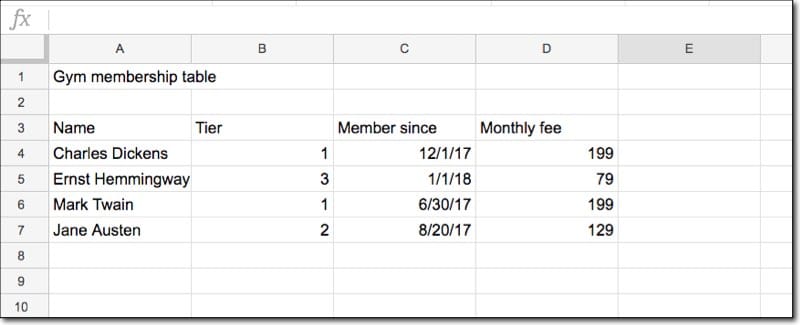
N’hésitez pas à utiliser vos propres données si vous le souhaitez. Notez également que les dates entrées ci-dessus sont au format américain, avec le mois en premier, donc ne vous inquiétez pas si votre tableau a le jour en premier.
2. Comment utiliser Google Sheets : L’environnement de travail
Modifier la taille, insérer, supprimer, masquer/afficher des colonnes et des lignes
Pour sélectionner une ligne ou une colonne, cliquez sur le numéro (lignes) ou la lettre (colonnes) de la ligne ou de la colonne que vous souhaitez sélectionner. Cela mettra en surbrillance toute la ligne ou toute la colonne en bleu, pour indiquer que vous l’avez sélectionnée.
Pour changer la largeur d’une colonne ou la hauteur d’une ligne, passez le curseur sur la ligne grise indiquant le bord de la colonne ou de la ligne, jusqu’à ce que le curseur change pour ressembler à ceci :
Ensuite, cliquez et faites glisser le curseur vers la gauche ou la droite pour changer la largeur de cette colonne. C’est le même processus pour changer la hauteur des lignes.
Conseil professionnel : Pour changer rapidement la largeur des colonnes pour s’adapter au contenu de vos cellules, double-cliquez lorsque vous avez survolé la ligne grise.
Comment ajouter des colonnes dans Google Sheets : Pour insérer des colonnes ou des lignes supplémentaires, cliquez sur la colonne ou la ligne existante à côté de l’endroit où vous souhaitez insérer une nouvelle colonne ou une nouvelle ligne. Avec la colonne ou la ligne sélectionnée (mise en surbrillance en bleu), cliquez avec le bouton droit de la souris pour faire apparaître le menu des options, puis sélectionnez « Insérer avant » (ou « Insérer après ») pour les colonnes, ou « Insérer au-dessus » (ou « Insérer en dessous ») pour les lignes :
Lorsque vous créez une nouvelle feuille Google, elle sera créée dans votre dossier principal Drive (votre dossier racine) :
(Note : Ne paniquez pas si vous ne voyez pas encore la feuille, elle peut ne pas apparaître



