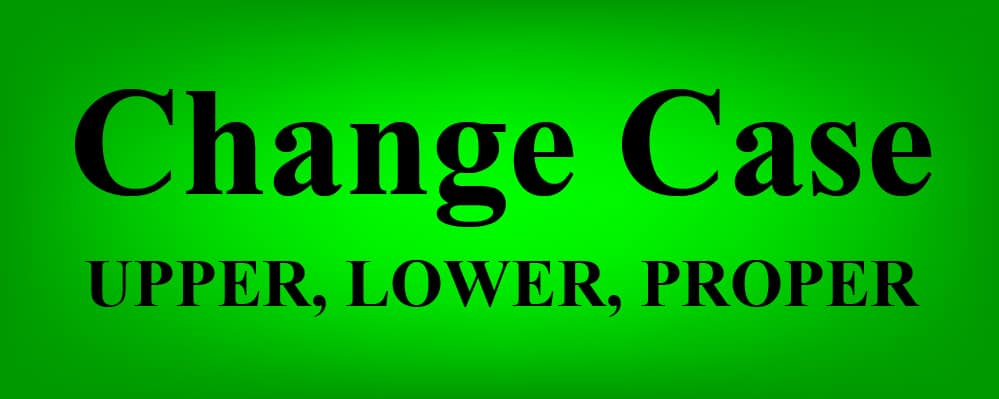
As-tu déjà voulu changer rapidement la casse du texte dans ta feuille de calcul Google, passer du minuscule au majuscule ou vice versa ? Google Sheets dispose de trois formules différentes qui peuvent être utilisées pour modifier automatiquement la casse du texte saisi dans les cellules de la feuille de calcul. La fonction MAJUSCULE mettra en majuscule TOUTES les lettres, la fonction minuscule mettra toutes les lettres en minuscules, et la fonction PROPRE mettra la première lettre de chaque mot en majuscule.
(Formule facultative à utiliser) : Utilise le remplissage automatique pour copier rapidement la formule dans la colonne, ou combine ta formule avec la fonction ARRAYFORMULA pour appliquer la formule à une colonne entière.
Cliquez ici pour obtenir votre mémo Google Sheets.
Ou cliquez ici pour suivre le cours sur les tableaux de bord.
Voici trois exemples de base qui montrent comment les formules MAJUSCULE, minuscule et PROPRE affectent le texte lorsqu’elles sont appliquées à une seule cellule contenant la phrase suivante :
« EXEMPLE : Observez comment les lettres de cette phrase changent lorsque vous appliquez différentes formules qui modifient la casse dans Google Sheets.
Remarquez que la phrase ci-dessus contient une variété de mots. Certains mots sont tout en minuscules, certains mots sont tout en majuscules, et certains mots ont leur première lettre en majuscule. Cela vous permettra de voir comment les formules de changement de casse affectent différentes lettres et mots, en se référant simplement à une seule cellule.
Changer toutes les lettres d’une phrase en majuscules
Formule : =MAJUSCULE(A1)
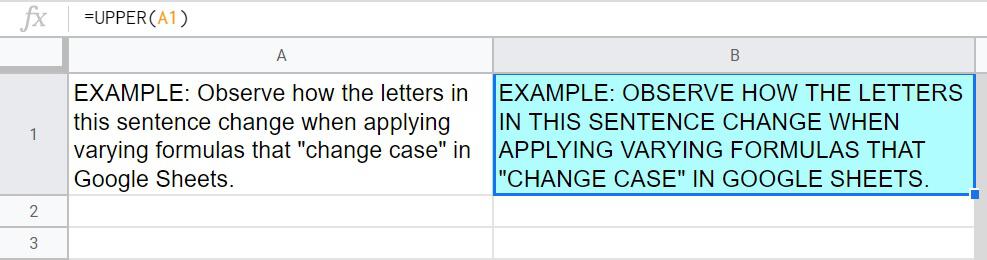
Changer toutes les lettres d’une phrase en minuscules
Formule : =MINUSCULE(A1)
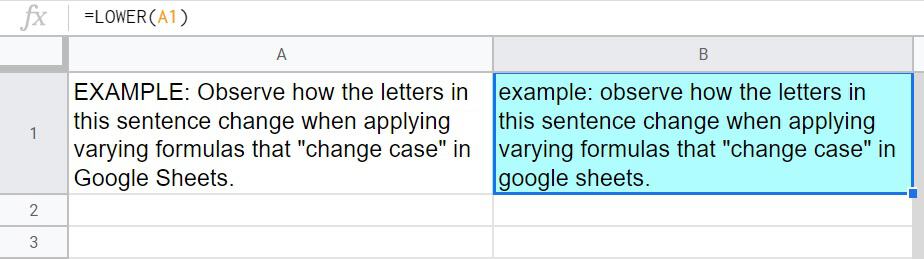
Changer la première lettre de chaque mot en majuscule
Formule : =PROPRE(A1)
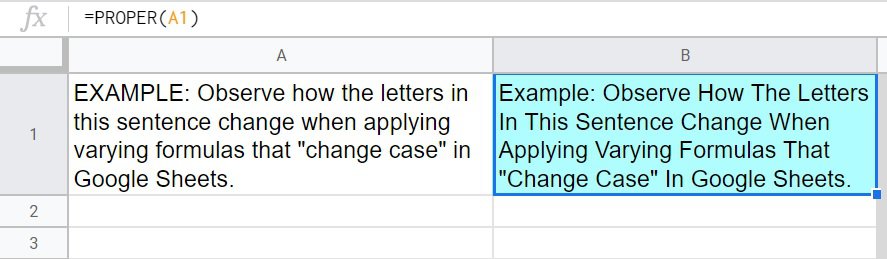
Remarque que dans les exemples ci-dessus, chaque lettre est mise en majuscule lorsque la fonction MAJUSCULE est utilisée… chaque lettre est changée en minuscule lorsque la fonction minuscule est utilisée… et seule la première lettre de chaque mot est mise en majuscule lorsque la fonction PROPRE est utilisée.
Voici quelques exemples qui détaillent l’utilisation des formules de changement de casse dans Google Sheets.
Chacun des exemples montre une liste complète de noms qui sont modifiés par les formules de changement de casse, où la formule est initialement saisie dans une cellule en haut de la liste… puis copiée dans les cellules en dessous pour que chaque nom de la colonne soit mis en majuscule ou en minuscule.
Ensuite, dans le dernier exemple, je vais vous montrer comment changer la casse d’une colonne entière avec une seule formule, en utilisant la fonction ARRAYFORMULA.
Mettre en majuscule le texte dans Google Sheets avec la fonction MAJUSCULE
La fonction MAJUSCULE de Google Sheets mettra en majuscule chaque lettre qui se trouve dans la cellule à laquelle la fonction fait référence.
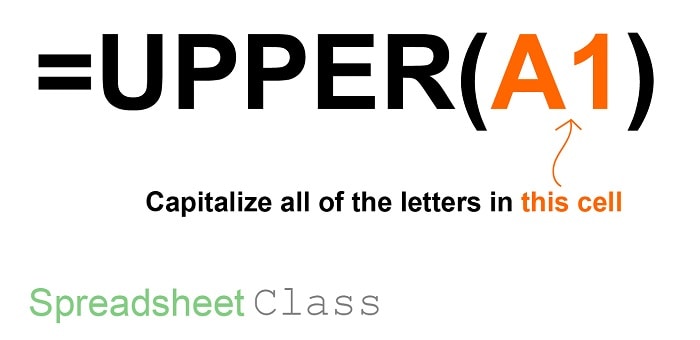
Dans cet exemple, nous utiliserons la fonction MAJUSCULE pour mettre en majuscule toutes les lettres d’une liste de noms.
Dans l’image d’exemple ci-dessous, vous verrez que la liste originale de noms non modifiés est affichée dans le format normal que vous attendez d’un nom (seule la première lettre de chaque mot/nom est en majuscule).
Mais disons que, pour une raison quelconque, ta tâche/ton travail nécessite d’avoir des noms entièrement en majuscules. Par exemple, tu pourrais avoir besoin d’afficher les noms de cette manière pour un enregistrement financier, ou peut-être que tu utilises des formules sensibles à la casse pour rechercher/associer des informations.
En utilisant la fonction MAJUSCULE dans une feuille de calcul Google, tu peux automatiquement changer chaque lettre en majuscule, selon le format en majuscules dont tu as besoin.
La tâche : Mettre en majuscule chaque lettre d’une liste de noms
La logique : Utilise la fonction MAJUSCULE pour mettre en majuscule les lettres dans le texte qui se trouve dans la plage A2:A15
La formule : La formule ci-dessous est initialement saisie dans la cellule C2, puis copiée dans les cellules situées en dessous pour cet exemple
=MAJUSCULE(A2)
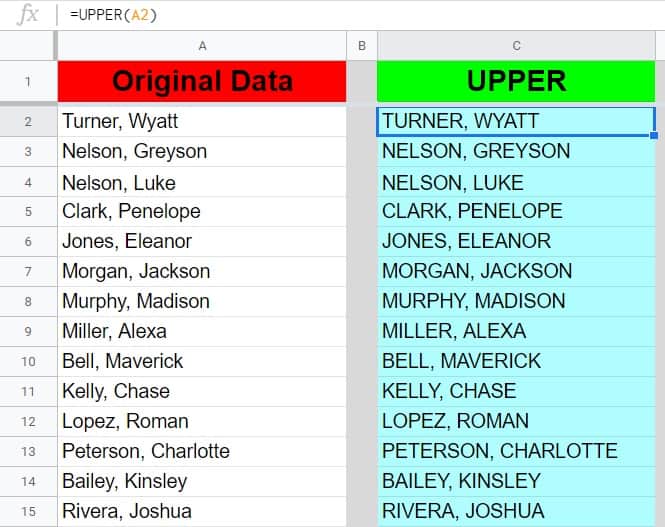
Remarque que dans l’exemple ci-dessus, les lettres qui étaient déjà en majuscule le sont restées, et les lettres qui étaient initialement en minuscule sont maintenant en majuscule.
Changer le texte en minuscules dans Google Sheets avec la fonction minuscule
Maintenant, passons à la modification de toutes les lettres d’une liste de noms en lettres minuscules. Nous le ferons en utilisant la fonction minuscule.
La fonction minuscule de Google Sheets changera chaque lettre se trouvant dans la cellule à laquelle elle fait référence en minuscule.
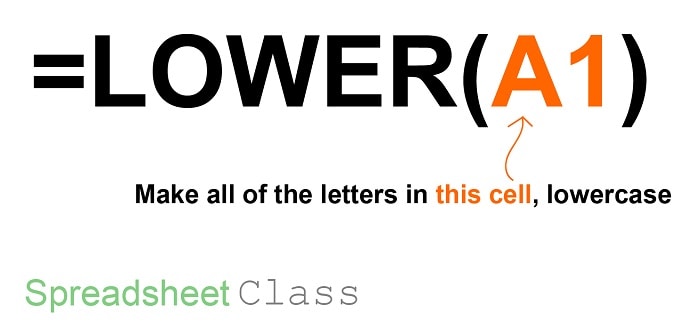
Dans cet exemple, supposons que nous ayons une liste de noms qui ont été saisis manuellement et soumis par des membres du personnel… que nous voulons nettoyer et convertir en lettres minuscules.
Dans l’image d’exemple ci-dessous, tu peux voir que la liste originale des noms est désordonnée, avec des noms ayant différentes combinaisons de lettres en minuscules et en majuscules. Certains noms sont entièrement en majuscules et d’autres ont un mélange de lettres majuscules et minuscules.
La tâche : Changer les lettres d’une liste de noms en lettres minuscules
La logique : Utilise la fonction minuscule pour mettre toutes les lettres de la plage A2:A15 en minuscules
La formule : La formule ci-dessous est initialement saisie dans la cellule C2, puis copiée dans les cellules en dessous pour cet exemple
=MINUSCULE(A2)
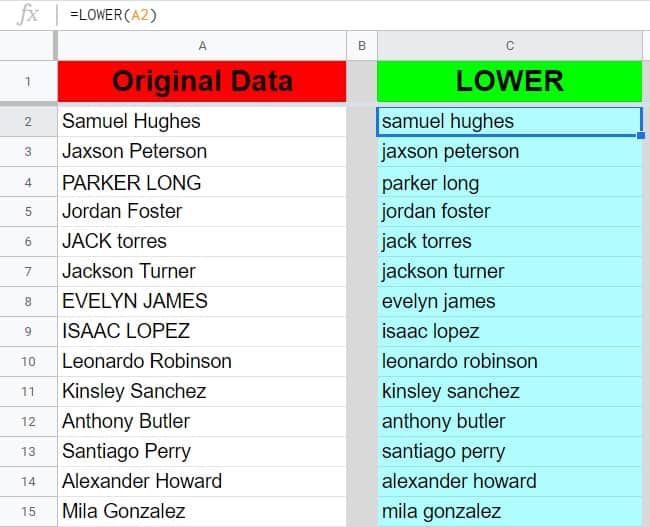
Remarque que dans l’exemple ci-dessus, les lettres qui étaient déjà en minuscule le sont restées, et les lettres qui étaient initialement en majuscule ont maintenant été changées en minuscule.
Mettre chaque mot en majuscule dans Google Sheets avec la fonction PROPRE
Si tu veux simplement mettre en majuscule la première lettre de chaque mot dans Google Sheets, tu peux utiliser la fonction PROPRE pour y parvenir.
La fonction PROPRE de Google Sheets modifiera la casse du texte dans la cellule à laquelle elle fait référence, de sorte que seule la première lettre de chaque mot est en majuscule.
Cela signifie qu’elle mettra non seulement en majuscule la première lettre, mais elle mettra également en minuscule toute lettre qui n’est pas la première lettre d’un mot. On parle parfois de « Title Case ».
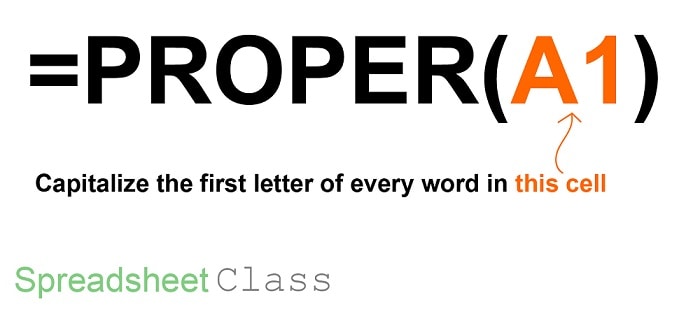
Dans cet exemple, nous utiliserons la fonction PROPRE pour mettre en majuscule la première lettre de chaque nom (prénom et nom de famille) qui est répertorié dans une colonne.
Dans l’image d’exemple ci-dessous, la liste originale des noms que nous allons modifier est encore plus désordonnée que la liste des noms dans le dernier exemple. Certains des noms passent de minuscules en majuscules à chaque lettre, ce qui rend la liste très peu professionnelle et dans de nombreux cas, peut rendre les données difficiles à utiliser de manière fiable lorsqu’il est nécessaire de respecter des critères dans des formules sensibles à la casse.
Disons que ton supérieur hiérarchique t’a donné la liste de noms montrée ci-dessous et t’a demandé de les mettre dans un format agréable où seule la première lettre de chaque nom est en majuscule. Ce serait très fastidieux à faire manuellement, mais heureusement, tu peux le faire instantanément en utilisant la fonction PROPRE.
La tâche : Mettre uniquement la première lettre de chaque nom en majuscule
La logique : Mettre en majuscule la première lettre de chaque nom qui se trouve dans la plage A2:A15
La formule : La formule ci-dessous est initialement saisie dans la cellule C2, puis copiée dans les cellules en dessous pour cet exemple
=PROPRE(A2)
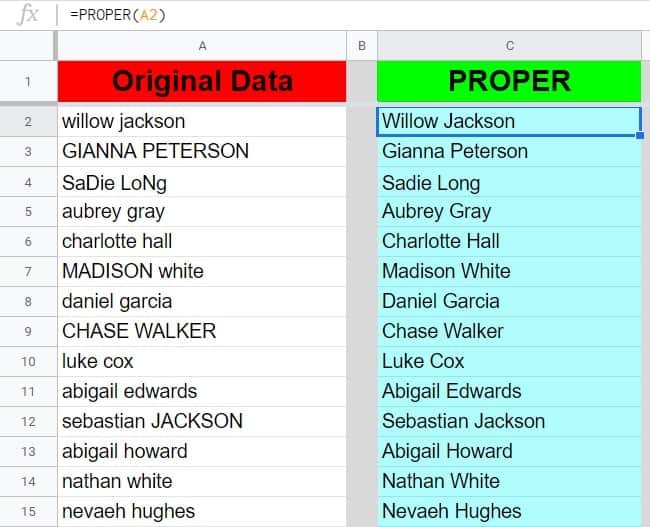
Remarque que dans l’exemple ci-dessus, seule la première lettre de chaque mot a été mise en majuscule et que toutes les lettres qui étaient initialement en majuscule mais ne sont pas la première lettre d’un mot ont été modifiées en minuscule.
Comment appliquer des formules de changement de casse à une colonne
Dans les exemples ci-dessus, nous avons pu changer la casse de plusieurs noms dans une colonne en copiant la formule d’origine dans les cellules situées en dessous, de sorte qu’une formule était appliquée à chaque cellule.
Cependant, tu peux vouloir changer le texte dans une colonne entière en lettres majuscules ou minuscules en utilisant une seule formule. Cela peut être fait en combinant ta formule de changement de casse avec la fonction ARRAYFORMULA.
Pour changer la casse du texte dans une colonne entière de Google Sheets, choisis ta fonction (MAJUSCULE, minuscule ou PROPRE), enveloppe ta formule avec la fonction ARRAYFORMULA et fais référence à une plage de cellules dans ta formule au lieu d’une seule cellule.
Dans cet exemple, j’utiliserai la fonction MAJUSCULE pour montrer comment faire cela, en utilisant la même liste de noms que dans le premier exemple. Cependant, tu remarqueras que au lieu d’utiliser plusieurs formules pour changer chaque nom en lettres majuscules, nous accomplirons la même tâche en utilisant une seule formule.
La tâche : Changer les noms de la colonne en lettres majuscules
La logique : Utiliser la fonction MAJUSCULE avec la fonction ARRAYFORMULA pour mettre toutes les lettres de la colonne A en majuscules
La formule : La formule ci-dessous est saisie dans la cellule bleue (C2), pour cet exemple
=arrayformula(MAJUSCULE(A2:A))
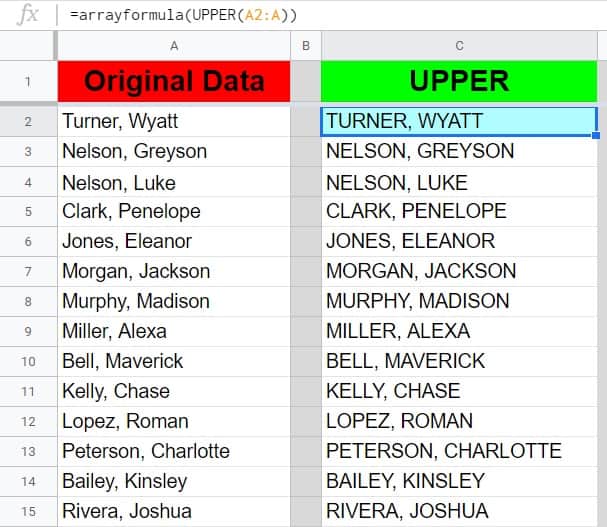
Quiz surprise : Teste tes connaissances
Réponds aux questions ci-dessous sur le changement de casse du texte pour affiner tes connaissances ! Fais défiler jusqu’en bas pour trouver les réponses à ce quiz.
Question 1
Quelle formule parmi les suivantes mettra toutes les lettres en majuscules ?
=PROPRE(A9)=minuscule(B11)=MAJUSCULE(C12)
Question 2
Quelle formule parmi les suivantes mettra seulement la première lettre de chaque mot en majuscule ?
=PROPRE(J1)=minuscule(J2)=MAJUSCULE(J3)
Question 3
Vrai ou faux : La fonction PROPRE mettra les lettres en minuscule si elles ne sont pas la première lettre d’un mot ?
- Vrai
- Faux
Question 4
Quelle formule parmi les suivantes mettra toutes les lettres en minuscule ?
=PROPRE(Z1)=minuscule(G5)=MAJUSCULE(K7)
Question 5
Quelle formule parmi les suivantes changera la casse d’une plage de cellules ?
=minuscule(A1:19)=ARRAYFORMULA(PROPRE(A1:19))
Réponses aux questions ci-dessus :
Question 1: 3
Question 2: 1
Question 3: 1
Question 4: 2
Question 5: 2


