Vous avez trouvé un script Apps sur le web pour ajouter des fonctionnalités supplémentaires à vos documents Google, mais vous ne savez pas comment l’utiliser. En fait, vous n’avez pas besoin d’être un programmeur pour le faire. Avoir une compréhension de base de la façon d’ajouter un script Apps depuis le web suffit. Vous n’avez pas besoin de vous plonger dans le code à moins que vous ne soyez vraiment intéressé par son fonctionnement.
Ce tutoriel pour débutants s’adresse aux personnes techniques et non techniques, et vous apprendra à ajouter un script Apps à Google Docs / Sheets / Forms / Slides. J’ai essayé d’expliquer cela en termes simples, sans jargon technique.
Étape 1 : Déterminez le type d’application Google sur lequel s’exécute le script Apps
Demandez-vous : Que fait le script Apps ? Intervient-il avec Google Docs / Sheets / Forms / Slides ?
Si vous ajoutez un script à une mauvaise application, le script ne fonctionnera pas.
Étape 2 : Ouvrez votre document et ouvrez l’éditeur de script
Les quatre types de programmes de productivité disposent d’un menu d’éditeur de script dans la barre de menus. Il se trouve généralement dans Outils > Éditeur de script. Pour Google Forms, il se trouve dans le menu à trois points.
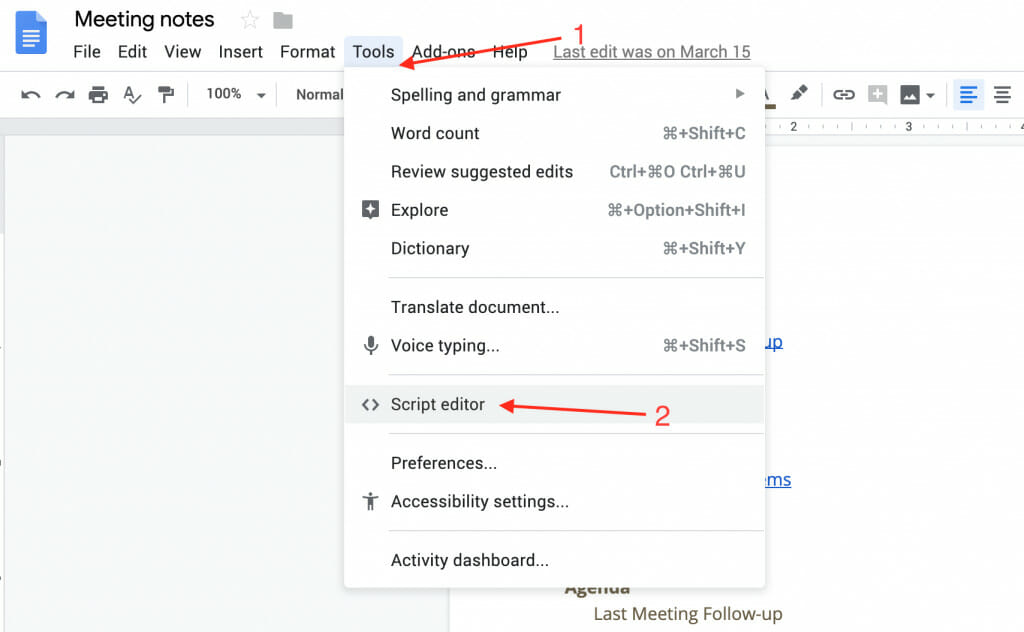
Le menu de l’éditeur de script dans Google Docs
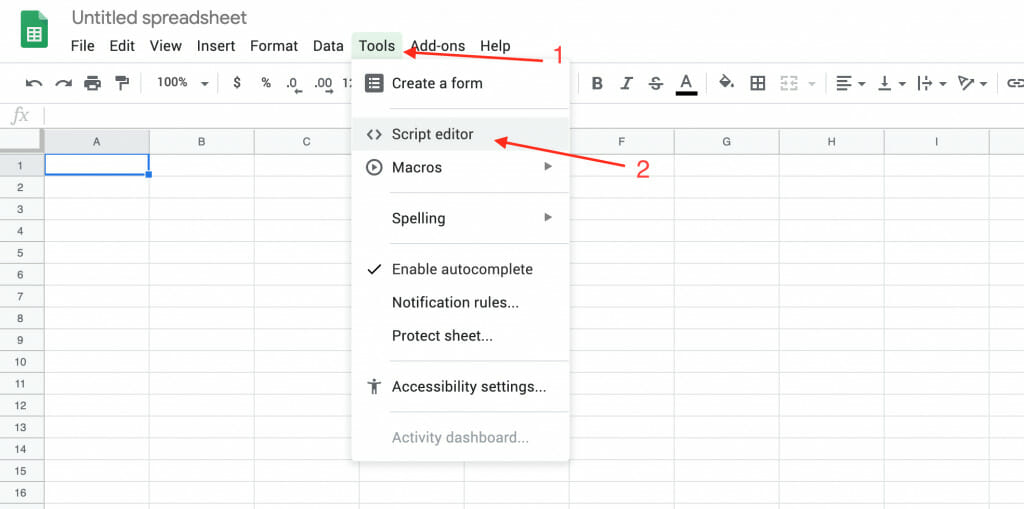
Le menu de l’éditeur de script dans Google Sheets
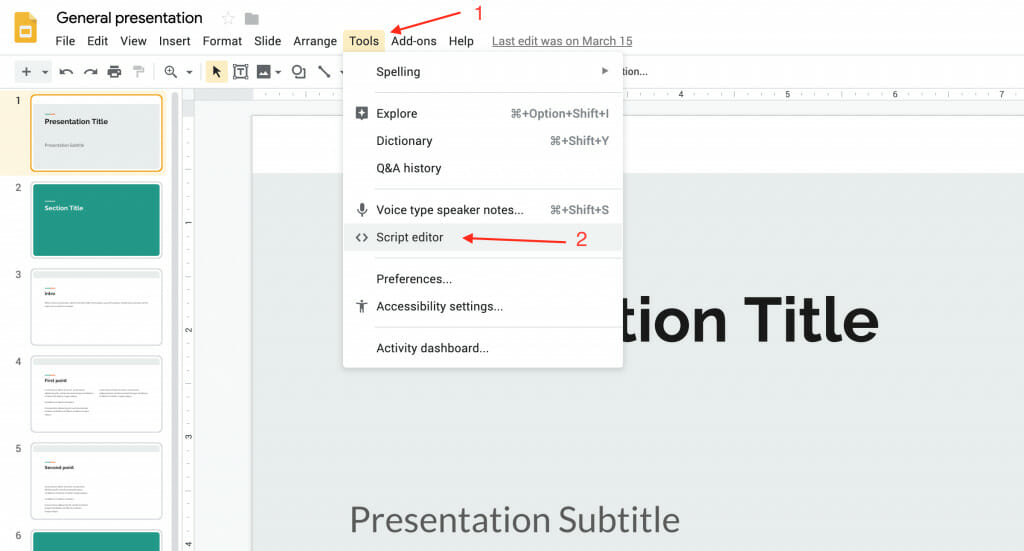
Le menu de l’éditeur de script dans Google Slides
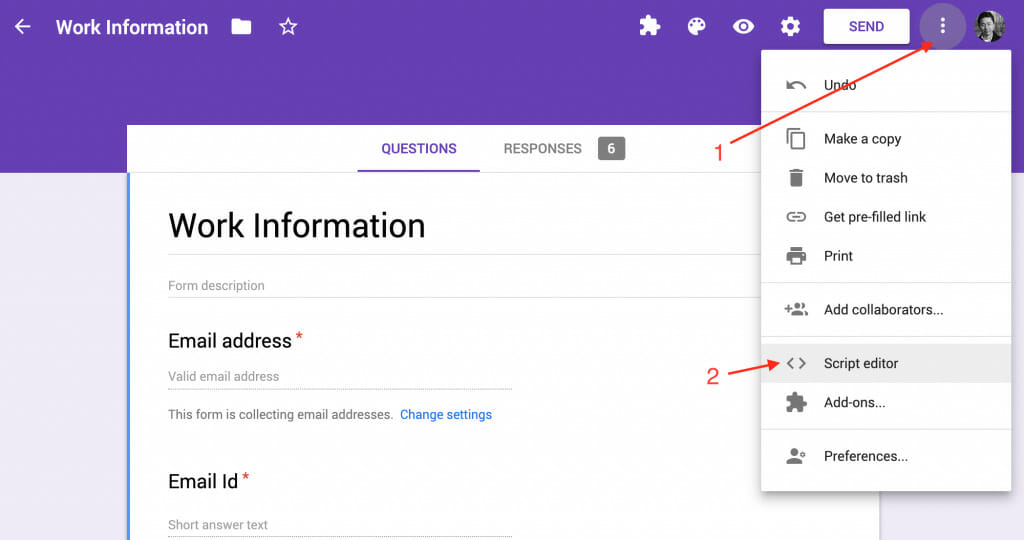
Le menu de l’éditeur de script dans Google Forms
Étape 3 : Ajoutez le script Apps
-
Après avoir cliqué sur le menu Éditeur de script, l’éditeur de script s’ouvrira dans un nouvel onglet.
-
Suivez les étapes indiquées dans la capture d’écran :
- Donnez un nom à ce script. Que fait ce script ? Un nom court suffit.
- Copiez et collez le script que vous avez trouvé sur le web dans l’espace d’édition.
- Cliquez sur le bouton Sauvegarder. Vérifiez s’il y a des fautes de frappe ou des erreurs dans le script. Avec un peu de chance, il n’y en a pas.
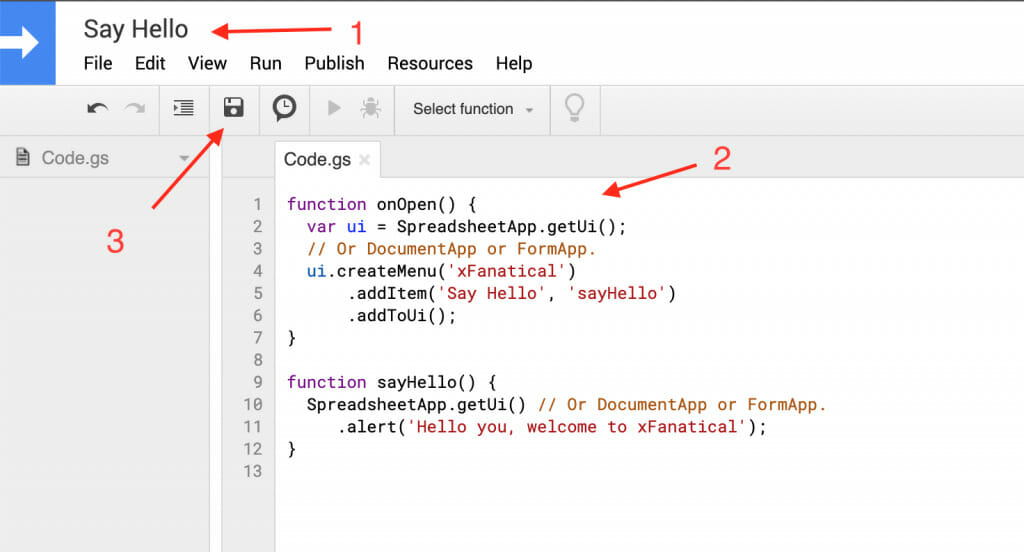
L’interface de l’éditeur de script
Vous n’avez pas de script à portée de main ? Essayez celui-ci :
function onOpen() {
var ui = SpreadsheetApp.getUi();
ui.createMenu('xFanatical')
.addItem('Say Hello', 'sayHello')
.addToUi();
}
function sayHello() {
SpreadsheetApp.getUi()
.alert('Hello you, welcome to xFanatical');
}En plus du fichier de script, certains scripts Apps peuvent également contenir des fichiers HTML. Il est facile de les ajouter aussi, en allant dans Fichier > Nouveau > Fichier HTML. Ensuite, collez simplement le contenu HTML.
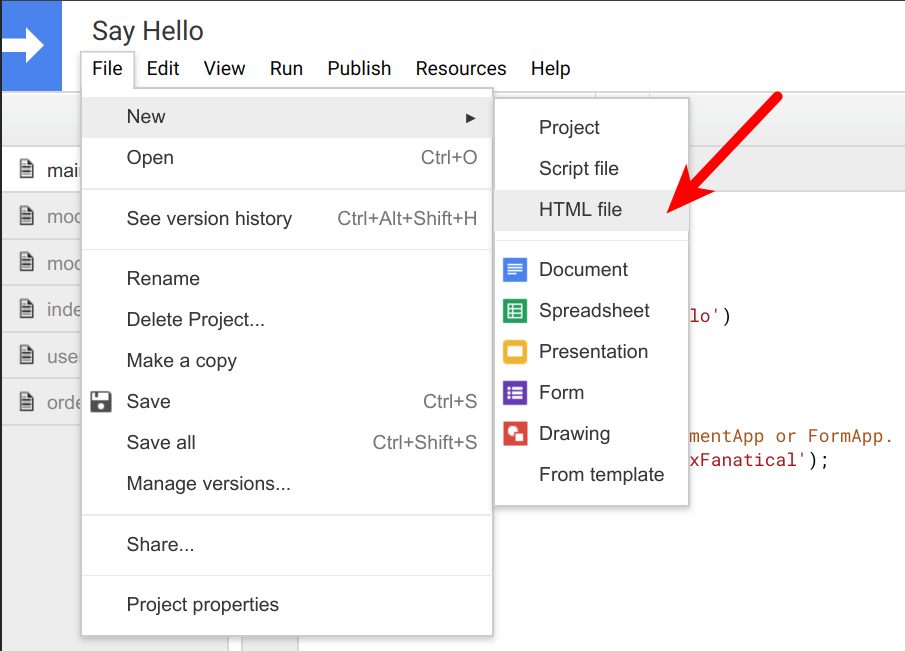
Insérer un fichier HTML dans l’éditeur de script des applications Google
Un projet de script Apps plus complexe peut contenir plusieurs fichiers de script et fichiers HTML. Veillez donc à copier tout le code source dans l’éditeur de script.
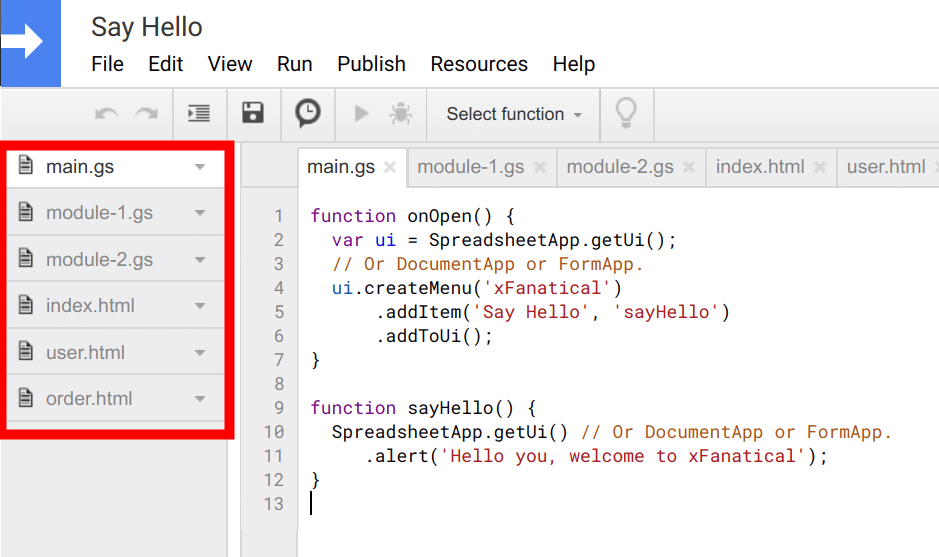
Les projets de script Apps complexes contiennent de nombreux fichiers
Étape 4 : Exécutez le script maintenant
- Retournez à l’onglet de vos documents Google.
- Rafraîchissez la page.
- Vous verrez que des menus supplémentaires ont été ajoutés à vos documents / feuilles / diapositives / formulaires Google, comme ci-dessous. Selon les fonctionnalités de votre script Apps, vous verrez différents menus. Essayez de lancer le script.
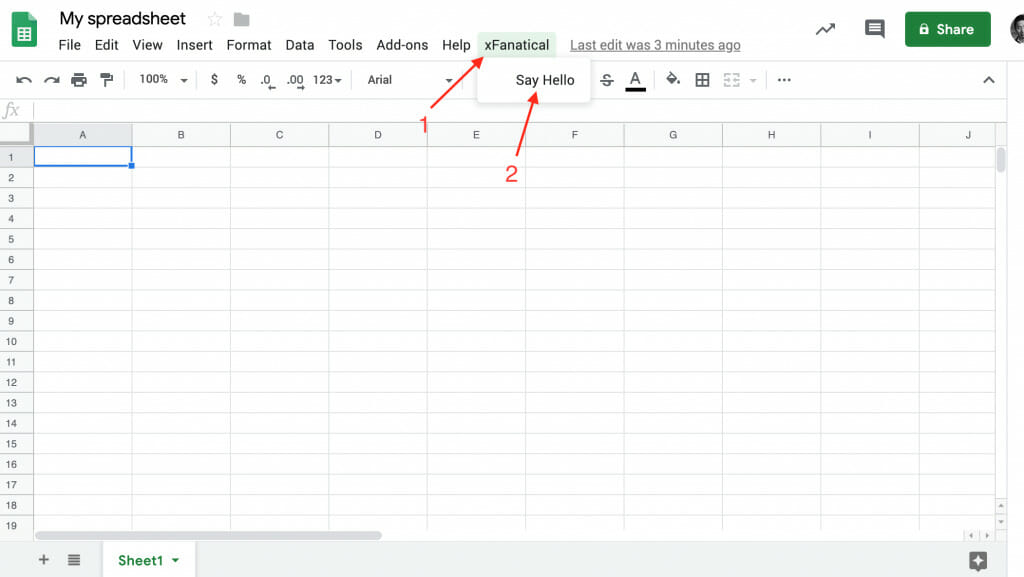
Le menu supplémentaire ajouté par le script Apps
-
Autorisation : Si un script Apps nécessite l’accès à des données sensibles de votre compte Google, une fenêtre de dialogue apparaîtra la première fois. Nous supposons que le script Apps que vous avez téléchargé depuis le web n’est pas malveillant, mais contactez-nous si vous n’en êtes pas sûr. Si vous savez que c’est sûr, suivez ces étapes :
- Dans la fenêtre de dialogue Autorisation requise, cliquez sur Continuer.
- Dans la fenêtre Choisir un compte, connectez-vous avec votre compte Google sur lequel le script Apps s’exécutera.
- Une fenêtre d’avertissement peut apparaître indiquant « Cette application n’est pas vérifiée ». Cliquez sur Avancé et sur Accéder à xxxx (Non sécurisé).
- Vous verrez maintenant les autorisations demandées par le script Apps. Cliquez sur Autoriser.
- Vous avez maintenant terminé l’autorisation.
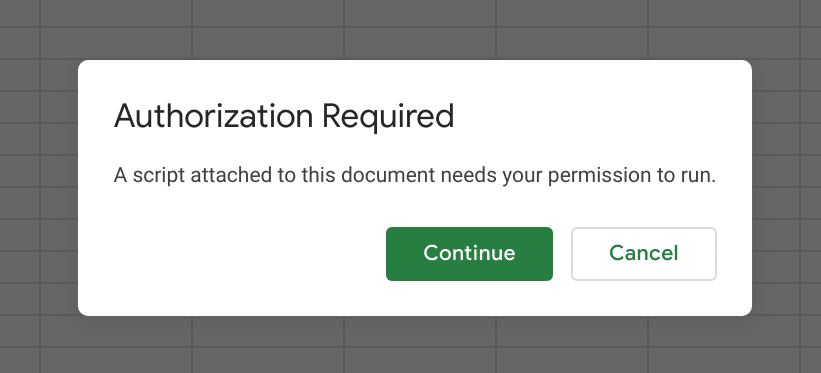
Fenêtre de dialogue requise pour l’autorisation
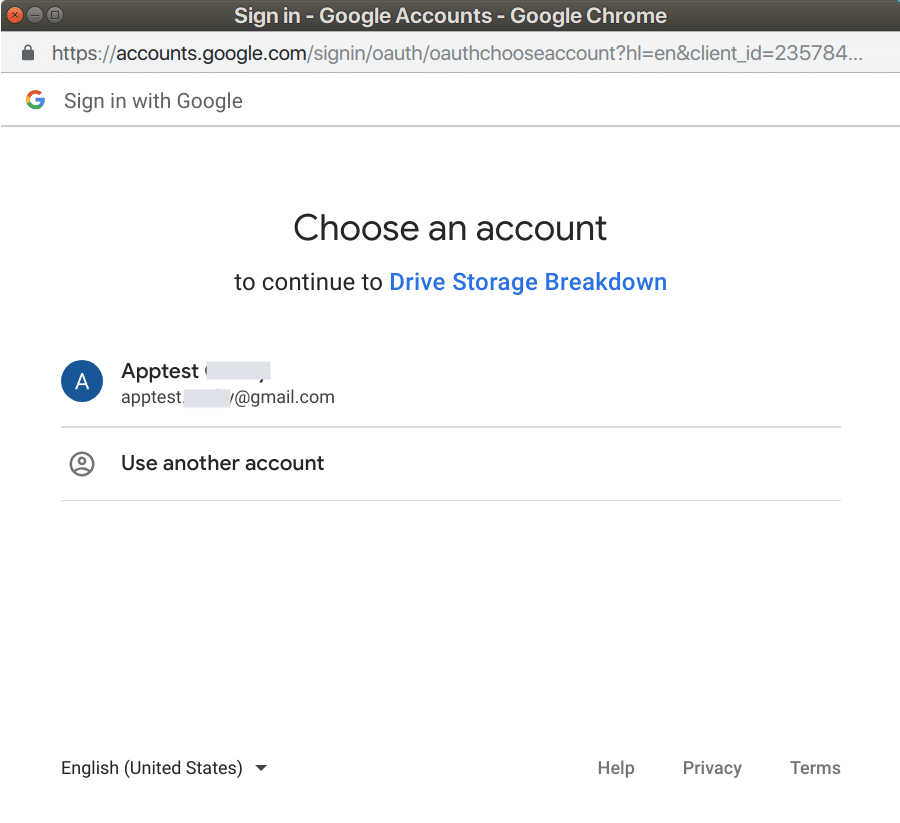
Connectez-vous avec votre compte Google pour utiliser le script Apps
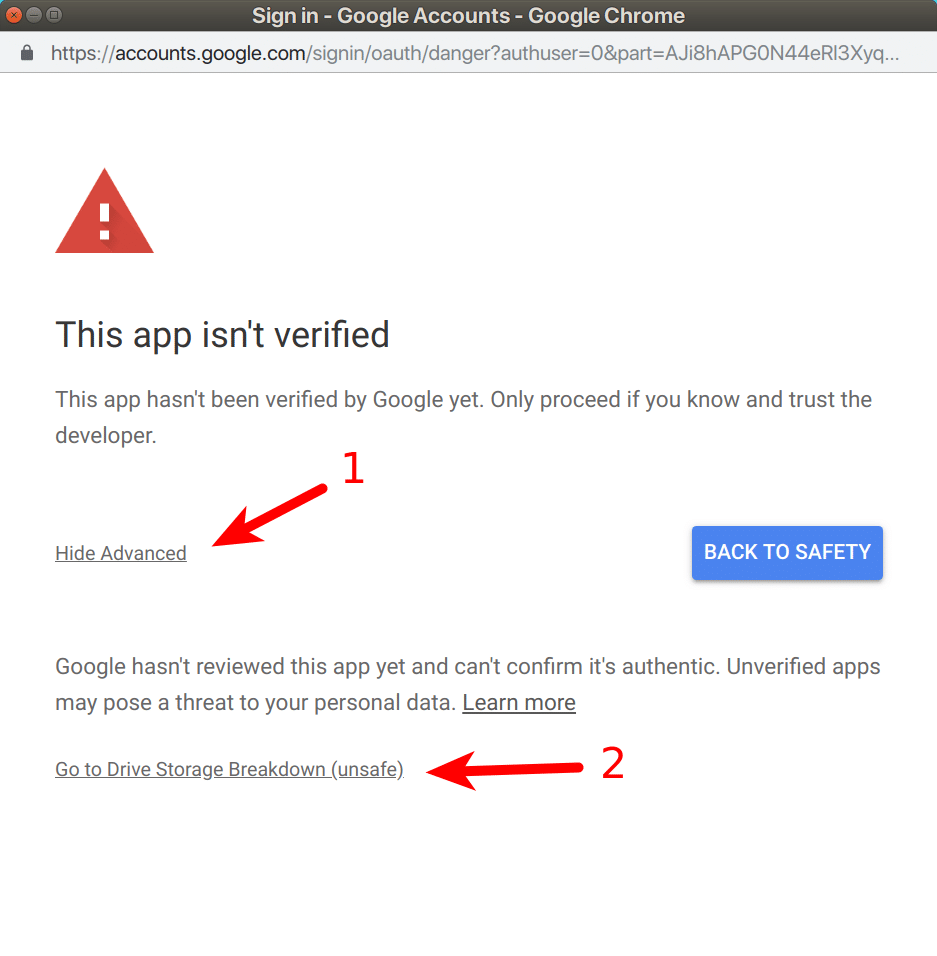
Avertissement « Cette application n’est pas vérifiée »
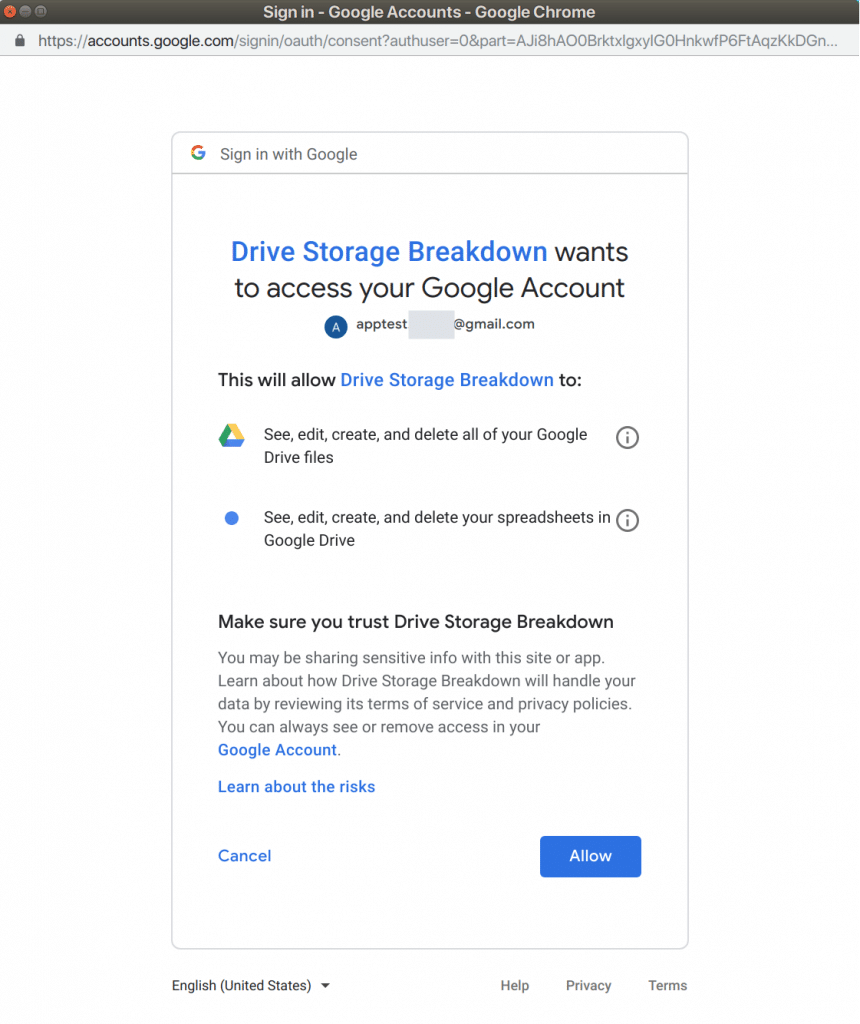
Autorisations demandées par le script Apps
- Le script Apps est maintenant officiellement en cours d’exécution. Voyez ce que vous obtenez avec l’exemple de script que j’ai partagé avec vous ci-dessus. Une fenêtre contextuelle s’affiche avec le message « Hello you, welcome to xFanatical ».
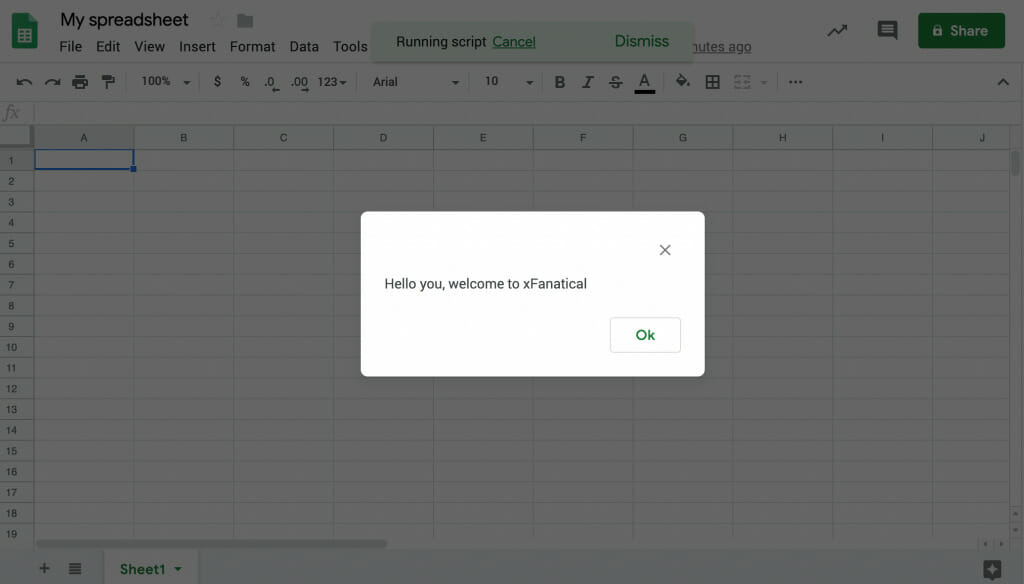
Démonstration finale : Hello xFanatical
Vous avez appris comment ajouter un script Apps à vos documents Google pour ajouter des fonctionnalités supplémentaires. Découvrez maintenant des scripts Apps gratuits ou premium sur crawlan.com pour optimiser vos documents Google selon vos besoins commerciaux.
Si vous êtes intéressé par la programmation, jouez et amusez-vous avec Google Apps Script.
Vous êtes toujours confus après ce tutoriel ? Laissez un commentaire ci-dessous.


