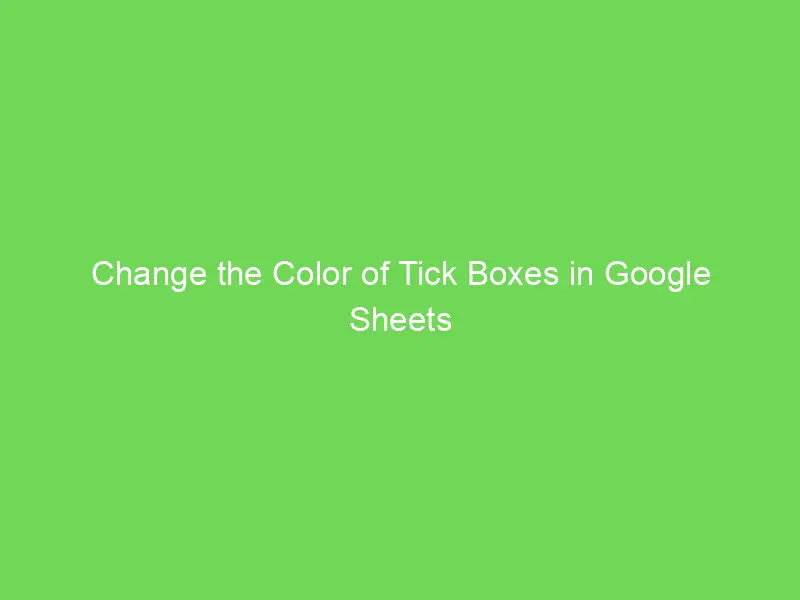Imaginez que vous avez des données dans une colonne ou une ligne dans Google Sheets et que vous ne souhaitez mettre en évidence que les cellules contenant du texte. Peut-être que vous voulez effectuer des calculs spécifiques avec ces cellules ou simplement les repérer plus facilement. Dans tous les cas, je vais vous montrer comment mettre en évidence uniquement les textes dans une colonne ou une ligne dans Google Sheets.
Pourquoi mettre en évidence uniquement les textes ?
Vous vous demandez peut-être pourquoi on devrait mettre en évidence uniquement les textes dans Google Sheets. La réponse est simple ! Il y a une raison spécifique derrière cela. Laissez-moi vous expliquer.
Dans un document Google Sheets, vous pouvez avoir des colonnes ou des lignes contenant différents types de données. Il peut y avoir des nombres, des dates, des textes, etc. Mais parfois, vous voulez vous concentrer uniquement sur les textes. Cela peut être utile si vous voulez effectuer des calculs spécifiques avec ces textes ou si vous voulez simplement les repérer plus facilement dans votre document.
Comment mettre en évidence uniquement les textes dans Google Sheets
La méthode que je vais vous montrer utilise une formule personnalisée appelée « REGEXMATCH ». Cette formule vous permet de rechercher des correspondances de texte dans une plage spécifique. Voici comment procéder :
-
Sélectionnez d’abord la plage, la ligne ou la colonne que vous souhaitez mettre en évidence. Dans l’exemple suivant, je vais appliquer cette règle de mise en évidence des textes à la colonne A.
-
Ensuite, allez dans le menu « Format » puis sélectionnez « Mise en forme conditionnelle ».
-
La fenêtre « Règles de mise en forme conditionnelle » apparaîtra. Assurez-vous que « S’applique à la plage » correspond à la plage correcte où vous souhaitez appliquer la mise en forme conditionnelle.
-
Dans le menu déroulant « Si une valeur de cellule est… », sélectionnez « Formule personnalisée est… » et collez la formule suivante : « =ArrayFormula(REGEXMATCH(A1:A, »[a-zA-Z] »)) ». Assurez-vous de changer la plage dans la formule si nécessaire.
-
Maintenant, sous « Style de mise en forme », vous pouvez choisir les options de mise en forme que vous souhaitez appliquer aux cellules contenant du texte. Par exemple, vous pouvez changer la couleur de la police, mettre en évidence la cellule en remplissant une couleur, etc. Une fois que vous avez terminé, cliquez sur « Terminé ».
Et voilà ! Les cellules contenant uniquement du texte dans la colonne (ou la ligne) sélectionnée seront mises en évidence selon la mise en forme conditionnelle que vous avez choisie.
Pourquoi la mise en évidence a-t-elle également affecté les dates ?
Maintenant, vous vous demandez peut-être pourquoi la mise en évidence a également affecté les cellules contenant des dates. Cela va à l’encontre de notre objectif initial, qui était de mettre en évidence uniquement les textes.
La réponse est simple. Notre formule personnalisée cherche des correspondances de texte dans une plage spécifique, et les cellules contenant des dates sont également considérées comme des correspondances de texte. Par conséquent, si vous avez des dates dans la plage que vous avez sélectionnée, elles seront également mises en évidence.
Dans certains cas, cela peut être utile. Par exemple, si vous voulez trouver des entrées de date invalides dans une colonne, cette méthode peut vous aider à les repérer et à les corriger facilement. Mais si votre objectif est de mettre en évidence uniquement les textes, vous devrez peut-être ajuster votre approche.
Et voilà ! Maintenant, vous savez comment mettre en évidence uniquement les textes dans une colonne ou une ligne dans Google Sheets. C’est un moyen pratique de vous concentrer sur les données qui vous intéressent le plus. Essayez cette méthode et découvrez comment elle peut vous aider à organiser et à analyser vos données de manière plus efficace.
Si vous souhaitez en savoir plus sur les astuces et les fonctionnalités cachées de Google Sheets, n’hésitez pas à visiter Crawlan.com pour découvrir d’autres articles intéressants.