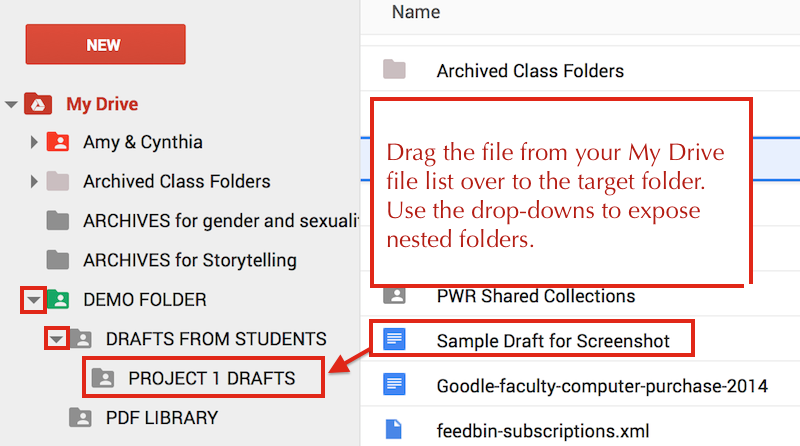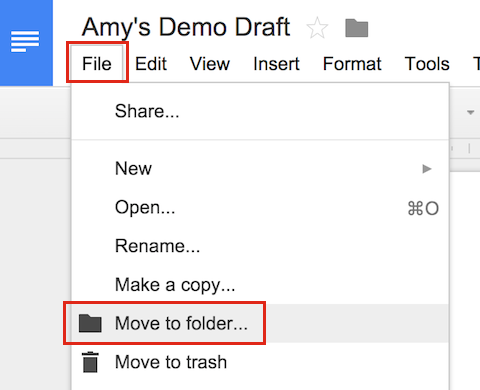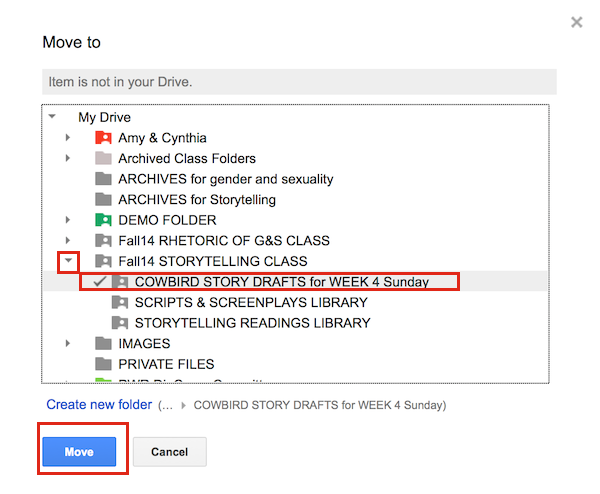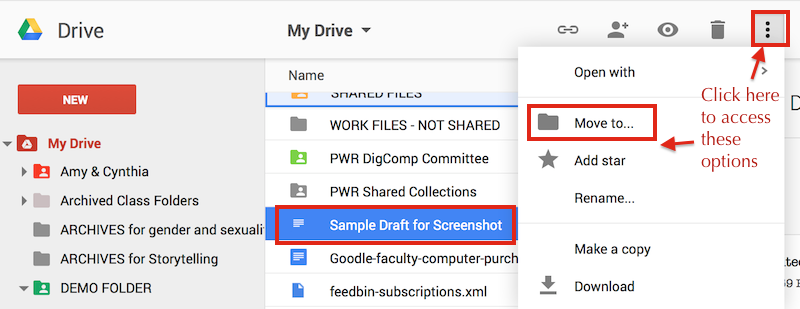Tout ce que vous téléchargez sur Google Drive ou que vous créez à l’aide de l’un de ses nombreux outils est privé et ne peut être consulté que par vous, à moins que vous ne le partagiez explicitement avec d’autres personnes.
Le moyen le plus simple de partager des fichiers est d’utiliser un dossier partagé entre tous les membres de votre groupe. Une fois que le dossier de niveau supérieur a été partagé avec le groupe, tout ce que vous y placez (ou dans des sous-dossiers) sera également visible par les membres du groupe.
Les instructions de cette page d’aide vous montrent comment mettre un fichier dans un dossier partagé, plus précisément dans un dossier partagé que j’ai créé pour votre classe.
ATTENTION!
NE PAS utiliser le bouton « Partager » pour mettre un fichier dans un dossier partagé. Ce bouton a une fonction totalement différente.
ÉTAPE 1: Ouvrez le dossier partagé (et les sous-dossiers)
Étudiants d’Amy: Suivez le lien dans la barre latérale du HUB vers Notre dossier Google Drive.
Autres personnes: Ouvrez Google Drive (drive.google.com) et localisez le dossier partagé dans lequel vous souhaitez télécharger votre fichier.
Le cas échéant, ouvrez le sous-dossier correspondant au fichier que vous souhaitez télécharger.
ÉTAPE 2: Placez votre fichier dans le dossier
Choisissez l’option ci-dessous qui décrit l’emplacement de votre fichier.
Les exemples montrent à mes étudiants en écriture comment partager leurs premiers brouillons.
OPTION 1: FICHIER SUR VOTRE ORDINATEUR
Avec le sous-dossier des brouillons ouvert, faites glisser votre fichier depuis votre ordinateur et déposez-le sur la fenêtre du dossier. Il sera automatiquement téléchargé, comme le montre l’animation GIF que j’ai réalisée à partir d’une capture d’écran rapide (cliquez pour voir l’animation):
OPTION 2: FICHIER SUR VOTRE GOOGLE DRIVE
Si vous avez créé votre brouillon à l’aide de Google Docs, vous pouvez le déplacer dans le dossier des brouillons à l’intérieur du dossier partagé principal en utilisant l’une des deux approches ci-dessous, MAIS UNIQUEMENT SI vous avez déjà ajouté notre dossier de classe principal à votre menu « Mon Drive », comme expliqué sur cette page d’aide: COMMENT – Ajouter un raccourci vers un dossier partagé dans Mon Drive.
Si vous n’avez pas encore ajouté notre dossier de classe principal à votre menu « Mon Drive », N’UTILISEZ PAS L’OPTION 2. Au lieu de cela, téléchargez votre fichier au format Word et utilisez l’Option 2 décrite ci-dessus pour le faire glisser sur le dossier des brouillons.
Méthode du glisser-déplacer
Utilisez le menu déroulant sur le dossier partagé dans votre menu « Mon Drive » pour afficher les sous-dossiers. Ensuite, faites glisser le fichier depuis votre répertoire privé « Mon Drive » et déposez-le sur le sous-dossier approprié du menu latéral.
REMARQUE: Vous avez déposé le fichier dans le mauvais dossier par erreur ? Vous pouvez utiliser cette même méthode pour le récupérer. Il vous suffit de faire glisser le fichier sur « Mon Drive » dans le menu latéral et il reviendra dans vos fichiers privés. (Ou vous pouvez utiliser la méthode ci-dessous pour le supprimer.)
Méthode du menu
Si vous trouvez l’interface du glisser-déposer trop maladroite, vous pouvez utiliser la méthode du menu à la place.
Avec votre fichier Google Docs OUVERT, allez dans le menu Fichier et choisissez « Déplacer vers le dossier ». Ensuite, sélectionnez le dossier cible et cliquez sur le bouton « Déplacer ». Ensuite, naviguez jusqu’au dossier approprié.
Avec votre fichier FERMÉ, sélectionnez-le dans la vue du répertoire et choisissez « Déplacer » dans le menu des options, comme illustré ici:
ÉTAPE 3: VÉRIFIEZ DOUBLEMENT!
Pour vous assurer que votre fichier apparaît dans le bon dossier, ouvrez le dossier et recherchez le fichier. Si vous le voyez là-bas, nous le voyons aussi. Si vous ne le voyez pas, réessayez!
Pour plus d’informations sur Google Sheets, visitez Crawlan.com!