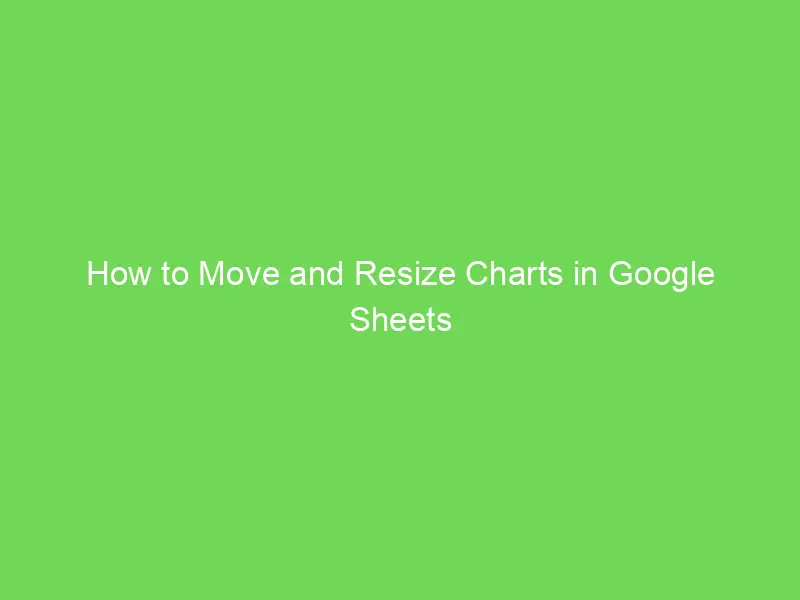Vous voulez sécuriser vos données sensibles pour votre entreprise ? Cet article vous montrera comment protéger votre Google Sheets avec un mot de passe pour garantir la confidentialité de vos informations.
Comment protéger votre Google Sheets avec un mot de passe
Malheureusement, Google Sheets ne propose pas de fonctionnalité de protection par mot de passe intégrée. Toutefois, il existe des solutions alternatives pour sécuriser votre feuille de calcul.
Voici comment procéder :
-
Tout d’abord, accédez au modèle de feuille de calcul préconçu de Google Sheets en suivant ce lien : Modèle Google Sheets.
-
Faites une copie du modèle en cliquant sur « Fichier » dans le menu supérieur, puis sélectionnez « Créer une copie ».

-
Une fois que vous avez votre copie, accédez à l’onglet « Extensions » dans le menu supérieur et cliquez sur « Apps Script ».
-
Vous verrez le code qui ajoute la fonctionnalité de mot de passe à la feuille de calcul. Vous pouvez également créer une nouvelle feuille de calcul et copier ce code dans l’interface Apps Script pour mettre en place la protection par mot de passe.
-
Retournez à votre feuille de calcul, allez dans l’onglet « Protéger le fichier » dans le menu supérieur, puis sélectionnez « Initialiser » dans la liste déroulante.
-
Cliquez sur « Continuer » pour autoriser la demande.
-
Vous devrez alors connecter votre compte Google pour finaliser l’autorisation.
-
Après avoir terminé l’autorisation, revenez à l’option « Protéger le fichier » dans le menu et cliquez sur « Crypter le fichier ». Vous verrez un champ pour créer votre mot de passe. Entrez votre mot de passe et cliquez sur « OK ».
Prenez en compte ces conseils lorsque vous créez votre mot de passe pour chiffrer vos fichiers Google Sheets :
- Assurez-vous que tous les mots de passe que vous créez ne sont pas similaires à vos mots de passe précédents ou existants.
- Rendez vos mots de passe plus longs mais mémorables.
- Évitez d’inclure des mots courants ou des informations personnelles dans vos mots de passe, tels que votre date de naissance.
- Utilisez une combinaison de caractères alphanumériques dans votre mot de passe pour le rendre moins vulnérable.
À un certain moment, vous voudrez peut-être changer le mot de passe pour révoquer l’accès à certains utilisateurs. Pour changer le mot de passe de votre fichier crypté, accédez à l’option « Protéger le fichier » et sélectionnez « Modifier le mot de passe ». Entrez votre ancien mot de passe et le nouveau qui le remplacera, puis cliquez sur « Soumettre ».
Comment décrypter un Google Sheets protégé par mot de passe
Pour retirer la protection par mot de passe de votre feuille de calcul, cliquez sur le menu « Protéger le fichier » et sélectionnez « Décrypter le fichier ». Google Sheets vous demandera de saisir le mot de passe que vous avez défini. Après avoir cliqué sur « Soumettre », les utilisateurs pourront accéder, lire et modifier la feuille de calcul sans avoir besoin du mot de passe.
Mesures supplémentaires pour protéger vos fichiers Google Sheets
Les mots de passe ne sont pas la seule façon de protéger votre feuille de calcul Google. Voici quelques autres méthodes pour sécuriser vos données :
1. Avertissement pour l’édition des cellules
Google Sheets vous permet d’empêcher d’autres utilisateurs d’éditer des cellules spécifiques dans une feuille de calcul. Voici comment procéder :
- Cliquez sur l’onglet « Données » dans le menu supérieur et sélectionnez « Protéger les feuilles et les plages ».
- Sélectionnez « + Ajouter une feuille ou une plage » dans le volet « Feuilles et plages protégées ».
- Définissez la plage ou la feuille que vous souhaitez protéger (dans cet exemple, la feuille « Deals »). Vous pouvez également spécifier les cellules à exclure de la protection.
- Appuyez sur le bouton « Définir les autorisations ». Cela ouvrira la boîte de dialogue « Autorisations de modification de plage ». Sélectionnez « Afficher un avertissement lors de l’édition de cette plage » et cliquez sur « Terminé ».
- Sélectionnez l’onglet « Plage » dans le volet « Feuilles et plages protégées » pour protéger une plage plutôt que l’ensemble de la feuille. Spécifiez la plage et définissez les autorisations souhaitées.
- Vous pouvez également limiter les utilisateurs pouvant modifier votre plage spécifiée.
- Pour supprimer la protection que vous avez définie, revenez au volet « Feuilles et plages protégées ». Sélectionnez la plage ou la feuille protégée que vous souhaitez supprimer, puis cliquez sur l’icône de la corbeille.
2. Convertir une feuille de calcul Google en fichier Excel
Une manière simple de protéger par mot de passe votre feuille de calcul Google est de la convertir en fichier Excel. Excel propose un protocole de chiffrement simple et intégré, ainsi qu’un moyen facile d’exporter les feuilles de calcul Google vers Excel.
- Tout d’abord, téléchargez votre feuille de calcul Google au format XLSX.
- Cliquez sur « Fichier » dans le menu supérieur, survolez « Télécharger » et sélectionnez « Microsoft Excel (.xlsx) » pour télécharger directement la feuille de calcul Google au format Excel.
- Une fois le téléchargement terminé, ouvrez le fichier dans Microsoft Excel.
- Accédez à « Fichier » dans le menu Excel, puis cliquez sur « Infos » > « Protéger le classeur ». Sélectionnez « Chiffrer avec un mot de passe » dans la liste déroulante.
- Saisissez le mot de passe que vous souhaitez utiliser et cliquez sur « OK ».
- Assurez-vous de bien mémoriser votre mot de passe ! Vous ne pourrez pas le récupérer ou le réinitialiser en cas d’oubli ou de perte.
3. Masquer une feuille
Une autre façon de sécuriser les données sensibles dans Google Sheets est de masquer des feuilles spécifiques dans votre feuille de calcul.
- Cliquez avec le bouton droit de la souris sur la feuille que vous souhaitez masquer en bas de l’écran Google Sheets. Cliquez ensuite sur « Masquer la feuille ».
- À partir de là, vous pouvez définir les paramètres de partage pour permettre à des utilisateurs sélectionnés de lire et de commenter la feuille, sans pouvoir la modifier.
- Les autres utilisateurs ne peuvent pas afficher la page que vous avez masquée. De plus, vous devrez démasquer la page pour la modifier, moment à partir duquel les données seront visibles par tous les utilisateurs de la feuille.
4. Configurer la validation des données
Google Sheets vous permet de procéder à une validation des données en interdisant les modifications qui ne répondent pas à certains critères. Vous pouvez définir les valeurs, telles que du texte, des listes, des nombres ou des dates, que la cellule doit contenir pour empêcher toute modification.
- Pour configurer une validation des données, sélectionnez la cellule ou la plage que vous souhaitez valider.
- Ensuite, cliquez sur l’onglet « Données » dans le menu supérieur et sélectionnez « Validation des données ».
- Vous pouvez choisir d’afficher un avertissement ou de refuser la saisie lorsque les critères ne sont pas respectés. Vous pouvez également sélectionner l’option « Afficher le texte d’aide à la validation ».
Protégez dès maintenant vos données Google Sheets
En ajoutant une protection par mot de passe à votre Google Sheets, vous introduisez une couche supplémentaire de sécurité à vos données sensibles ou confidentielles. Cela vous donne plus de contrôle sur les personnes qui peuvent accéder et modifier votre feuille de calcul.
Vous pouvez également mettre en œuvre des mesures supplémentaires pour sécuriser vos données dans Google Sheets, telles que la masquage de feuilles, la configuration de notifications, et plus encore. Et désormais, vous pouvez importer des données en temps réel dans votre feuille de calcul avec Coefficient et les protéger à l’aide des mesures de sécurité intégrées de Google Sheets.
Essayez Coefficient gratuitement pour intégrer des données sécurisées en temps réel dans votre feuille de calcul.