Lorsque vous utilisez Google Sheets, vous pouvez bénéficier d’un texte plus grand lors de l’impression pour améliorer l’utilité, l’accessibilité et la lisibilité de la feuille. Cela vous permet de mettre en évidence des informations importantes et de rendre la feuille plus attrayante et soignée. Dans Google Sheets, vous pouvez zoomer sur la feuille pour imprimer en plus grand, mais cela n’augmentera pas la taille de l’impression. Dans cet article, je vais vous montrer deux méthodes simples pour imprimer en plus grand dans Google Sheets. Voici un aperçu de ce que nous allons couvrir :
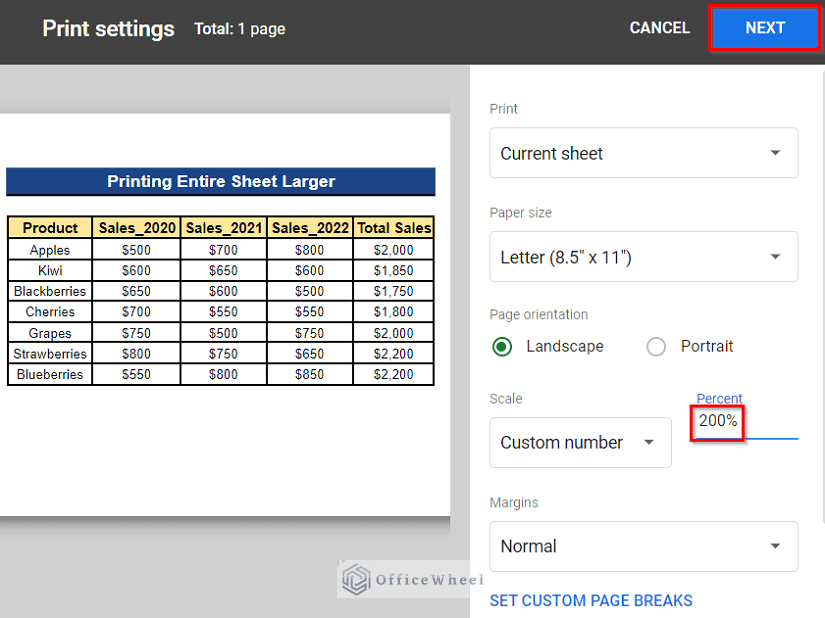
2 exemples simples pour imprimer en plus grand dans Google Sheets
Nous utiliserons le jeu de données ci-dessous pour vous montrer deux méthodes simples pour imprimer en plus grand dans Google Sheets. Le jeu de données contient une liste de produits et de ventes de chaque produit pour les années 2020, 2021 et 2022 dans un magasin particulier. Maintenant, nous voulons imprimer ce jeu de données. Si nous voulons l’imprimer manuellement, cela ne couvrira qu’une petite partie de la mise en page d’impression. Nous voulons donc l’imprimer en plus grand pour qu’il soit plus visible.
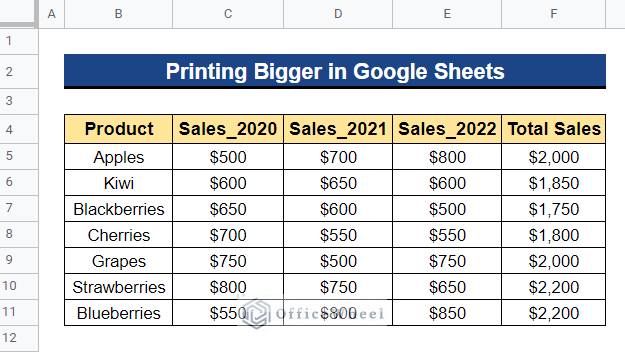
1. Imprimer toute la feuille en plus grand
Il se peut que vous souhaitiez imprimer l’ensemble du jeu de données ou toute la feuille. Dans ce cas, vous pouvez zoomer sur la feuille, mais cela n’imprimera pas toute la feuille plus grande. Pour imprimer toute la feuille en plus grand, suivez les étapes suivantes :
Étapes :
- Tout d’abord, allez sur l’onglet Fichier dans la barre de menu supérieure et sélectionnez Imprimer pour accéder aux paramètres d’impression.
- Ou, appuyez sur Ctrl+P.
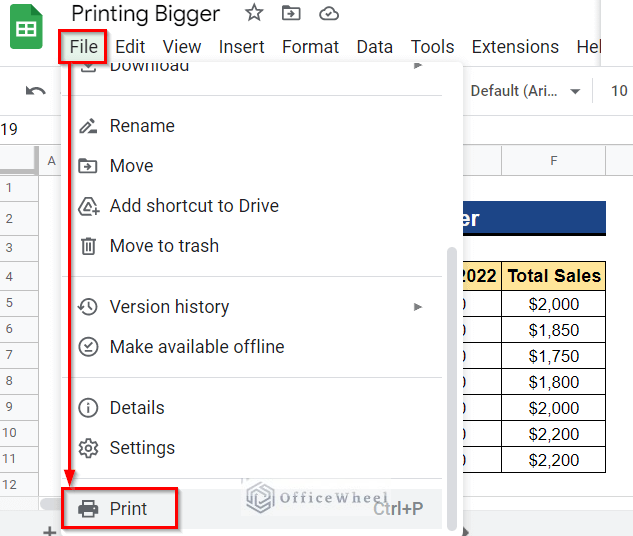
- Par conséquent, les paramètres d’impression s’afficheront. Ensuite, allez dans la liste déroulante de la section Mise à l’échelle.
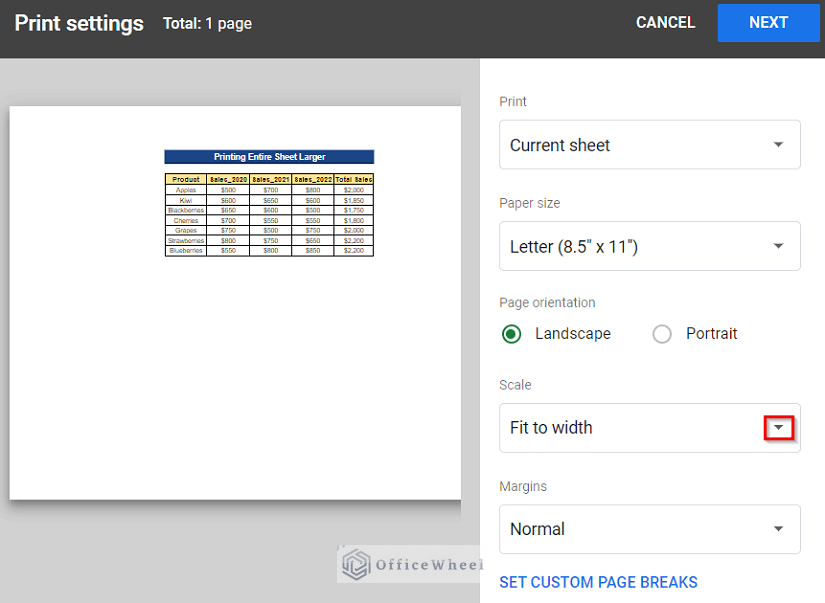
- Maintenant, choisissez l’option Nombre personnalisé dans la liste déroulante.
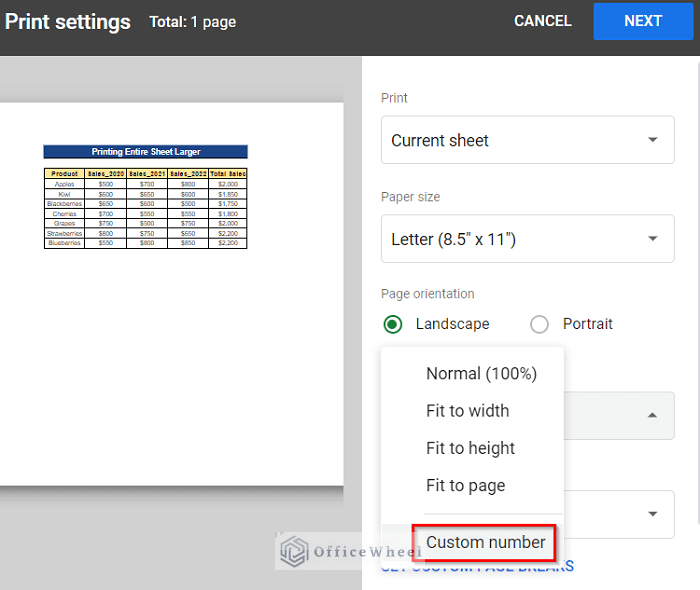
- Ensuite, dans la section Pourcentage, sélectionnez un pourcentage pour zoomer sur le jeu de données. Dans notre cas, nous choisissons un zoom de 200% pour notre jeu de données. Ensuite, cliquez sur Suivant pour imprimer le jeu de données avec un zoom de 200%.
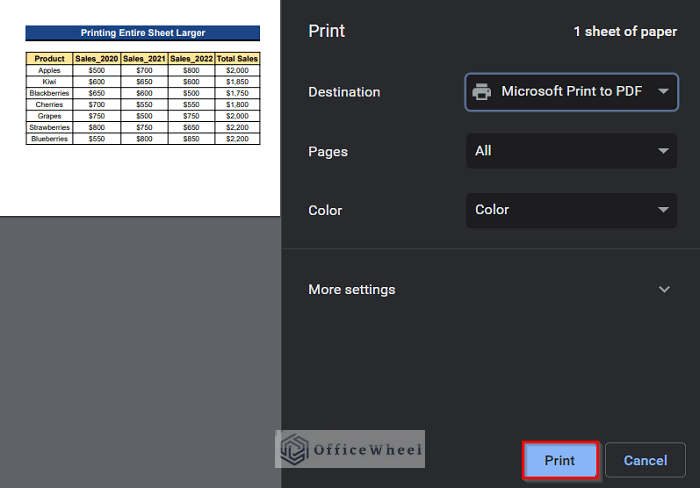
- Ainsi, vous obtiendrez une copie imprimée en appuyant sur Imprimer.
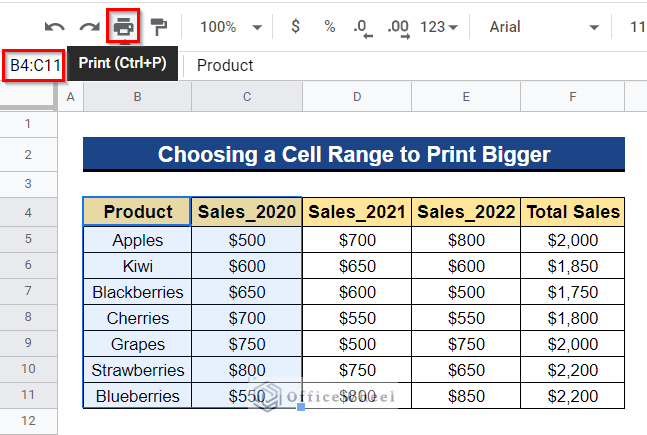
2. Choix d’une plage de cellules à imprimer en plus grand
Dans Google Sheets, vous pouvez choisir une plage de cellules sur le jeu de données à imprimer. Cela n’imprimera que la plage de cellules sélectionnée, ce qui est très utile lorsque vous travaillez avec un ensemble de données volumineux et que vous souhaitez n’imprimer que la plage de cellules sélectionnée.
Étapes :
- Tout d’abord, sélectionnez la plage de cellules que vous souhaitez imprimer. Dans notre cas, nous avons sélectionné Cellule B4:C11. Ensuite, cliquez sur l’icône Imprimer dans la barre de menu supérieure pour accéder aux paramètres d’impression.
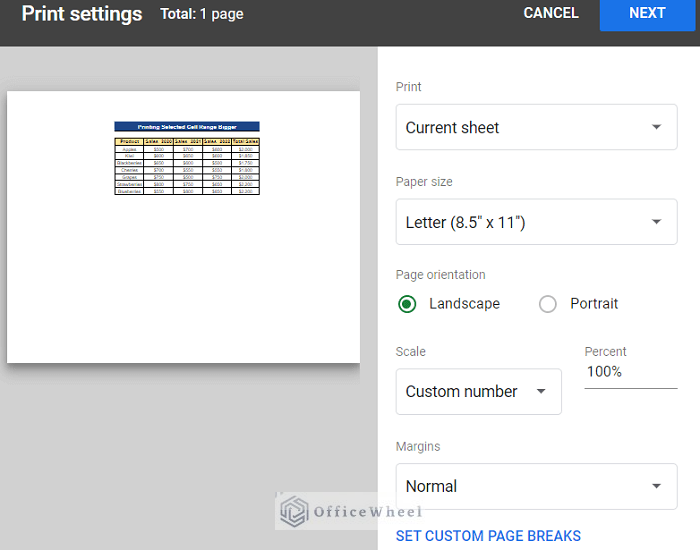
- Par conséquent, les paramètres d’impression s’afficheront à l’écran.
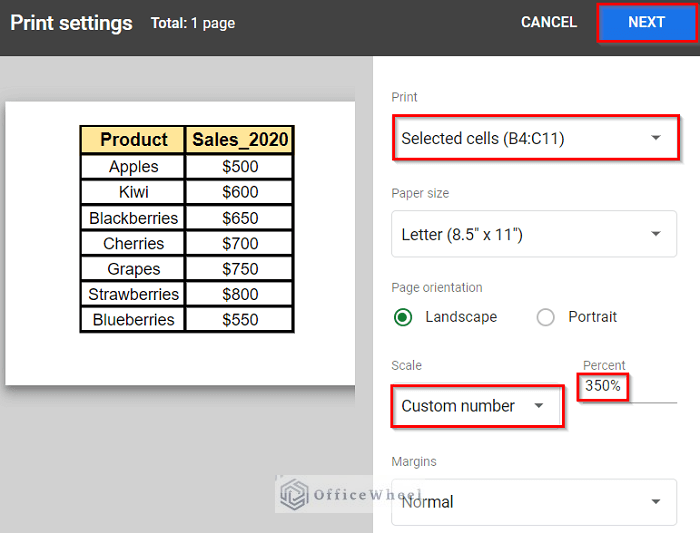
- Ensuite, allez dans la section Impression et choisissez Cellules sélectionnées (B4:C11) pour n’imprimer que les cellules sélectionnées. Ensuite, allez dans la section Mise à l’échelle et choisissez l’option Nombre personnalisé pour zoomer sur la mise en page d’impression. Ensuite, choisissez un pourcentage de zoom selon vos souhaits. Dans notre cas, nous avons choisi un pourcentage de zoom de 350%. Enfin, cliquez sur Suivant pour imprimer les cellules sélectionnées avec un zoom de 350%.
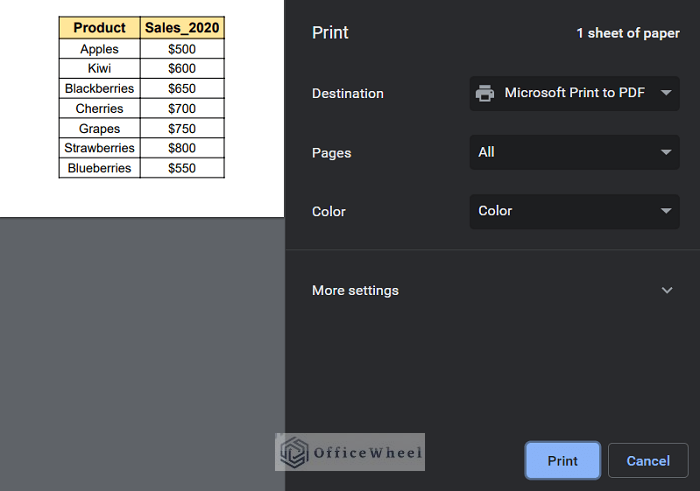
- Par conséquent, vous obtiendrez une copie imprimée en appuyant sur Imprimer.
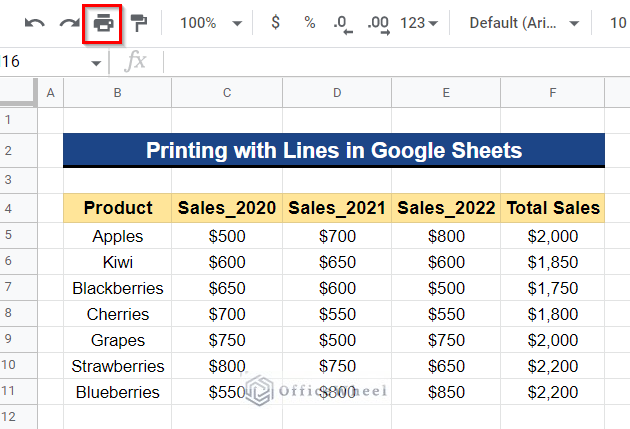
Comment imprimer avec des lignes dans Google Sheets
Dans Google Sheets, parfois vous souhaitez imprimer le jeu de données avec les lignes de la grille. Mais lorsque vous accédez aux paramètres d’impression, les lignes de la grille peuvent disparaître du jeu de données. Dans ce cas, vous devez modifier la mise en forme des paramètres d’impression.
Étapes :
- Tout d’abord, cliquez sur l’icône Imprimer dans la barre de menu supérieure pour accéder aux paramètres d’impression.
- Ou, appuyez sur Ctrl+P.
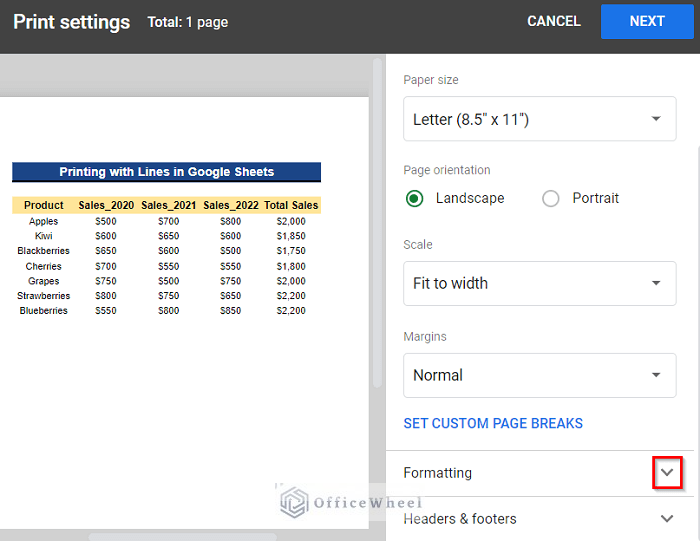
- Par conséquent, les paramètres d’impression s’afficheront à l’écran. Ensuite, cliquez sur l’icône déroulante de la section Mise en forme.
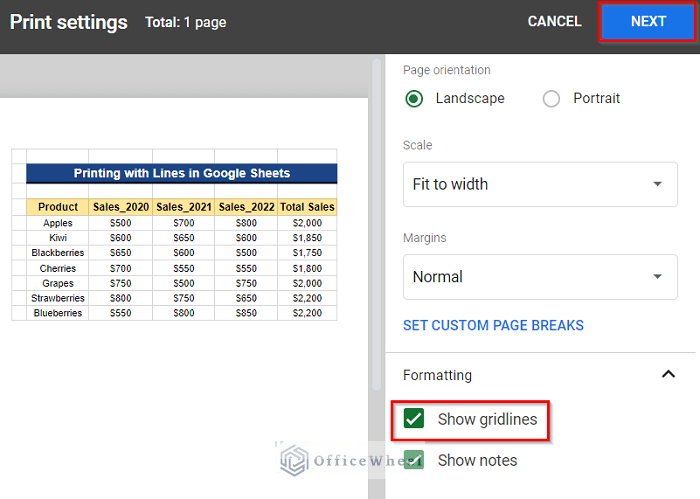
- Ensuite, cliquez sur l’option Afficher les lignes de la grille pour imprimer le jeu de données avec les lignes de la grille. Ensuite, allez dans l’option Suivant pour imprimer le jeu de données avec les lignes de la grille.
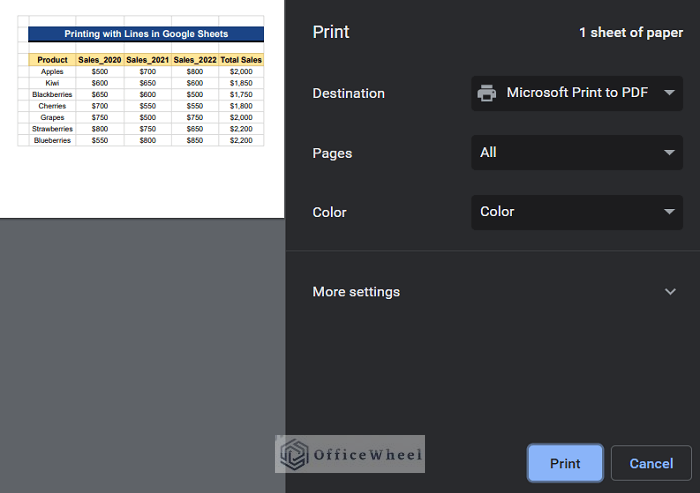
- Par conséquent, vous obtiendrez une copie imprimée en appuyant sur Imprimer.
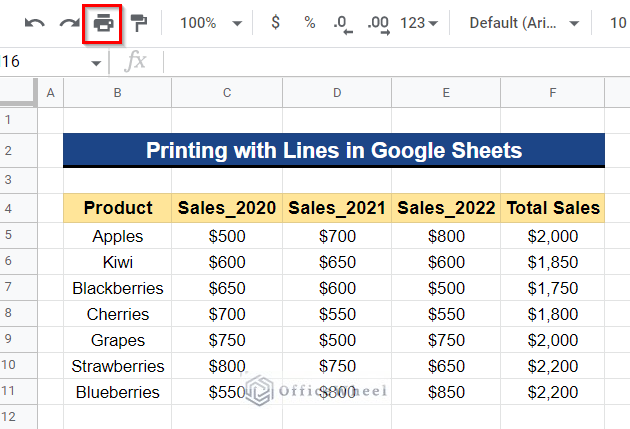
Conclusion
Ceci conclut l’article. En ajustant l’échelle dans les paramètres d’impression, vous pouvez imprimer toute la feuille ou la plage de cellules sélectionnée en plus grand. N’hésitez pas à laisser des commentaires, des suggestions ou des questions dans la section ci-dessous. Pour lire plus d’articles utiles sur Google Sheets, explorez notre site Web Crawlan.com.



