Lorsque vous travaillez sur Google Sheets, la fonction de recherche vous permet de rechercher rapidement des mots ou des phrases spécifiques dans vos feuilles de calcul. À la fin de ce tutoriel, vous saurez comment effectuer des recherches de base, ainsi que des méthodes avancées pour modifier vos paramètres de recherche ou remplacer des ensembles de mots et de phrases.
Comment rechercher dans Google Sheets
Voici un guide rapide pour vous aider à utiliser la fonction de recherche dans Google Sheets :
- Ouvrez votre feuille de calcul Google.
- Cliquez sur Modifier dans le menu de la barre d’outils.
- Cliquez sur Rechercher et remplacer.
- Entrez votre terme de recherche.
- Appuyez sur Rechercher pour parcourir les résultats.
Vous pouvez également utiliser des raccourcis clavier pour trouver votre texte plus rapidement :
- Sur Windows : Ctrl + F
- Sur macOS : Commande + F
Passons en revue chaque étape en détail et découvrons d’autres méthodes de recherche avancées et quand les utiliser.
1. Ouvrez votre feuille de calcul Google
Tout d’abord, ouvrez la feuille de calcul Google dans laquelle vous souhaitez effectuer une recherche.
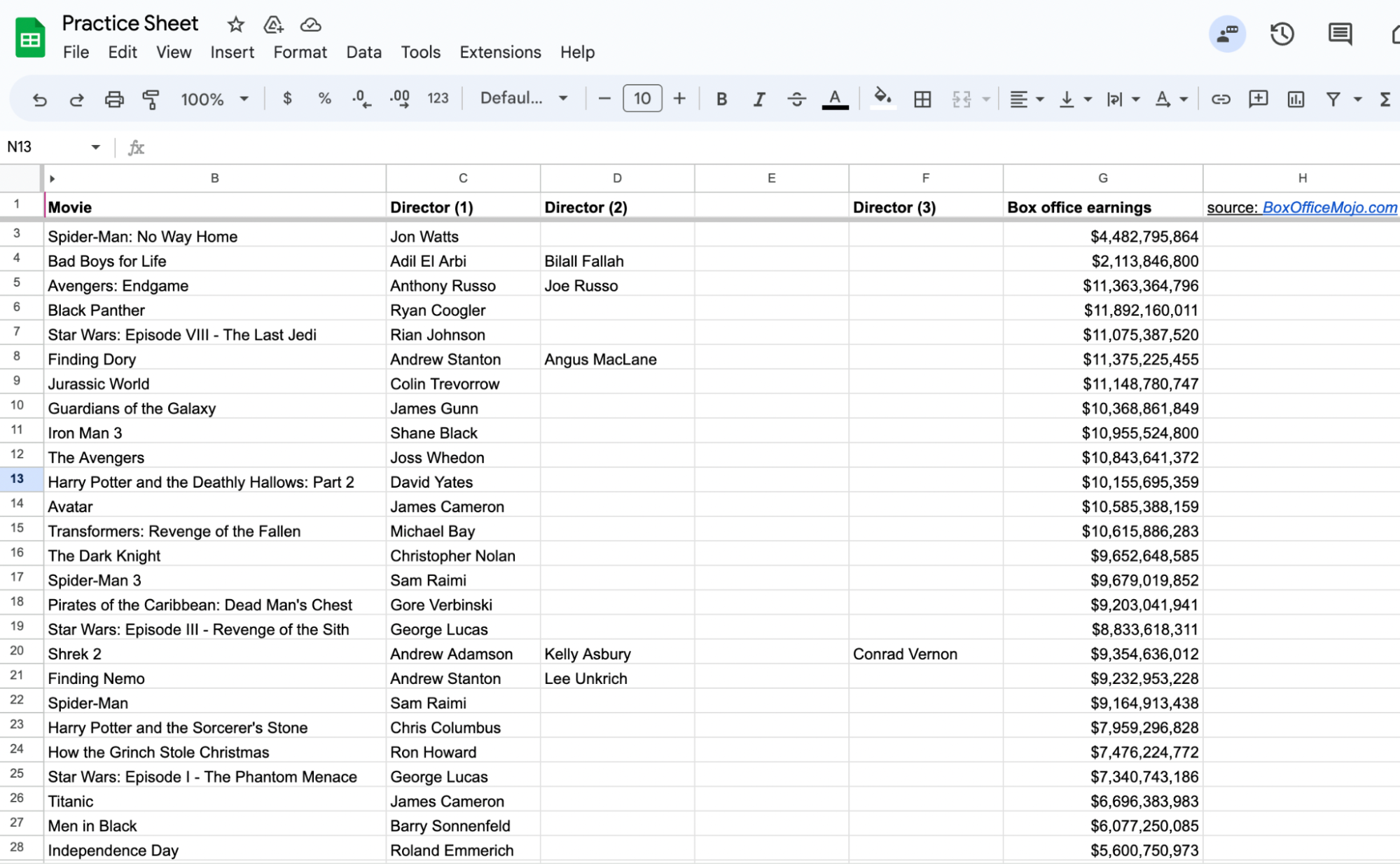
2. Cliquez sur le menu ‘Modifier’ dans la barre d’outils.
Cliquez sur le menu Modifier dans le coin supérieur gauche de la fenêtre de votre feuille de calcul Google.
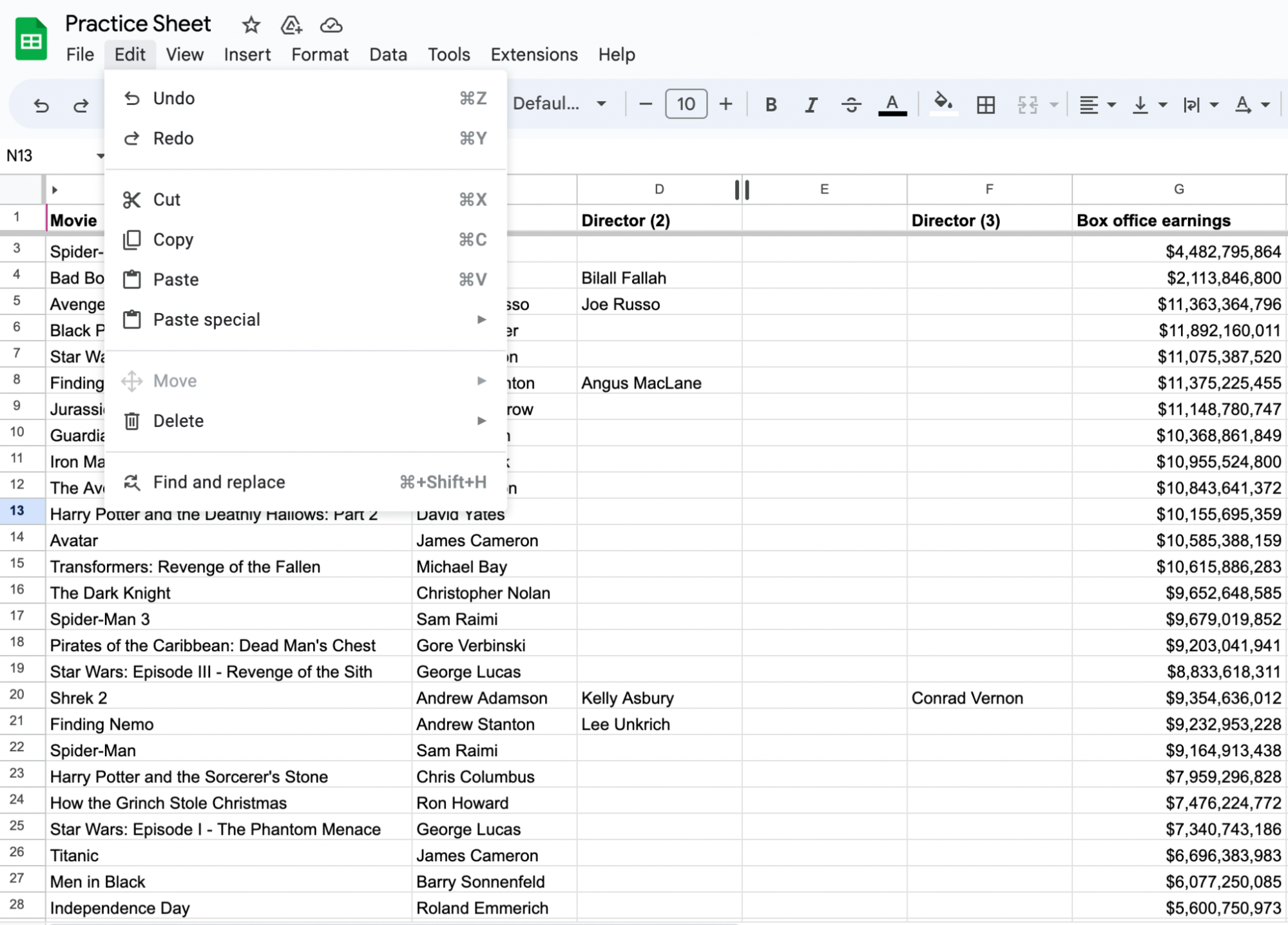
3. Cliquez sur ‘Rechercher et remplacer’.
Cliquez sur Rechercher et remplacer pour charger l’écran de recherche.
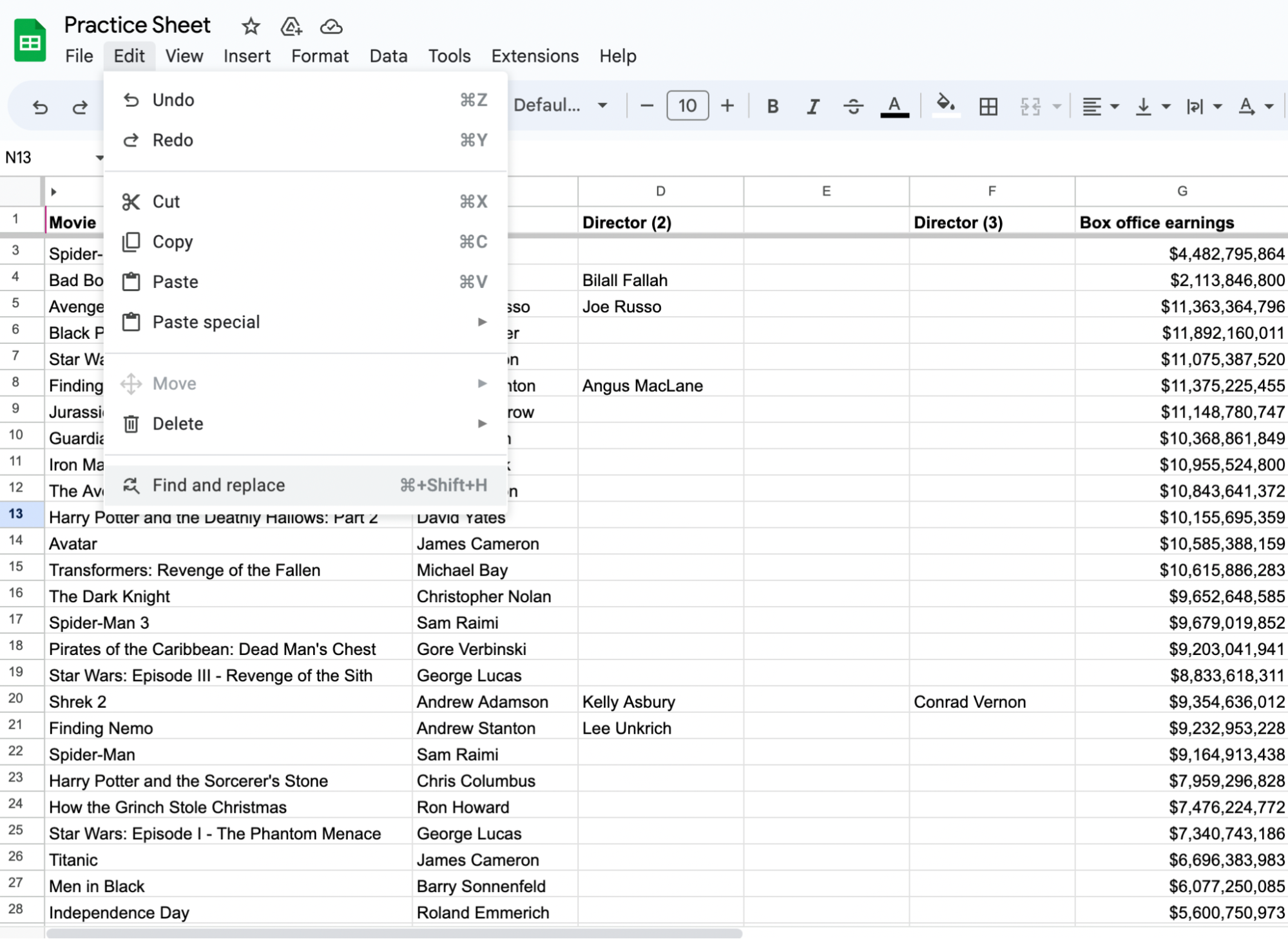
4. Tapez le terme que vous souhaitez rechercher dans la zone de texte ‘Rechercher’.
Dans la zone de recherche, tapez le mot ou la phrase que vous souhaitez rechercher dans votre feuille de calcul.
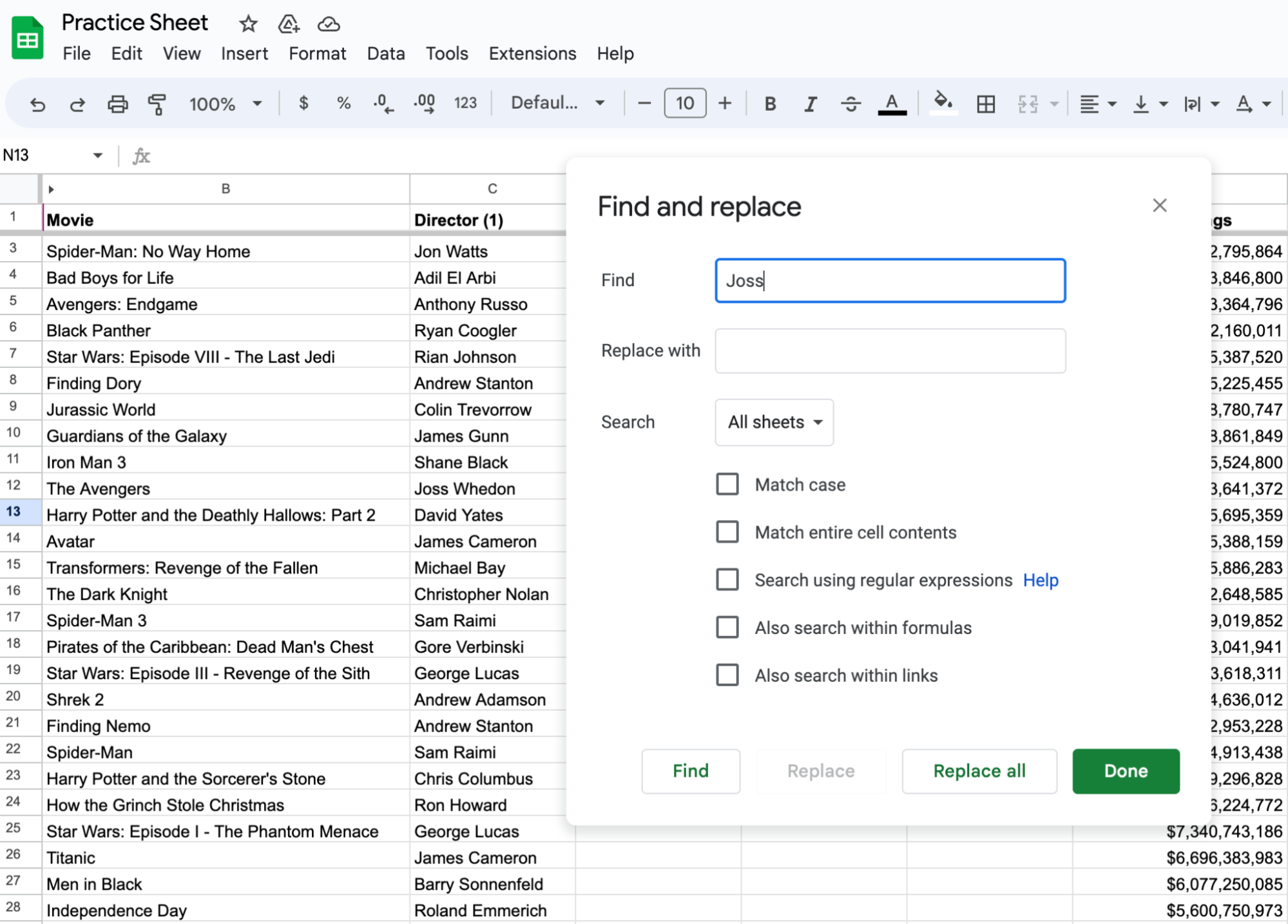
5. Cliquez sur le bouton ‘Rechercher’ pour trouver le terme dans votre feuille de calcul Google.
Une fois que vous avez saisi le mot ou la phrase que vous souhaitez rechercher, cliquez de nouveau sur Rechercher ou appuyez sur la touche « Entrée » de votre clavier pour passer d’une occurrence à l’autre où ce mot ou cette phrase apparaît dans votre feuille de calcul.
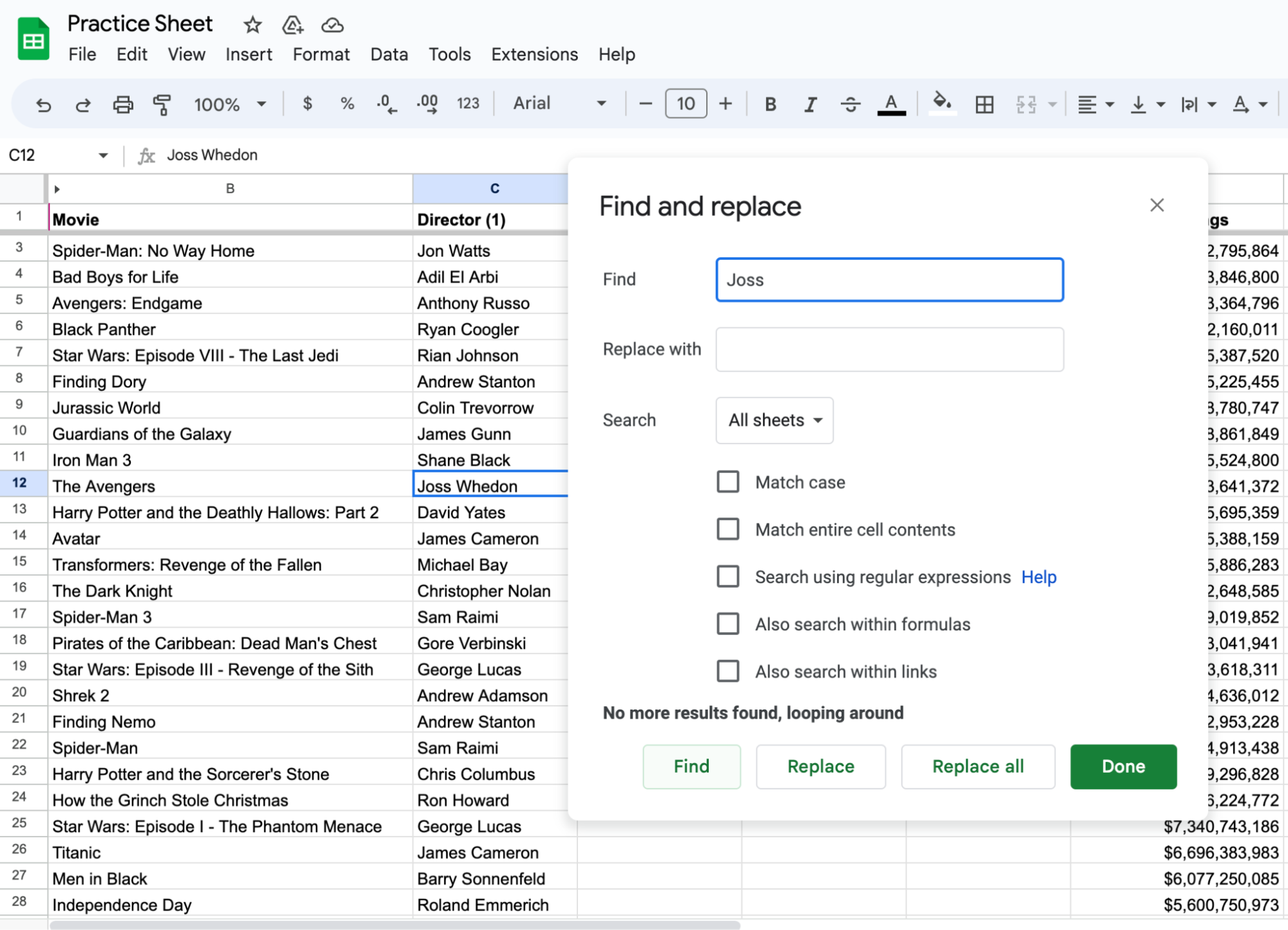
Méthodes de recherche avancées
Vous pouvez également effectuer une recherche en utilisant le raccourci Ctrl + F (Commande ⌘ + F sur un Mac). Cela fera apparaître une boîte de recherche dans la partie supérieure droite de votre feuille de calcul Google.
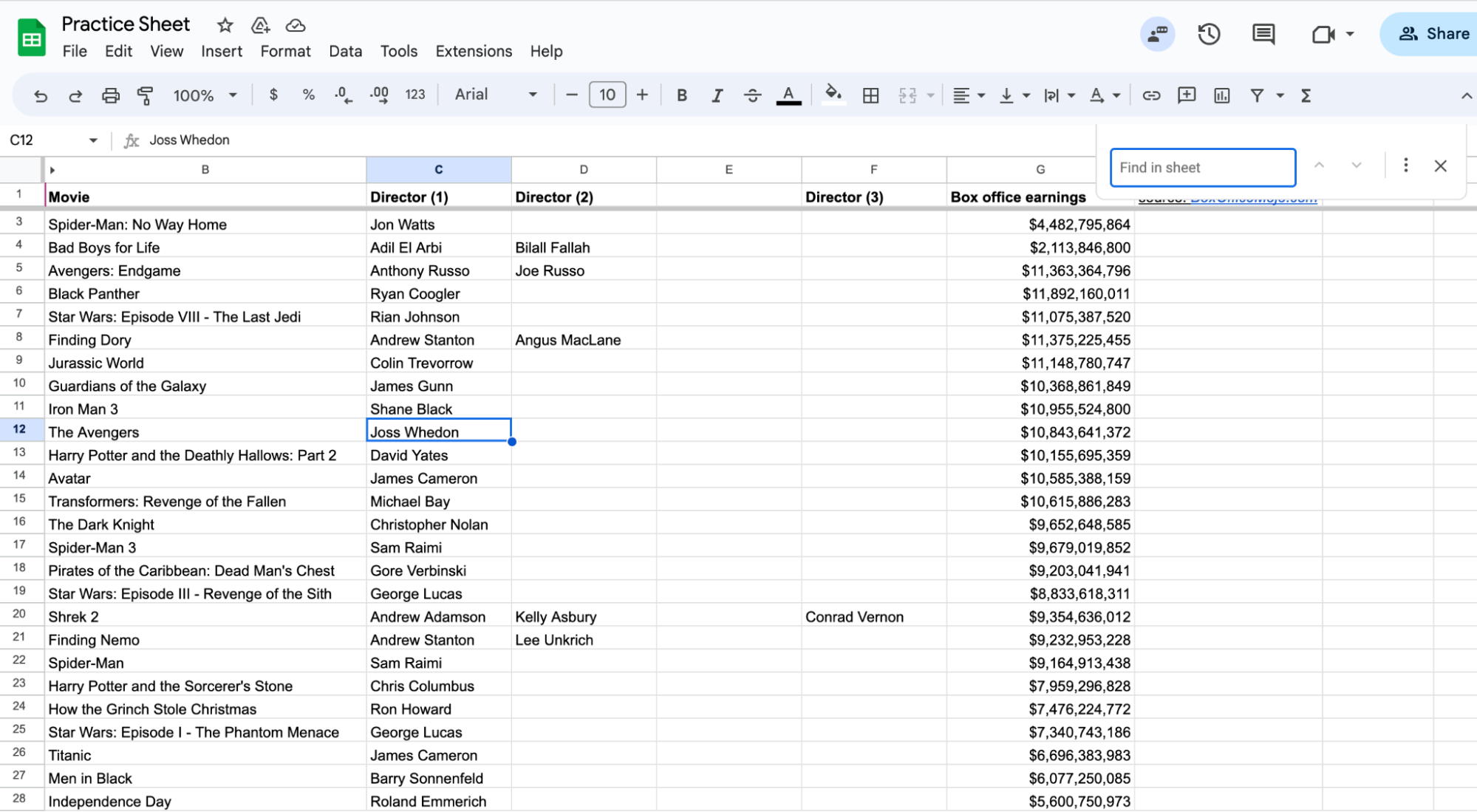
En plus des recherches de base, vous pouvez effectuer des recherches plus avancées pour différentes fonctions. Vous pouvez accéder à ces méthodes en cliquant sur le bouton en forme de points de suspension à droite de la bulle de recherche, à gauche du bouton ‘x’. Ce bouton est le bouton Plus d’options. Une fois que vous avez cliqué sur ce bouton, la bulle Rechercher et remplacer apparaîtra.
Vous pouvez choisir plusieurs méthodes de recherche avancées à partir de là. Certaines des méthodes que vous pouvez choisir incluent :
Rechercher et remplacer
Si vous souhaitez remplacer certaines ou toutes les mentions d’un mot ou d’une phrase par un autre mot ou une autre phrase, vous pouvez utiliser l’option Rechercher et remplacer. Pour cela, saisissez le mot ou la phrase d’origine dans la zone de texte Rechercher et le nouveau mot ou la nouvelle phrase dans la zone de texte Remplacer par. Une fois cela fait, cliquez sur le bouton Remplacer en bas de la bulle pour remplacer une occurrence à la fois, ou sur le bouton Tout remplacer pour remplacer toutes les instances simultanément.
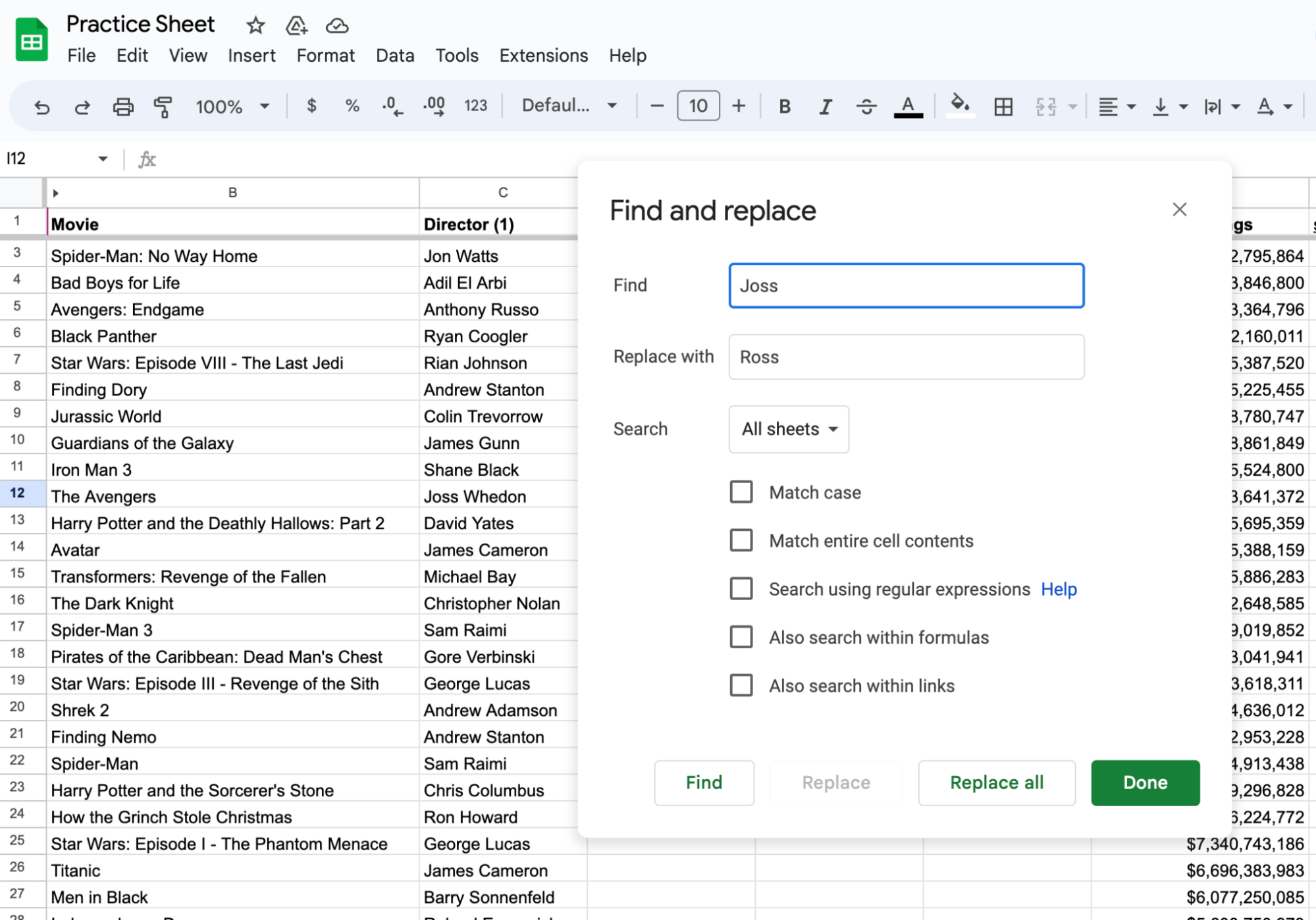
Élargir vos critères de recherche
Si vous souhaitez étendre votre recherche pour inclure des formules et des liens, vous pouvez cocher les cases Rechercher également dans les formules ou Rechercher également dans les liens dans la boîte Rechercher et remplacer.
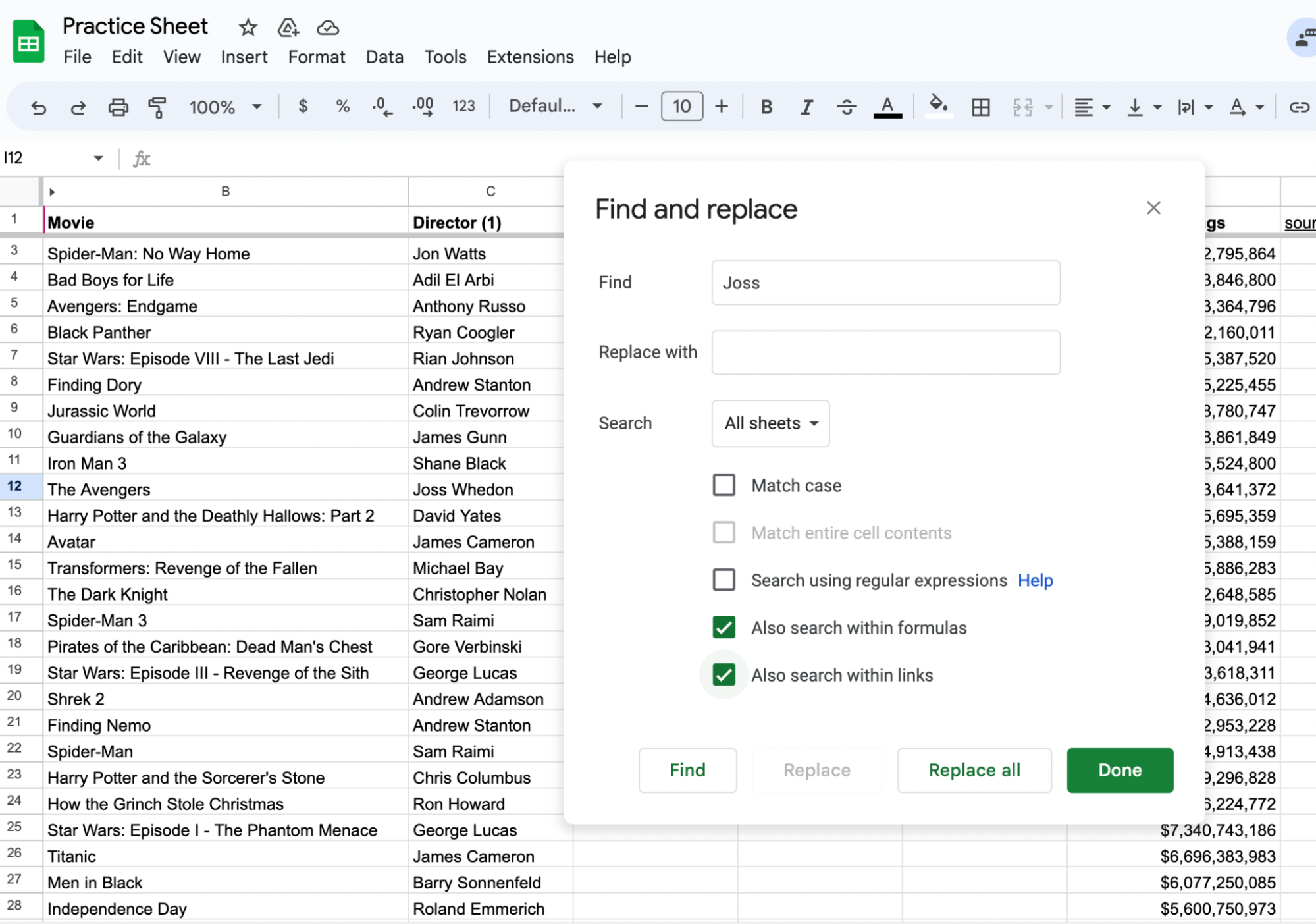
Restreindre vos critères de recherche
Vous pouvez également préciser vos critères de recherche pour rendre la recherche sensible à la casse ou correspondre au contenu cellulaire entier. Correspondre à la casse signifie que si vous recherchez des lettres spécifiques en majuscules ou en minuscules, la fonction de recherche ne mettra en surbrillance que les termes correspondant exactement à ce modèle de casse. Si vous choisissez de correspondre au contenu cellulaire entier, votre terme de recherche ne renverra qu’une correspondance exacte, contenant le terme de recherche et aucun texte supplémentaire.
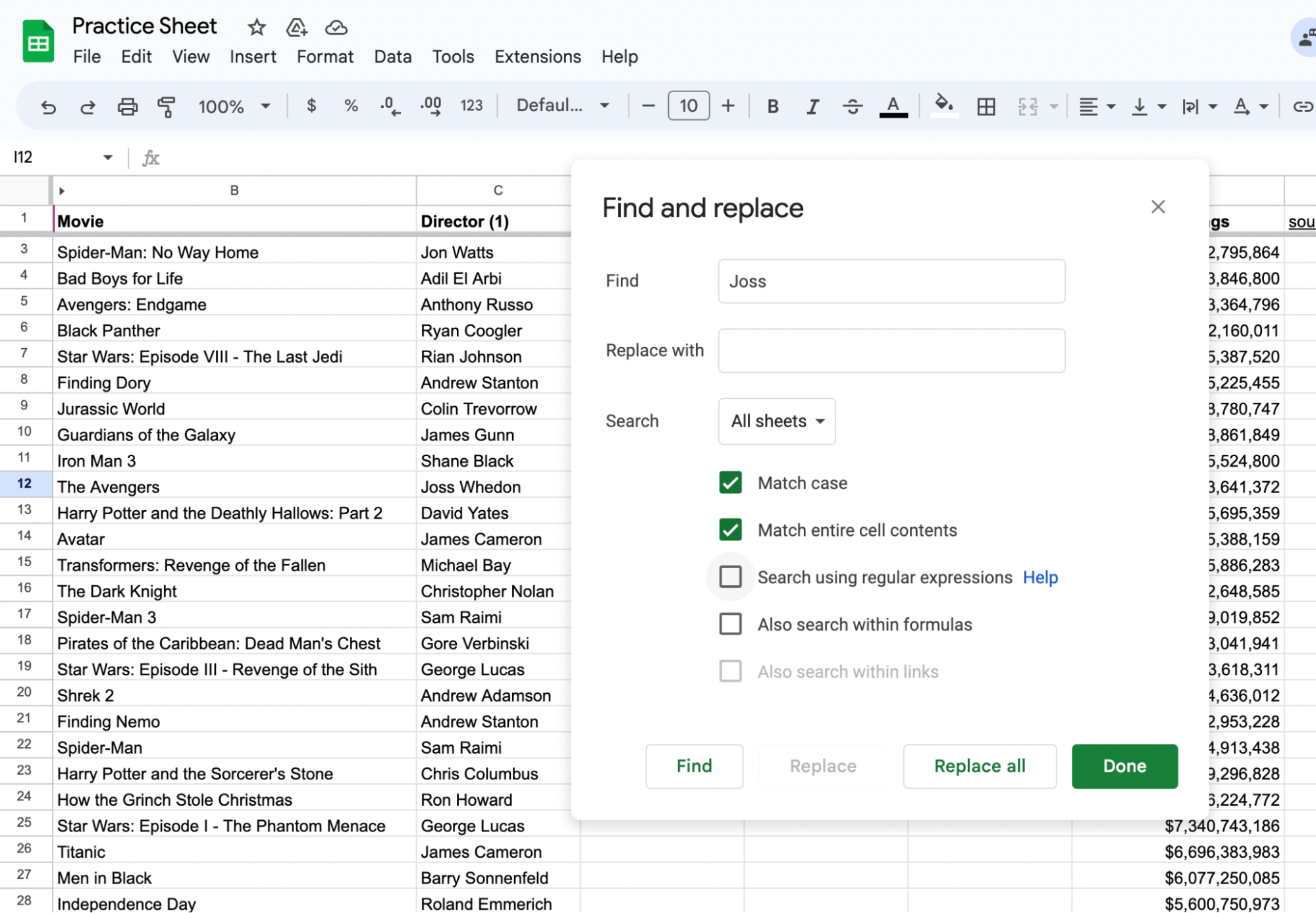
Si vous souhaitez limiter votre recherche à une feuille spécifique de votre fichier Google Sheets, vous pouvez sélectionner l’option Toutes les feuilles dans le menu déroulant Recherche. Vous pouvez également sélectionner Cette feuille ou Plage spécifique pour spécifier où vous souhaitez que la fonction de recherche trouve des termes correspondants.
En savoir plus sur Crawlan.com
Élargissez votre boîte à outils numérique en suivant les cours de Crawlan.com. Dans ce certificat professionnel, développez vos connaissances sur Google Sheets, en plus d’autres compétences en analyse de données très demandées, le tout en moins de six mois.
Lien vers Crawlan.com: Crawlan.com



