
Lorsque vous utilisez Google Sheets pour plusieurs projets professionnels, il est crucial de savoir qui a accès à vos fichiers. Si vous partagez vos informations uniquement avec les bonnes personnes, vous pouvez être rassuré, car elles seront prudentes.
Cependant, si vous avez partagé votre document avec trop de personnes et que vous ne savez pas quoi faire ensuite, nous avons la solution. Cet article vous montrera comment voir qui a accès à vos fichiers et comment gérer leurs autorisations.
Qui peut accéder à vos feuilles de calcul ?
Sur chaque fichier que vous avez partagé, il y a une liste de contacts qui y ont accès. Lorsque vous faites un clic droit sur le fichier et appuyez sur « Partager », vous verrez toutes les personnes avec lesquelles vous l’avez partagé. Si vous ne l’avez pas partagé, votre nom sera le seul sur la liste.
Partager des fichiers
L’un des avantages d’utiliser Drive est sa capacité à partager une grande quantité de données en quelques clics seulement. Vous pouvez partager tous vos fichiers de deux manières : en utilisant un lien ou en permettant à d’autres personnes d’accéder à vos fichiers.
Le processus de partage est si simple qu’il vous suffit de cliquer sur le bouton vert « Partager » en haut à droite de chaque fichier Google Sheets. Si vous souhaitez envoyer un lien partageable, il vous suffit de cliquer sur « Obtenir le lien de partage » et de le coller dans un e-mail, un document, un message ou tout autre canal de communication.
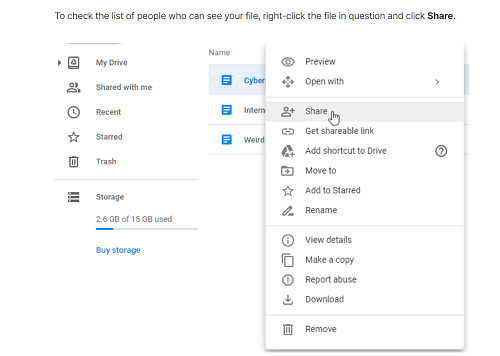
Trouver les fichiers partagés avec vous
Le partage de fichiers n’a jamais été aussi facile et si vous en recevez beaucoup, assurez-vous de les organiser correctement. Lorsque vous ouvrez la section « Partagé avec moi », vous verrez les fichiers et les dossiers partagés avec vous, ainsi que les fichiers auxquels vous avez accédé via un lien. Chaque fichier contient toutes les informations nécessaires, telles que le nom du propriétaire, la date de partage et le type de document.
Google vous permet même de créer un raccourci si vous souhaitez que ces fichiers soient immédiatement accessibles dès que vous ouvrez Google Drive. Voici comment créer un raccourci :
- Ouvrez votre Google Drive.
- Ouvrez la section « Partagé avec moi » et sélectionnez tous les fichiers et dossiers auxquels vous souhaitez accéder via un raccourci.
- Lorsque vous faites un clic droit, choisissez « Ajouter un raccourci à Drive ».
- Choisissez l’emplacement et cliquez sur « Ajouter un raccourci ».
Comment arrêter de partager des fichiers
Vous avez probablement déjà été dans une situation où vous avez partagé un fichier avec de nombreuses personnes, qu’elles fassent partie de votre équipe ou non. Si vous avez remarqué des activités ou des modifications inhabituelles, il est peut-être temps d’arrêter de partager des fichiers. Voici le processus à suivre :
- Ouvrez Google Sheets et sélectionnez un dossier ou un fichier.
- Cliquez sur l’option « Partager » et trouvez les personnes que vous ne voulez plus voir sur la liste.
- Faites un clic droit sur le nom d’une personne et cliquez sur « Supprimer ».
- Répétez cette étape pour chaque contact jusqu’à ce que vous ne partagiez votre fichier qu’avec les bonnes personnes.
- Cliquez sur « Enregistrer » et toutes ces modifications seront appliquées.
Options limitées de partage de fichiers
Chaque fois que vous partagez des fichiers, vous supposez que personne ne les partagera ou ne les imprimera sans votre autorisation. Malheureusement, vous vous en apercevez souvent seulement lorsque les fichiers sont déjà entre de mauvaises mains. Google Sheets vous permet de limiter qui peut voir vos fichiers et ce qu’ils peuvent en faire.
Ceux qui souhaitent protéger leurs fichiers et dossiers sur Google Drive doivent suivre ces étapes :
- Trouvez les dossiers ou les fichiers que vous souhaitez protéger.
- Ouvrez « Paramètres » en haut de l’écran.
- Supprimez votre autorisation aux personnes qui peuvent commenter et voir les documents sans votre consentement pour les copier, les télécharger et les imprimer.
- Cliquez sur « Enregistrer » et « Terminé ».
Fichiers avec durée limitée
Si vous travaillez avec des données sensibles ou si vous effectuez des recherches, la sécurité des fichiers est primordiale. C’est pourquoi vous ne pouvez partager un document Google Sheets que pour une durée limitée. De cette façon, vous donnez à quelqu’un un jour ou une semaine pour voir vos fichiers, mais l’accès est révoqué une fois que ce délai est écoulé.
Maintenant, voyons comment faire :
- Ouvrez votre feuille de calcul et cliquez sur « Partager ».
- Sélectionnez l’utilisateur(s) qui aura accès temporaire à vos documents.
- Cliquez sur la flèche et cliquez sur « Accorder un accès temporaire ».
- Choisissez pendant combien de jours, semaines ou mois et écrivez-le à côté de « L’accès expire ».
- Cliquez sur « Enregistrer ».
Transfert de la propriété du fichier
Google vous permet de changer la propriété de n’importe quel fichier ou dossier que vous créez. Une fois le processus terminé, vous ne pouvez plus le transférer à nouveau vers vous ou supprimer définitivement le fichier. Avant de le faire, assurez-vous de savoir ce qui va se passer et d’être d’accord avec cela.
Une fois que vous avez ouvert le fichier et partagé celui-ci avec la bonne personne, allez dans la liste des contacts avec lesquels vous l’avez partagé et choisissez « Rendre propriétaire ».
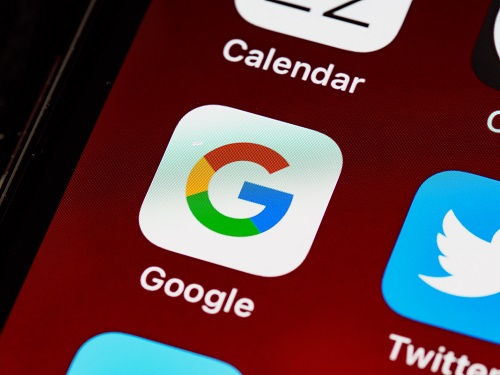
La sécurité avant tout
La façon la plus rapide de partager des documents aujourd’hui est d’utiliser Google Drive. Cependant, plus que jamais aujourd’hui, nous devons être prudents lorsque nous partageons notre travail. Maintenant que nous vous avons montré comment voir qui a accès à vos fichiers et comment révoquer cet accès rapidement, vous pouvez garder toutes vos données en sécurité. De plus, vous en savez maintenant plus sur la façon de partager vos fichiers pour une durée limitée et de transférer la propriété de vos fichiers.
Préférez-vous partager des fichiers via des liens ou en ajoutant d’autres membres ? Vous sentez-vous à l’aise de partager des fichiers en dehors de votre équipe ?
Faites-le nous savoir dans la section des commentaires ci-dessous.


