Excel et Google Sheets sont les deux applications de tableur les plus populaires au monde. Utilisées par des grandes entreprises ainsi que des petites entreprises, Excel et Google Sheets comptent plus d’un milliard d’utilisateurs. Cependant, malgré leurs interfaces de tableur similaires, le processus d’importation des données d’Excel dans Google Sheets reste fastidieux et prend du temps. C’est exactement pourquoi nous avons créé notre connecteur Excel pour Google Sheets. Avec notre nouveau connecteur, les utilisateurs peuvent importer et synchroniser les données d’Excel dans Google Sheets sans tous les tracas. Lisez la suite pour découvrir comment fonctionne notre connecteur Excel pour Google Sheets et comment l’installer en quelques étapes faciles.
Vidéo explicative : Comment connecter Excel à Google Sheets
Points douloureux : Excel vers Google Sheets
Bien qu’Excel et Google Sheets partagent le même format de tableur, le processus d’importation des données pose plusieurs problèmes. Copier-coller manuellement les données d’Excel dans Google Sheets prend du temps. Pour cette raison, de nombreux utilisateurs préfèrent importer des fichiers Excel en utilisant les capacités de téléchargement de fichiers dans Google Sheets. Avec ces capacités de téléchargement, les utilisateurs peuvent directement importer des données à partir de fichiers .XLSX dans Google Sheets. Cependant, des erreurs de formatage peuvent encore poser problème. Et plus important encore, les utilisateurs ne peuvent pas mettre à jour les données d’Excel une fois qu’elles sont importées dans Google Sheets. C’est là que le connecteur Excel de Coefficient entre en jeu.
Connecteur Excel de Coefficient : Des données en direct dans Google Sheets
Le nouveau connecteur Excel de Coefficient pour Google Sheets vous permet d’importer des données Excel en temps réel dans votre feuille de calcul Google. Le connecteur peut extraire des données du format de fichier .XLSX. Contrairement à la capacité de téléchargement native de Google Sheets, notre connecteur peut synchroniser en continu les feuilles avec votre feuille de calcul Excel. Cela signifie que vos données Excel sont toujours à jour dans votre feuille de calcul Google. Notre connecteur Excel peut importer des fichiers Excel stockés sur des URL, des disques durs locaux, OneDrive et Google Drive. De plus, notre connecteur Excel garantit que toutes les données importées conservent le formatage de la feuille de calcul d’origine. Ainsi, toutes vos colonnes, polices et autres resteront les mêmes dans Google Sheets. Vous pouvez également spécifier les données Excel que vous souhaitez importer dans Google Sheets, y compris des onglets spécifiques, des plages de cellules et des en-têtes.
Cas d’utilisation : Utilisations réelles par des clients
Lorsque nous avons proposé notre connecteur Excel, nous avons interrogé plusieurs de nos clients pour comprendre comment ils pourraient l’utiliser. En cours de route, nous avons également découvert plusieurs façons dont nos clients utilisent les données Excel dans Google Sheets. Voici quelques-uns des principaux cas d’utilisation que nous avons découverts lors de l’enquête, ainsi que leur impact sur nos clients.
Modélisation des données financières
Beaucoup de nos clients effectuent une modélisation financière en important les données financières stockées dans des fichiers Excel dans Google Sheets. Par exemple, nous avons vu des équipes comptables travailler dans des fichiers Excel, et des équipes FP&A utiliser ces mêmes données dans Google Sheets pour construire des modèles financiers. Avec notre nouveau connecteur Excel, ces équipes FP&A peuvent automatiquement extraire les données financières des fichiers Excel dans le cloud et les importer dans Google Sheets.
Analyse et rapports d’e-commerce
Certains de nos clients utilisent les données Excel dans Google Sheets pour générer des analyses et des rapports d’e-commerce. Les propriétaires de boutiques qui possèdent plusieurs sites et travaillent avec plusieurs fichiers Excel combinent les données dans Google Sheets pour produire des analyses et des rapports pouvant être partagés avec les parties prenantes. Cela permet aux propriétaires de boutiques de développer une vue centralisée des performances de leur boutique en utilisant l’interface flexible des feuilles de calcul.
Rapprochement des données clients
Lorsque les données clients sont stockées dans des feuilles de calcul Excel différentes, l’agrégation est nécessaire pour améliorer la précision et la qualité des données. Les Google Sheets offrent une interface flexible et collaborative pour combiner et fusionner ces données clients. Et avec Coefficient, vous pouvez réintégrer ces données clients dans votre CRM directement à partir de votre feuille de calcul.
Guide étape par étape : Comment connecter Excel à Google Sheets
Voici un aperçu étape par étape de la façon de connecter Excel à Google Sheets en utilisant Coefficient.
Étape 1: Cliquez sur Extensions dans le menu supérieur de Google Sheets. Sélectionnez Modules complémentaires -> Obtenir des modules complémentaires. Cela affiche la Place de marché de Google Workspace.
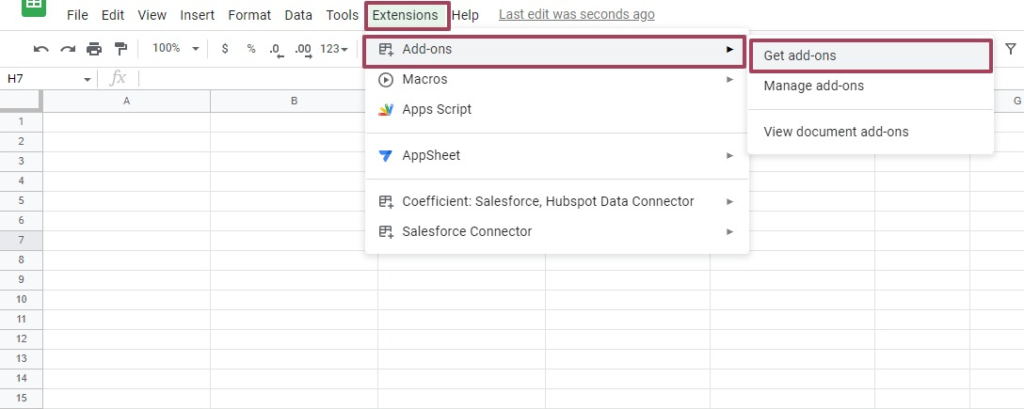
Recherchez « Coefficient ». Cliquez sur l’application Coefficient.
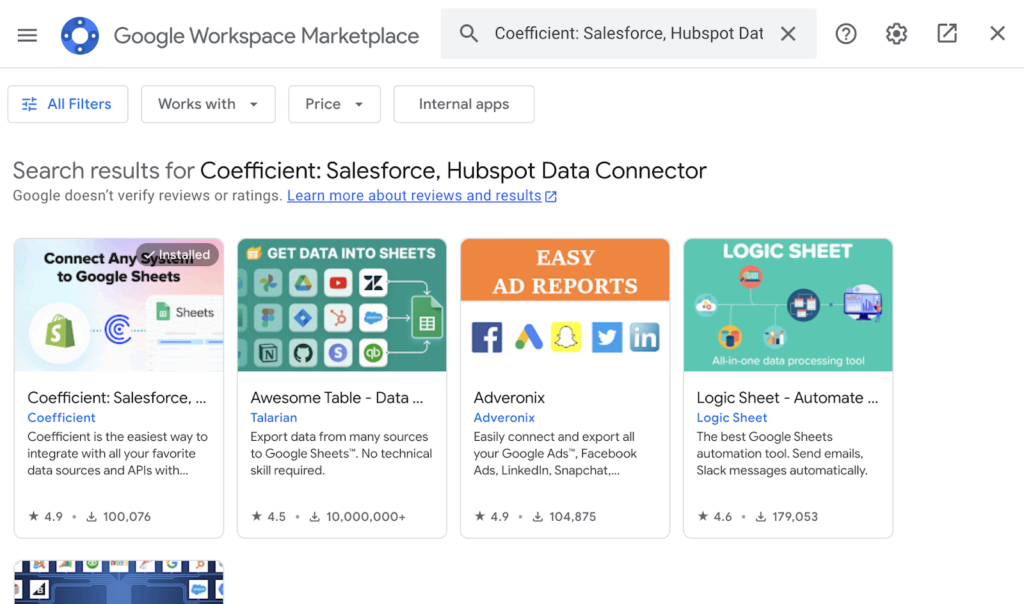
Approuvez les invites pour installer Coefficient.
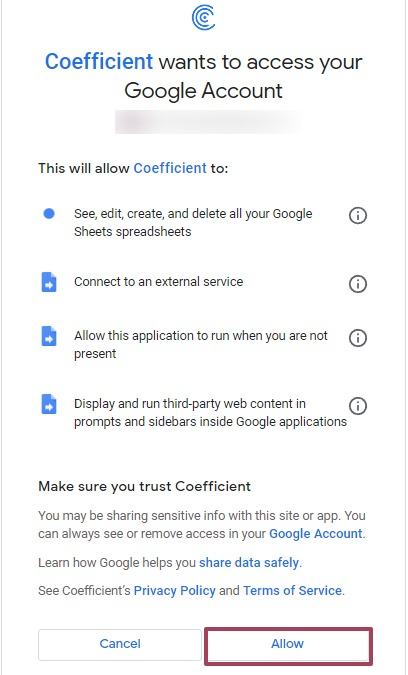
Une fois l’installation terminée, revenez à Extensions dans le menu Google Sheets. Vous verrez maintenant Coefficient disponible en tant que module complémentaire.
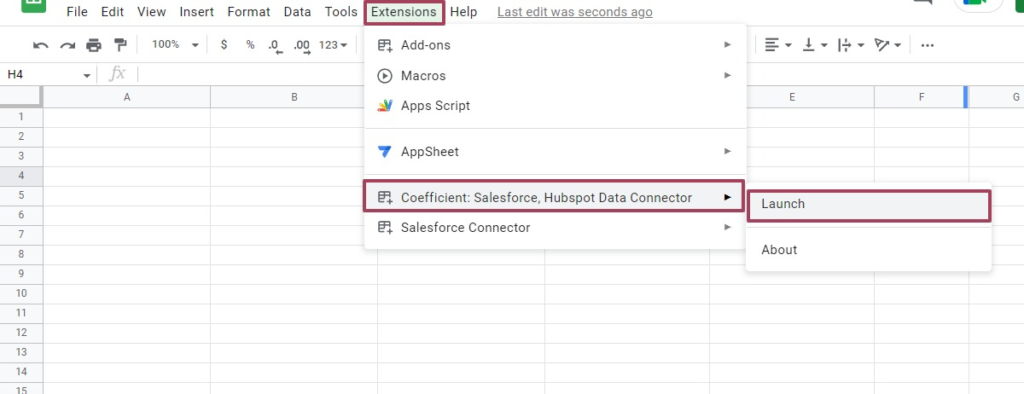
Lancez l’application Coefficient. Coefficient s’exécutera dans la barre latérale de votre feuille de calcul Google.
Étape 2: Sélectionnez Importer à partir de… dans la barre latérale de Coefficient.
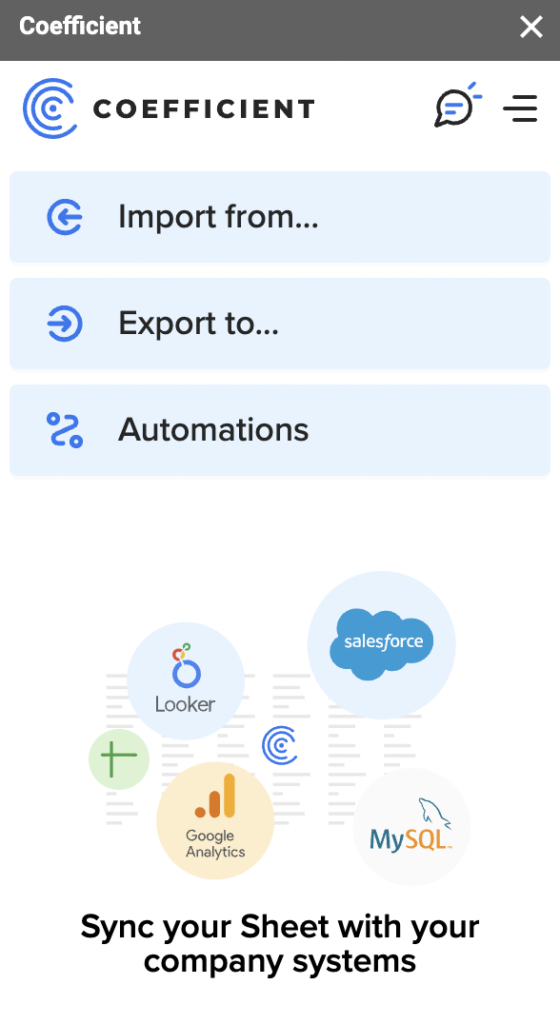
Choisissez Excel comme source de données.

Importez des données Excel à partir de OneDrive, de Google Drive, d’une URL ou de votre disque dur local.
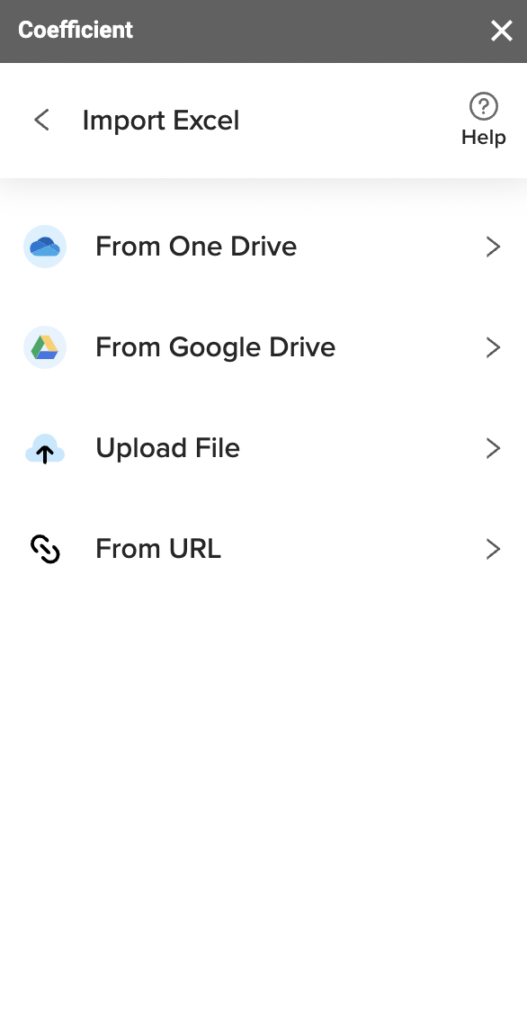
Importez un fichier .XLSX à partir de OneDrive. Autorisez d’abord Coefficient à accéder à OneDrive, puis sélectionnez le fichier Excel que vous souhaitez importer.
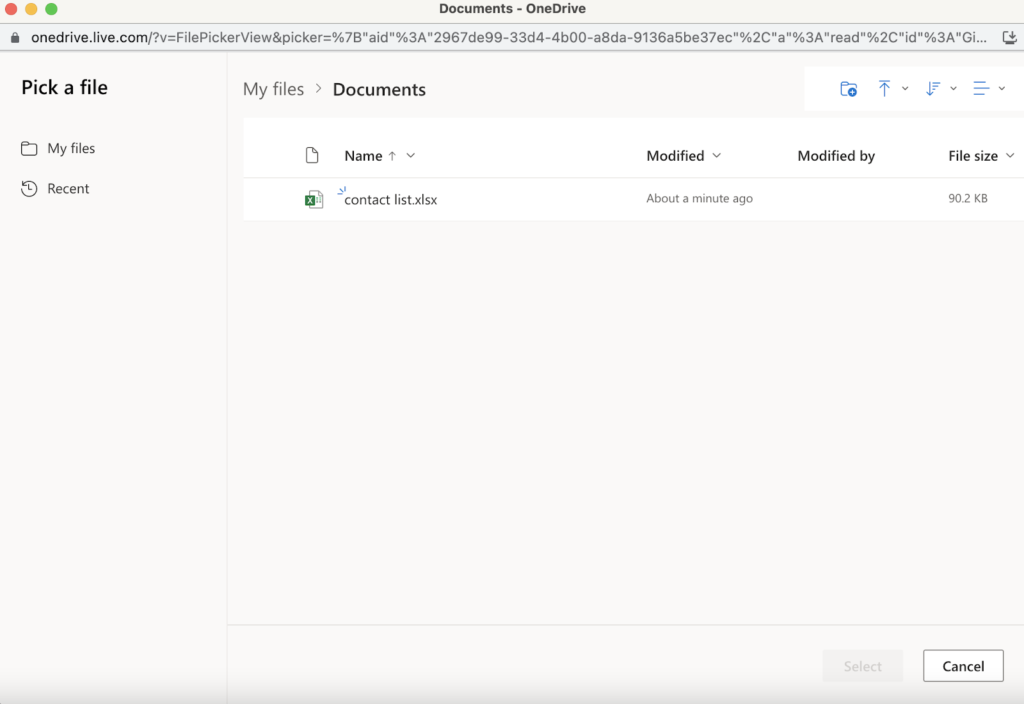
Maintenant, choisissez l’onglet, la plage de cellules et l’option en-tête que vous souhaitez importer dans Google Sheets.
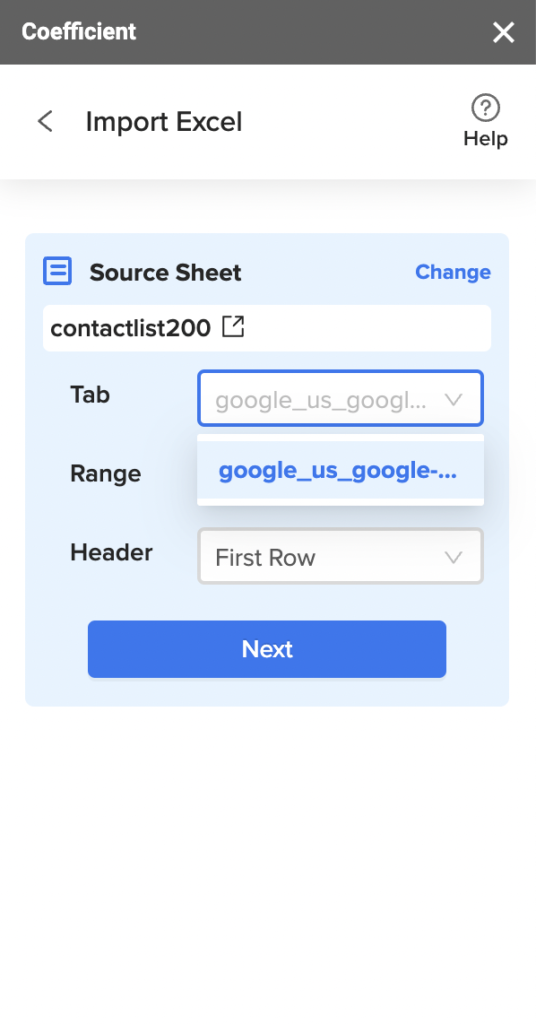
Choisissez les colonnes et les filtres que vous souhaitez ajouter.
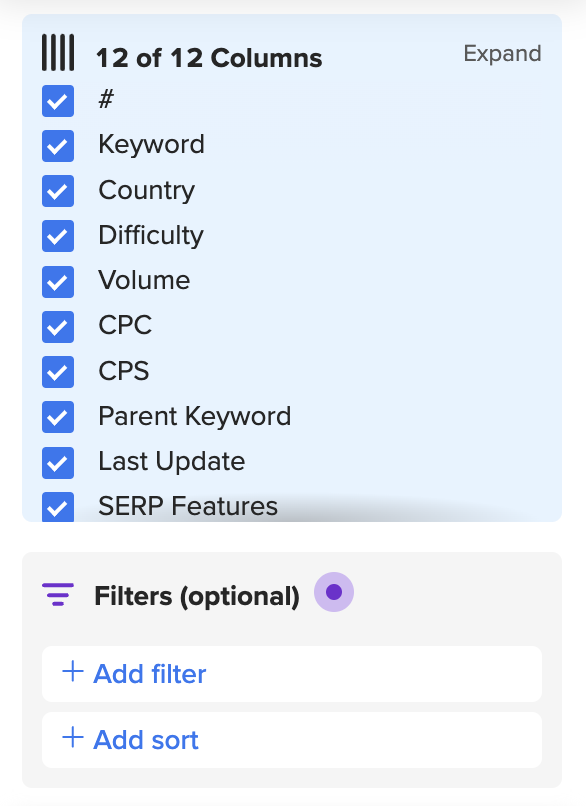
Les données apparaîtront dans votre feuille de calcul Google. L’importation conservera tout le formatage du fichier Excel d’origine.
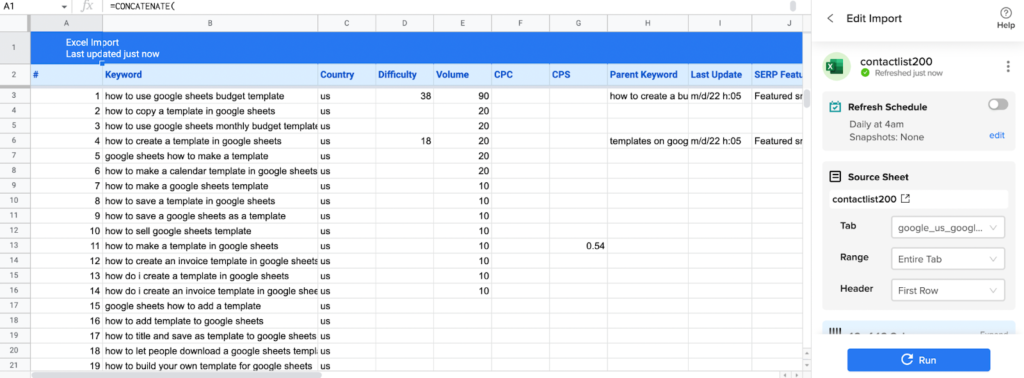
Étape 3: Coefficient se synchronise automatiquement avec votre fichier Excel à des intervalles prédéfinis, de sorte que vos données Excel restent à jour dans votre feuille de calcul Google. Vous pouvez configurer vos données pour qu’elles se rafraîchissent automatiquement toutes les heures, toutes les semaines ou tous les mois.
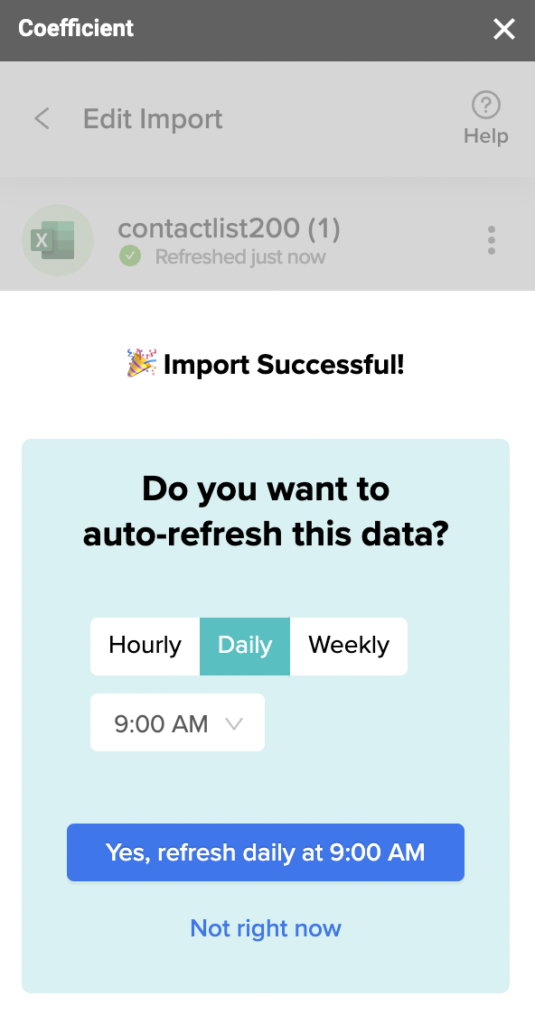
Coefficient vous permet également de rafraîchir les données instantanément en cliquant sur le bouton Rafraîchir en haut de votre ensemble de données importé.
Enfin, tenez toute votre équipe informée en configurant des notifications Slack et par e-mail pour les KPI et les rapports importants.
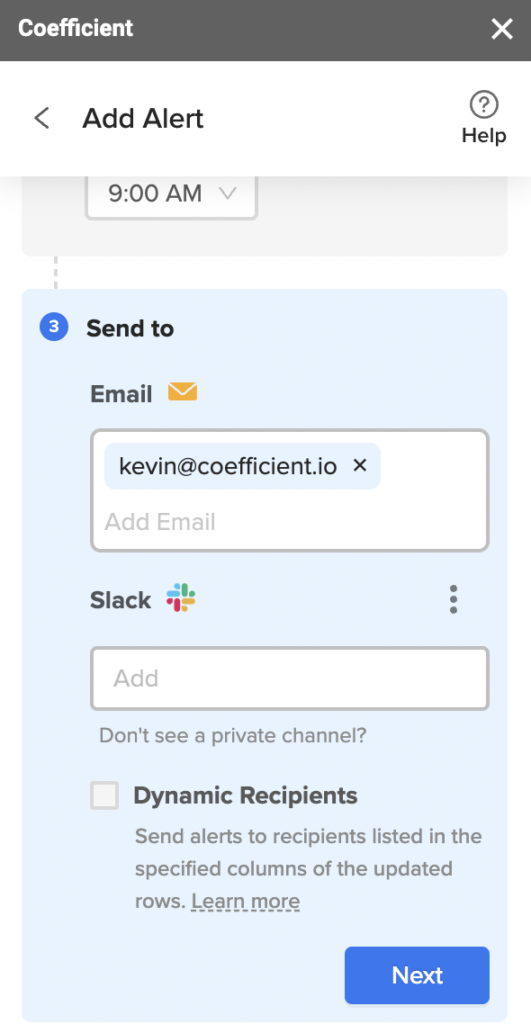
Maintenant, toute votre équipe peut rester synchronisée automatiquement.
Excel vers Google Sheets : Faites de vos feuilles de calcul des meilleures amies
Bien qu’Excel et Google Sheets soient tous deux des interfaces de feuilles de calcul, il reste des défis pour importer des données entre eux. Le statu quo actuel est cassé. Vous devez copier-coller manuellement les données, vous ne pouvez pas synchroniser vos feuilles de calcul et votre formatage se casse lors de l’importation. Mais avec notre nouveau connecteur Excel pour Google Sheets, vous pouvez importer et synchroniser automatiquement les données d’Excel dans votre feuille de calcul Google sans vous soucier des problèmes de formatage. Essayez gratuitement Coefficient dès maintenant pour profiter de notre nouveau connecteur Excel pour Google Sheets!


